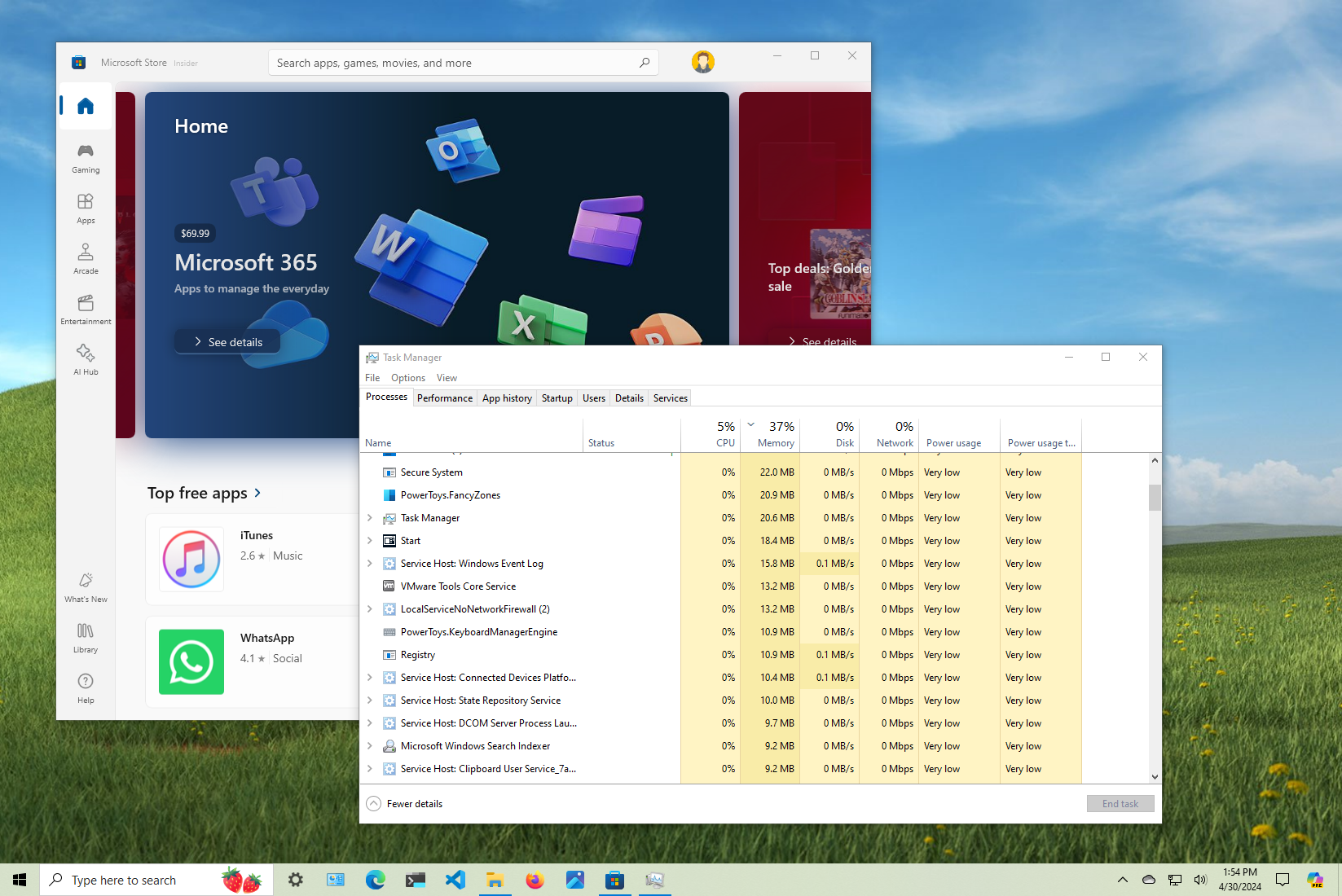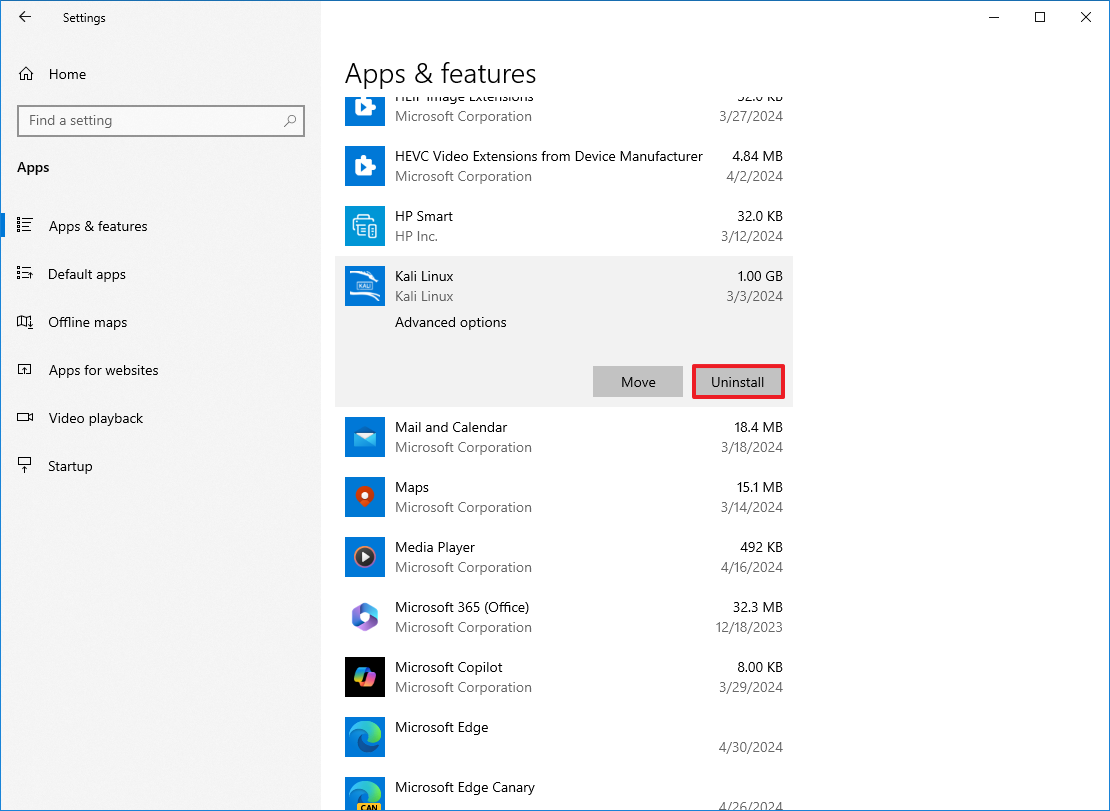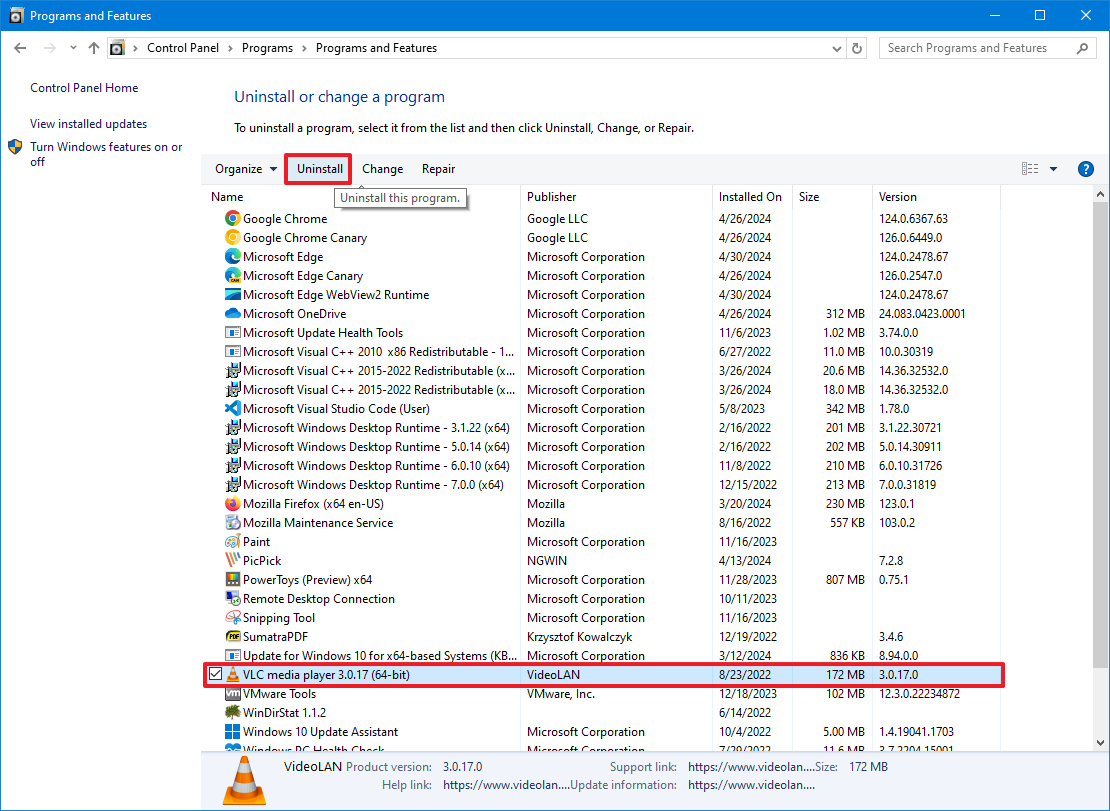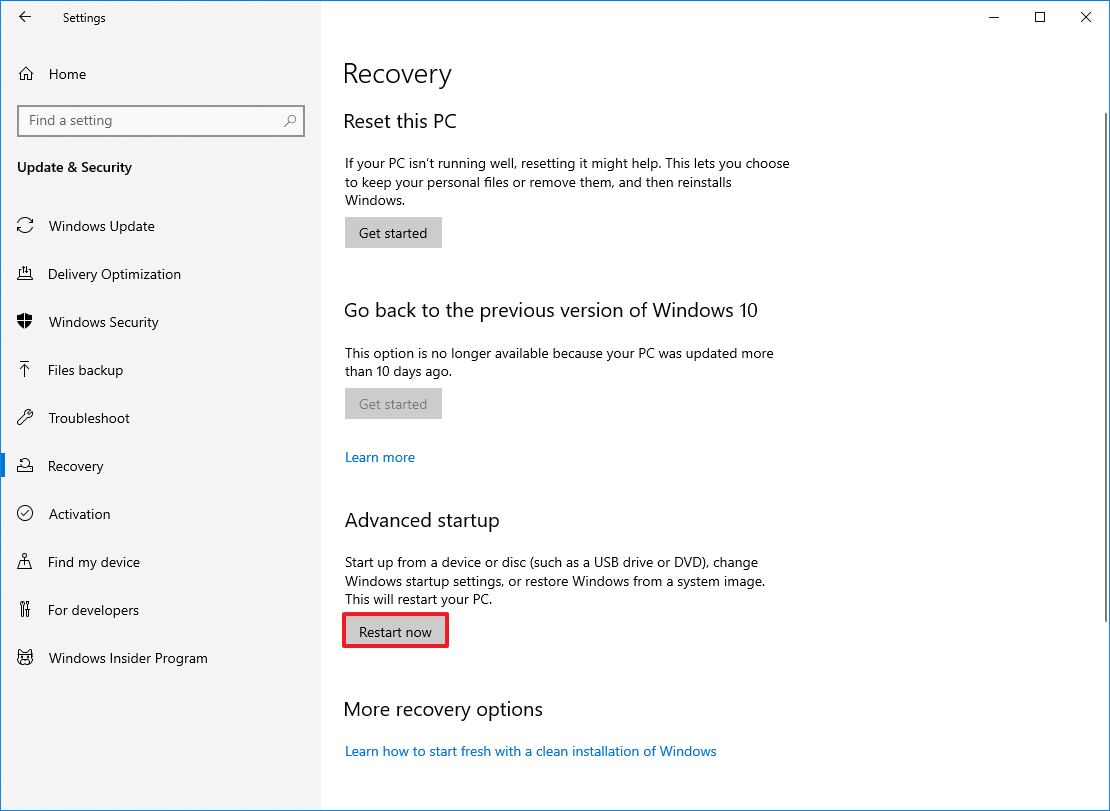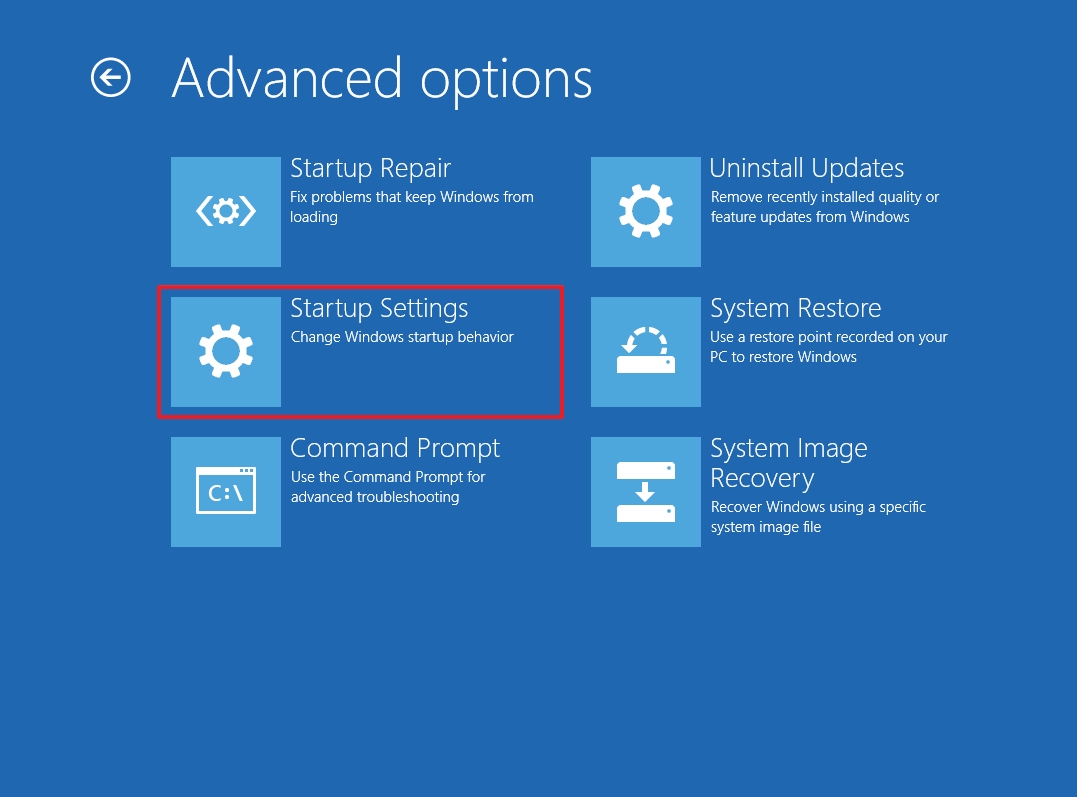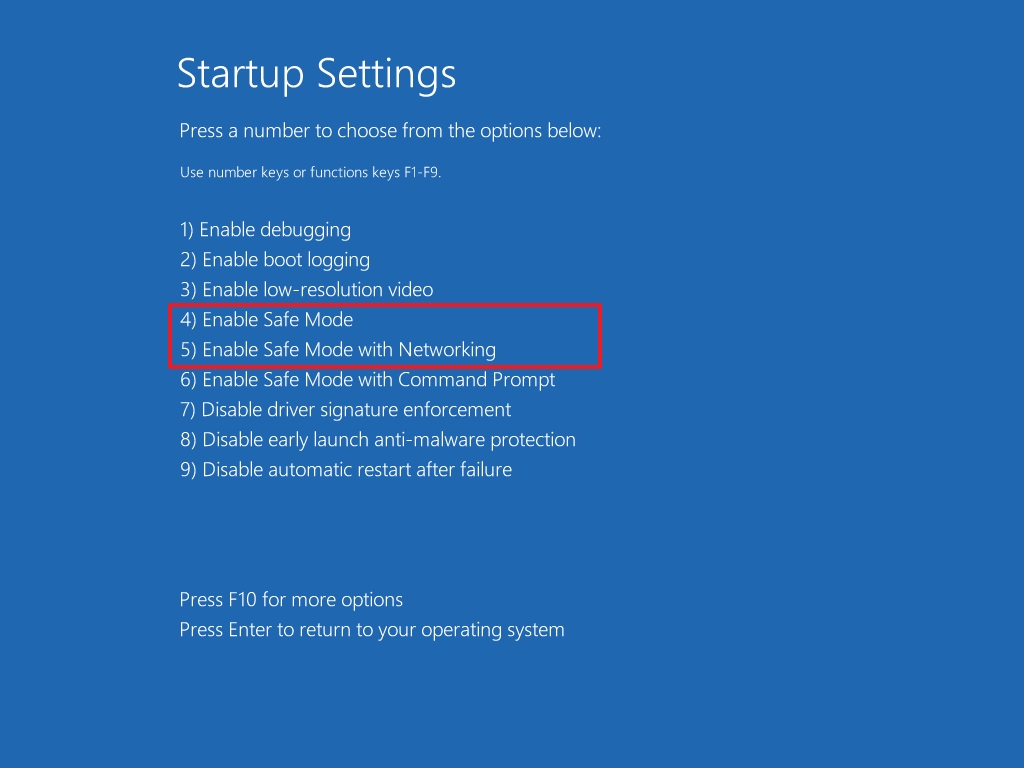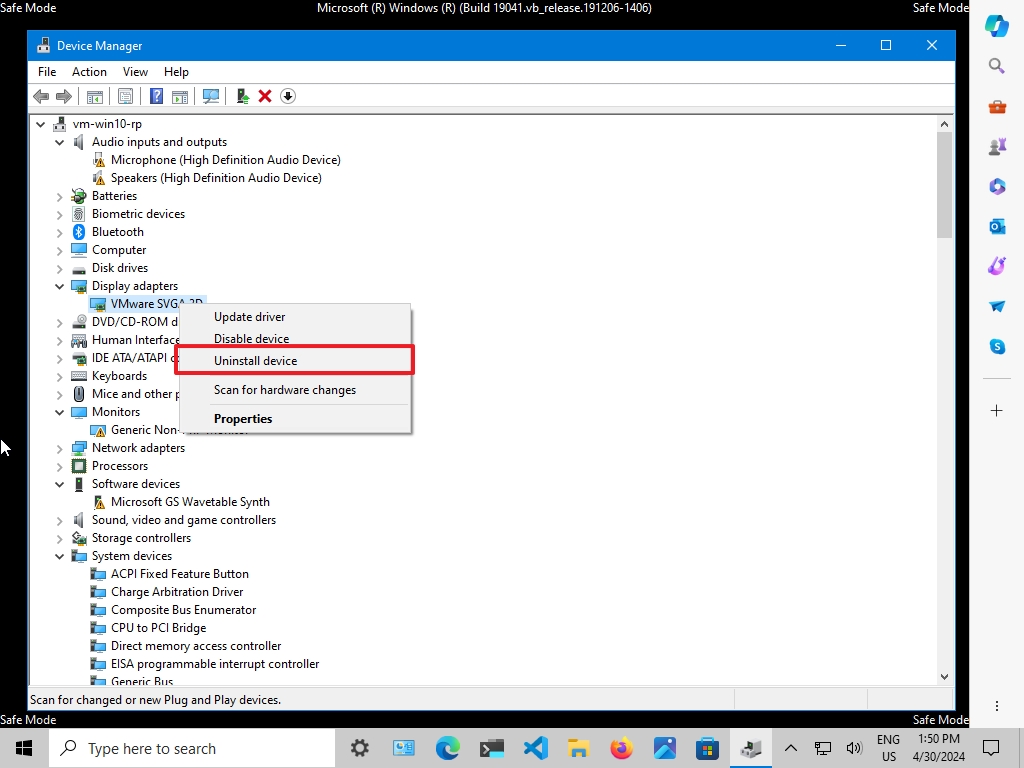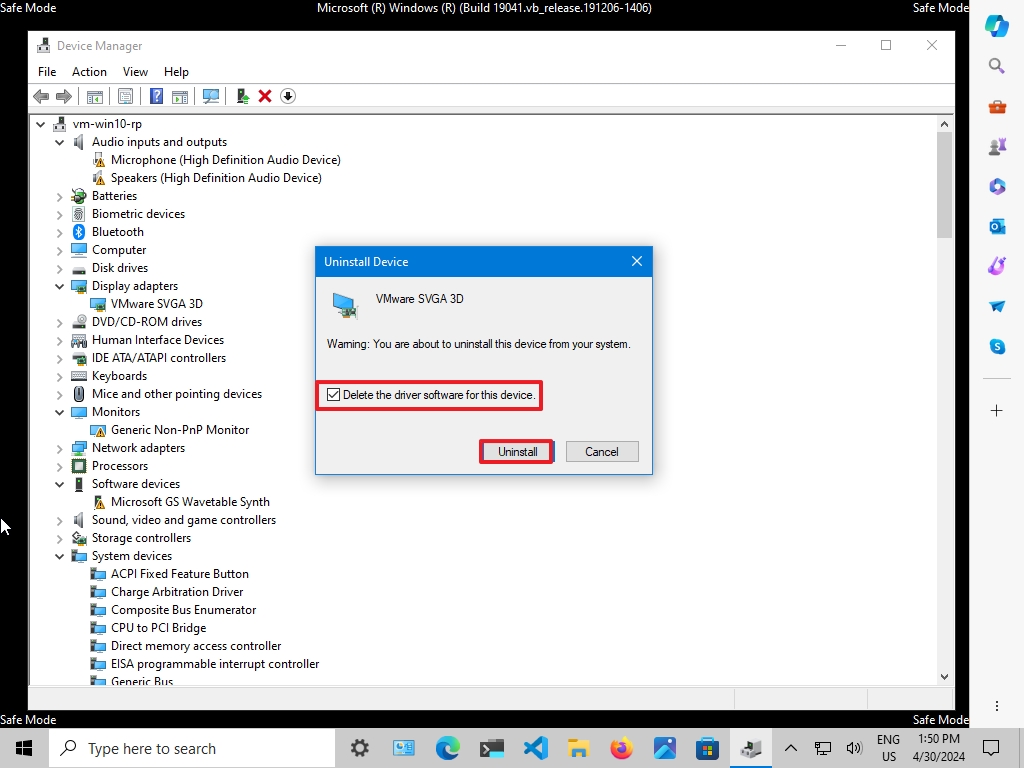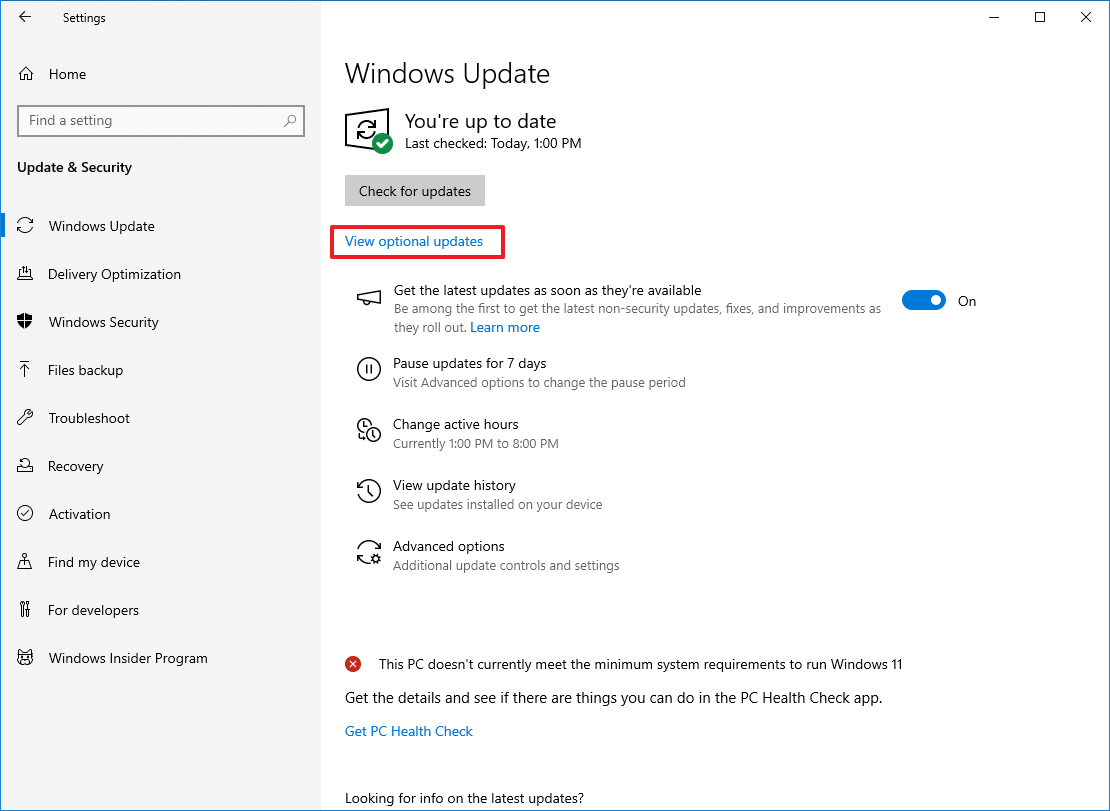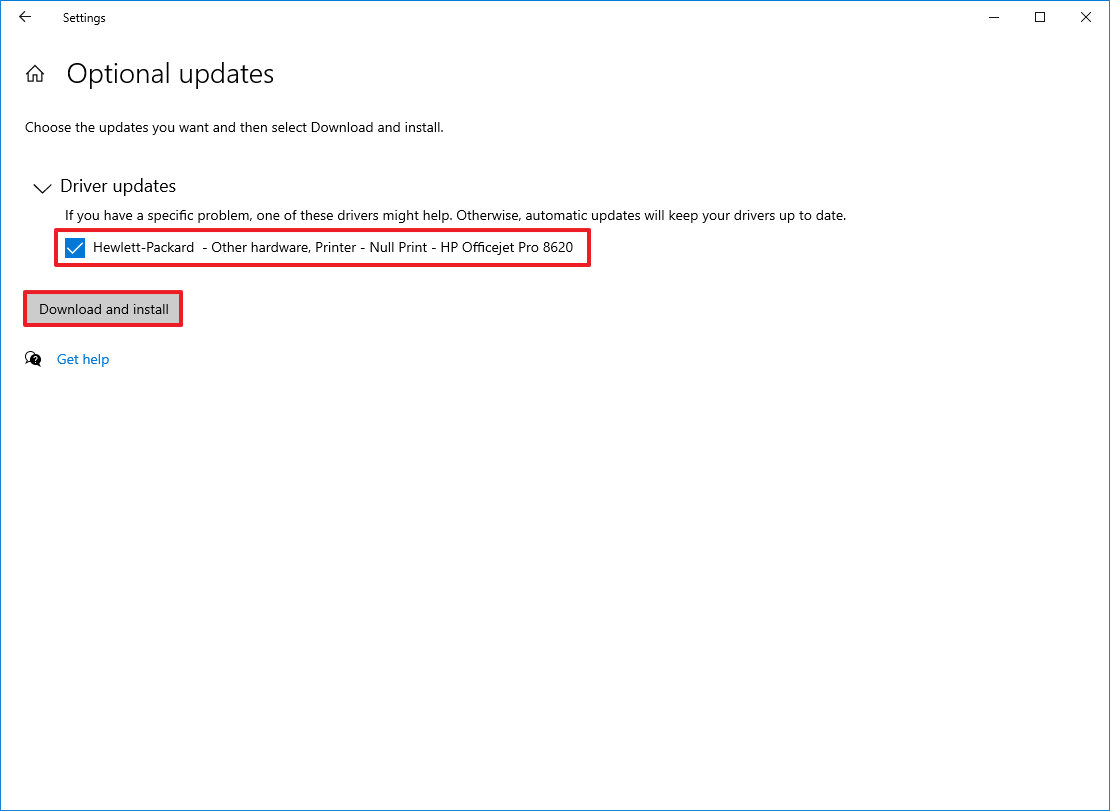How to fix screen flickering problem on Windows 10
Is your PC display constantly flickering? It could be an issue with an incompatible app or device driver.
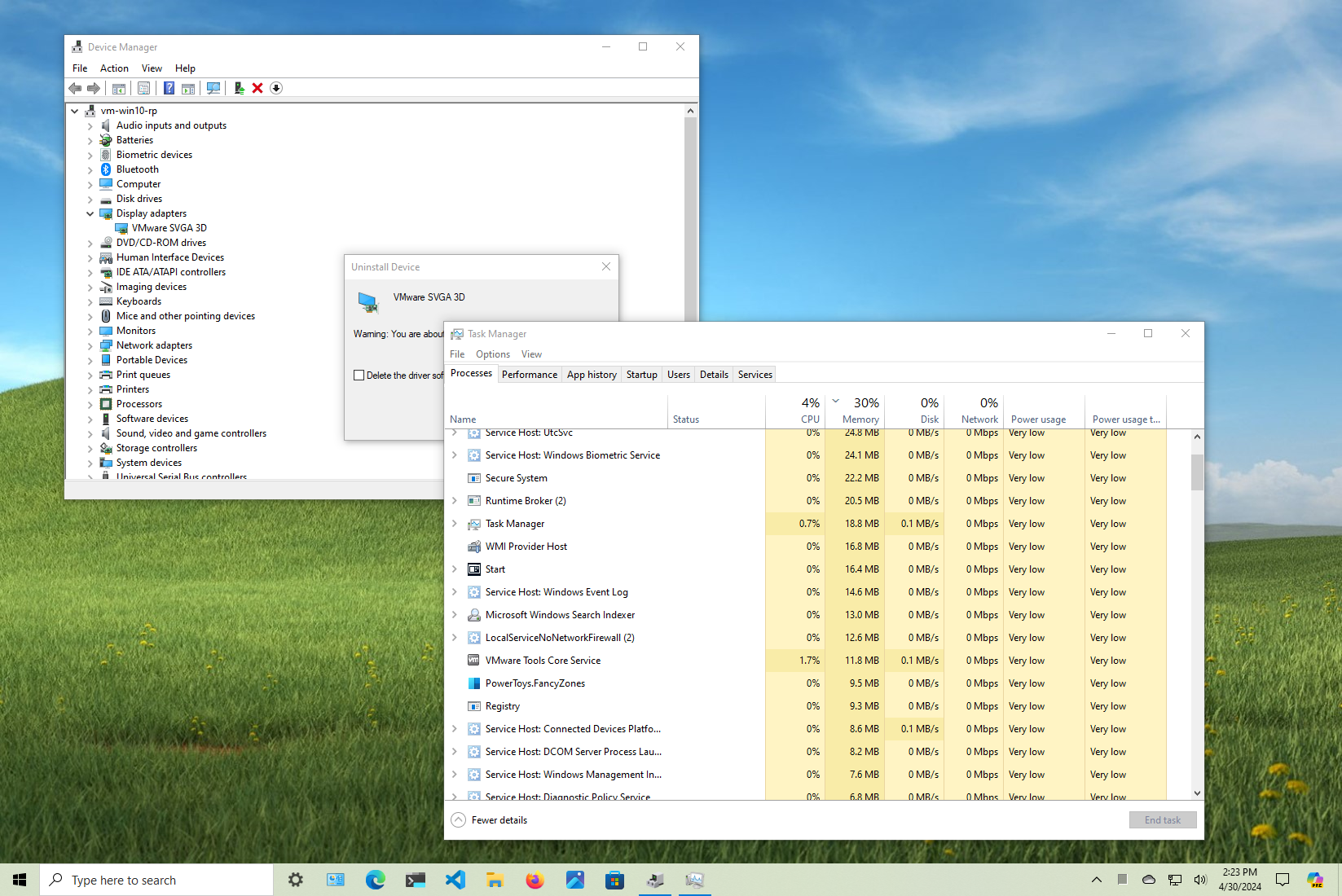
Generally speaking, most users won't experience difficulties installing or upgrading to Windows 10. However, building an operating system that runs across many hardware configurations is a complex task, so it's expected that some PCs may encounter issues.
One common problem many users encounter on Windows 10 is flashing or flickering on the screen, which is likely to be caused by incompatible apps or display drivers.
In this how-to guide, I will outline the steps to troubleshoot and fix the flickering problem you may be experiencing on your computer.
How to troubleshoot screen flickering
The first thing you need to do is to figure out what's causing the screen to flicker.
You can quickly find this out by opening the Task Manager by right-clicking the Taskbar and selecting the "Task Manager" option, or you can use the "Ctrl + Shift + Esc" keyboard shortcut.
The next step is to pay attention to the screen and see if the Task Manager flickers.
If everything on the screen flickers, but Task Manager doesn't, you're dealing with an incompatible application. If Task Manager flickers along with everything else on the screen, the problem is most likely the graphics driver.
All the latest news, reviews, and guides for Windows and Xbox diehards.
Once you know the root of the problem, you can follow the steps below to resolve the issue.
Uninstall incompatible applications
While many applications could cause issues, you can usually narrow it down to your third-party antivirus and applications designed for previous versions of Windows.
To uninstall incompatible applications, use these steps:
- Open Settings.
- Click on Apps.
- Click on Apps & features.
- Select the app causing the problem
- Click the Uninstall button.
- Click the Uninstall button again to confirm.
If you uninstall an app from the Microsoft Store, you don't need to take any further action. However, if you uninstall a traditional desktop application, you'll need to follow some additional steps.
Alternatively, you can use the Control Panel to uninstall a problematic desktop application.
- Open Control Panel.
- Click on Uninstall a program.
- Select the application to remove.
- Click the Uninstall button
- Continue with the on-screen directions.
Once you uninstall the apps causing the problem, reboot your computer and see if that fixes the flickering issue.
If you have successfully addressed the issue but still need the application, check the software support website for more information, an updated version, or alternative options that will work on Windows 10.
Update graphic drivers
If the Task Manager flickers along with everything else on the screen, the problem is likely with the video driver.
In this case, it is recommended that you remove the current driver while your computer is in safe mode and then reinstall the latest driver update.
To start your computer in safe mode, do the following:
- Open Settings.
- Click on Update & Security.
- Click on Recovery.
- Click the Restart now button in the "Advanced startup" setting.
- Click on Troubleshoot.
- Click on Advanced options.
- Click on Startup Settings.
- Click the Restart button.
- Select the option 4 to start in Safe mode. Alternatively, you can choose option 5 to start on "Safe Mode with Networking."
- Open Start.
- Search for Device Manager and click the top result to open the app.
- Click to expand Device adapters.
- Right-click the adapter and select the Uninstall option.
- Select the "Delete the driver software for this device" check box.
- Click OK to confirm.
- Restart your computer.
- Open Settings.
- Click on Update & Security.
- Click on Windows Update.
- Click the "Check for updates" button.
- (Optional) Click the "View optional updates" option.
- Click on Driver updates.
- Choose the video driver update.
- Click the "Download and install" button.
Windows Update always delivers the most compatible device drivers, but that doesn't mean they're the most recent version. Alternatively, instead of using Windows Update, you can manually download and install the required driver from your graphics card manufacturer's website (such as Nvidia, Intel, and AMD). Of course, you'll need to know which graphics card is installed on your computer, which you can find by looking up your system information.
If the latest driver doesn't fix the flickering problem on your computer, as a last resort, you can try downloading and installing an older version of the driver (if available). While you may miss out on new improvements and features, sometimes an older driver version may work better on your computer.
The caveat of installing an older driver version is that Windows Update may try to replace it with a newer version. If the previous version works on your computer, you can temporarily prevent the operating system from updating a particular driver.
More resources
For more helpful articles, coverage, and answers to common questions about Windows 10 and Windows 11, visit the following resources:
- Windows 11 on Windows Central — All you need to know
- Windows 10 on Windows Central — All you need to know

Mauro Huculak has been a Windows How-To Expert contributor for WindowsCentral.com for nearly a decade and has over 22 years of combined experience in IT and technical writing. He holds various professional certifications from Microsoft, Cisco, VMware, and CompTIA and has been recognized as a Microsoft MVP for many years.