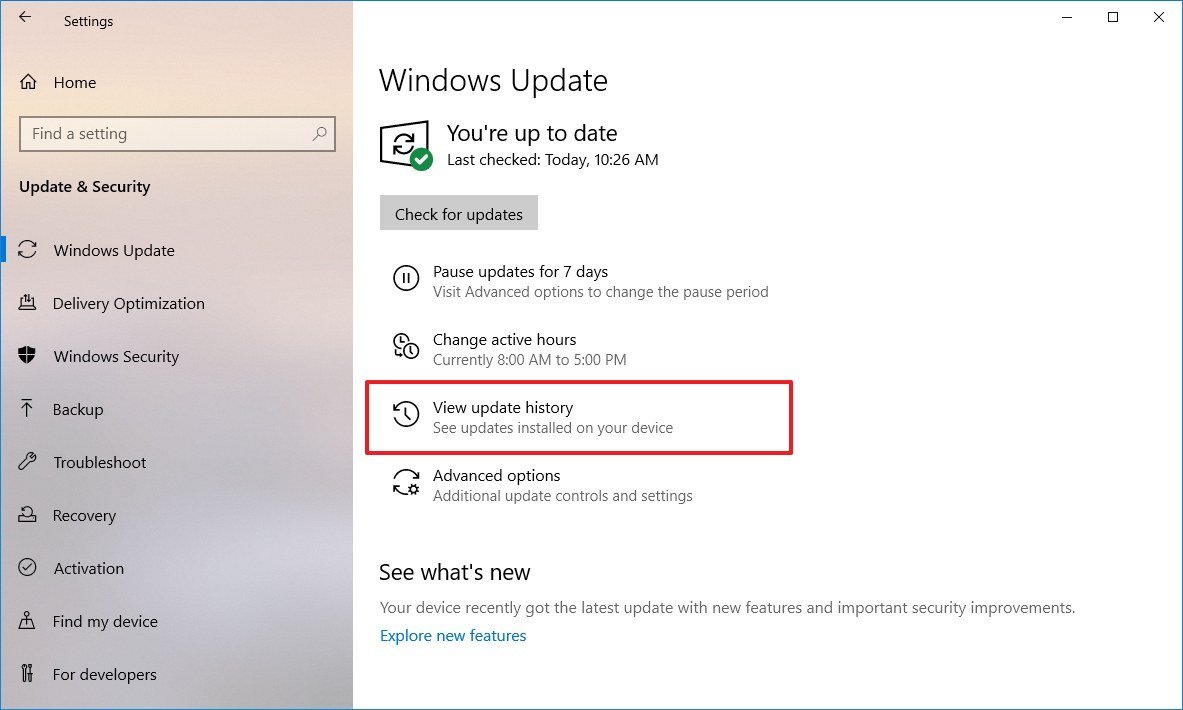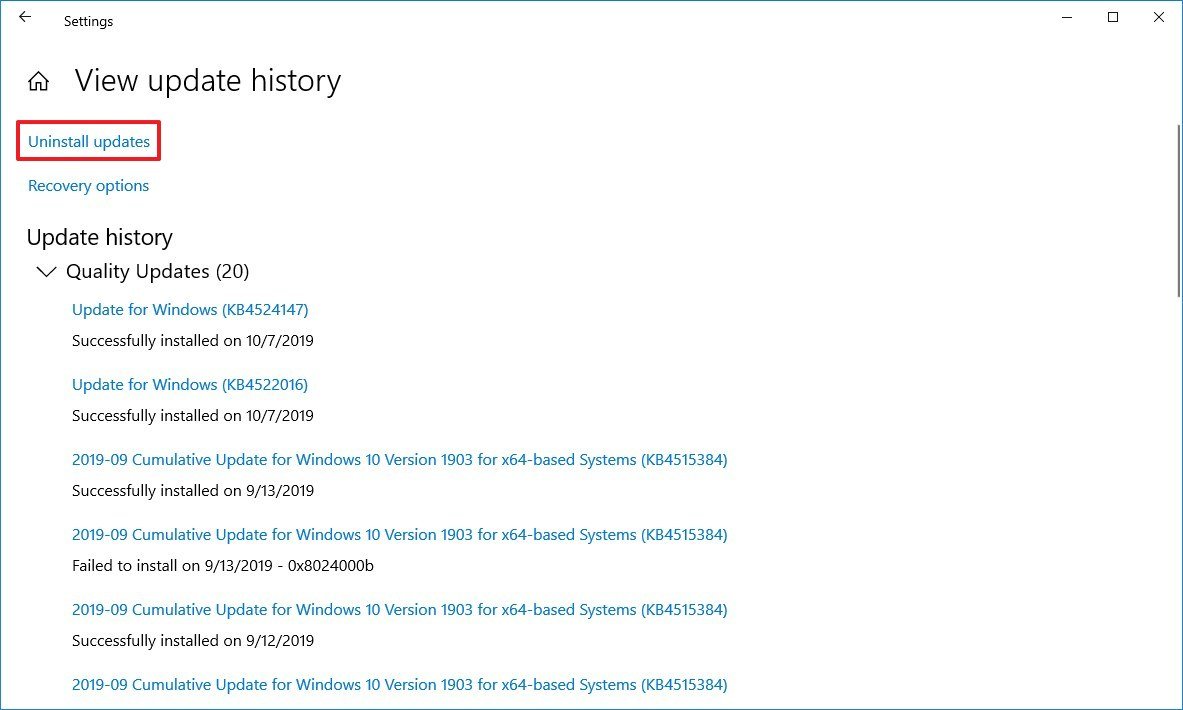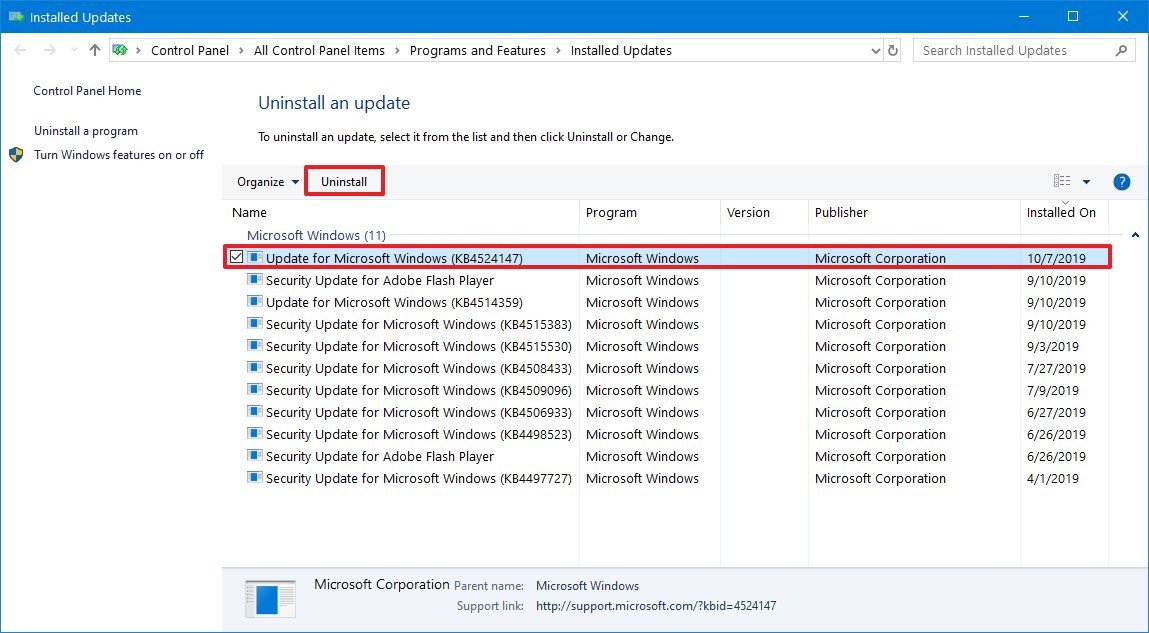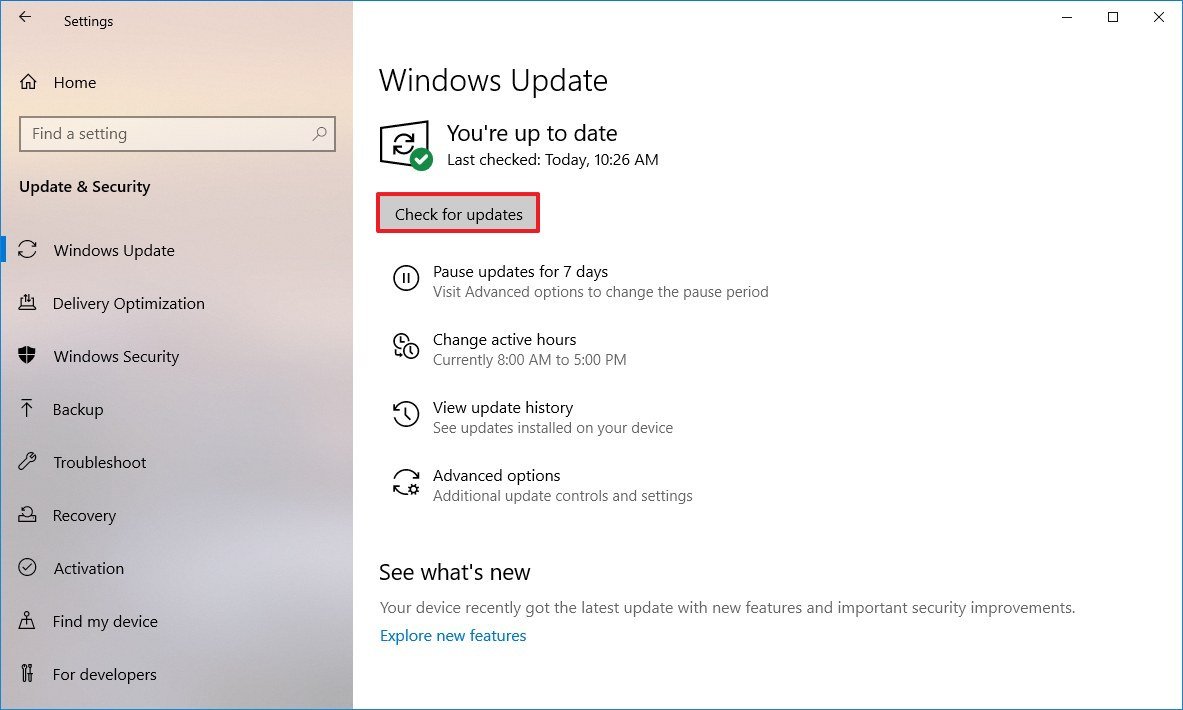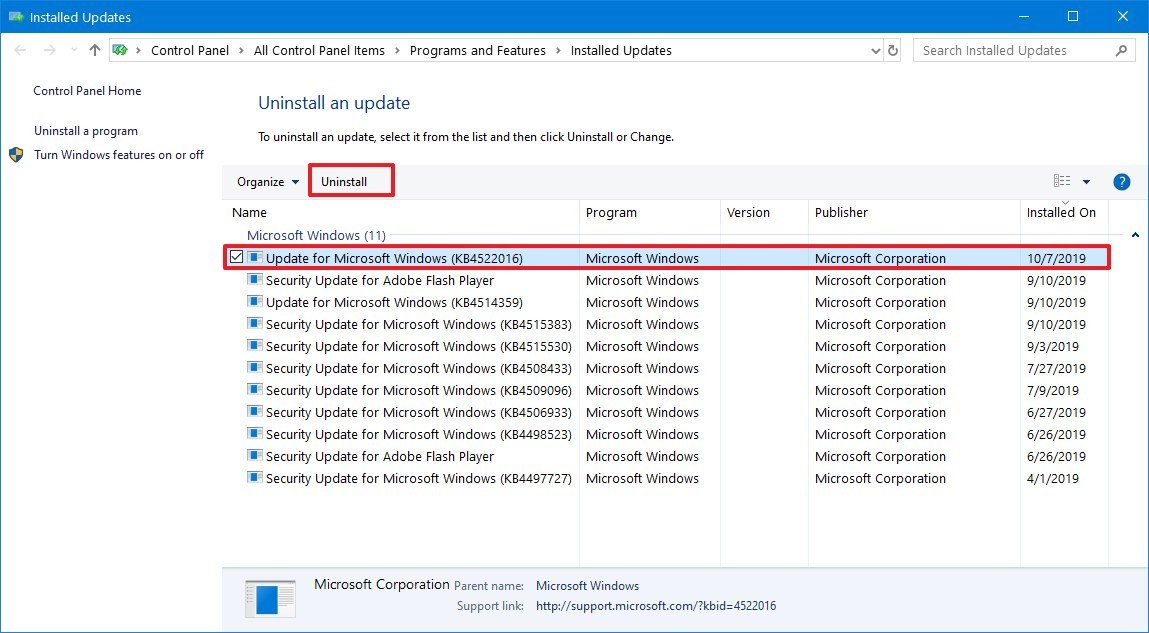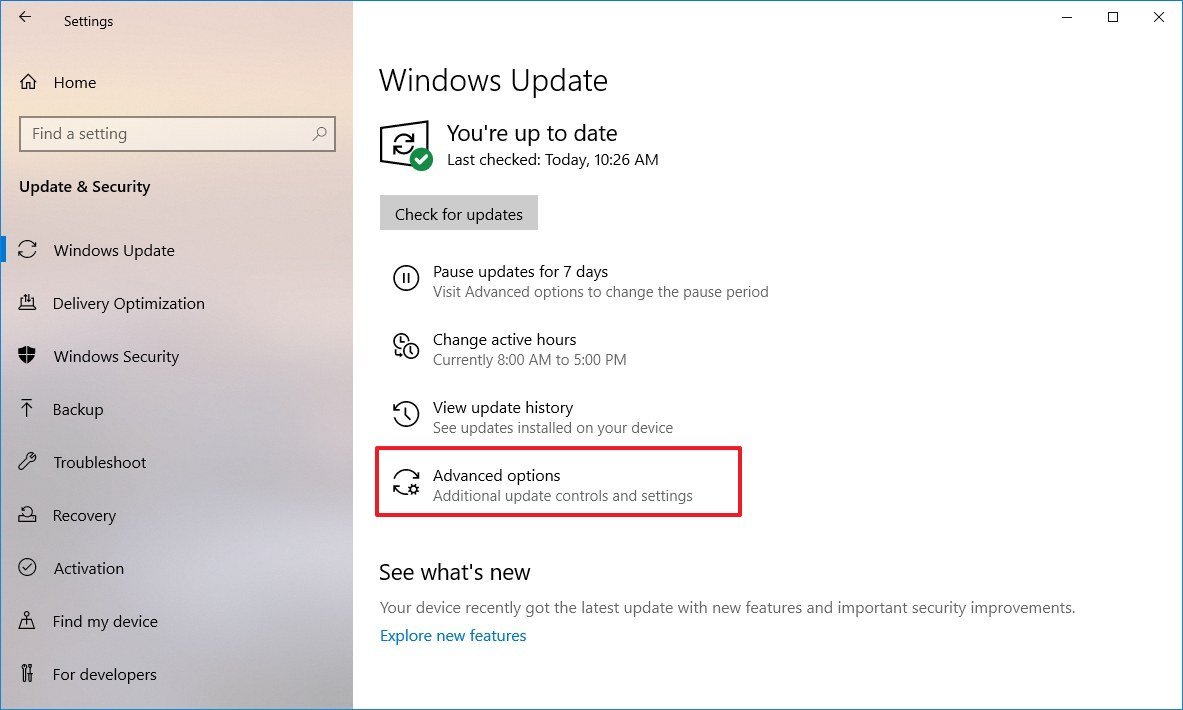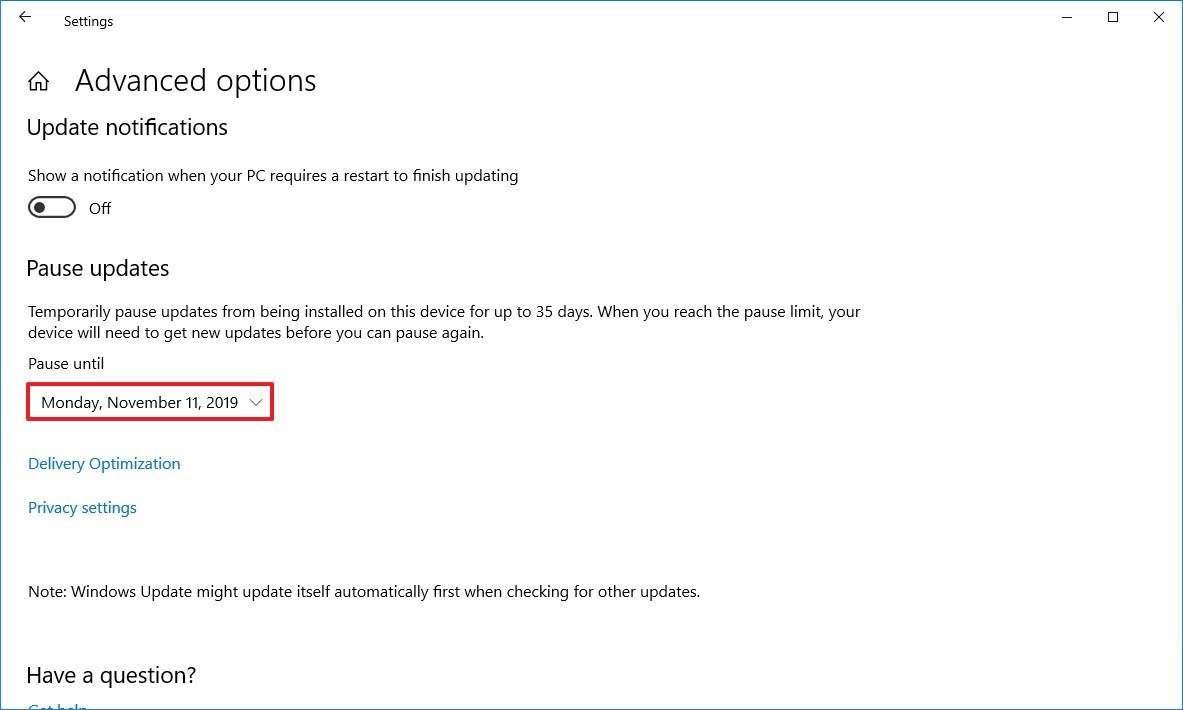How to fix printing issues after latest update on Windows 10
Do you have problems printing after applying the latest Windows 10 update? If so, you can try these workarounds to fix the issue.
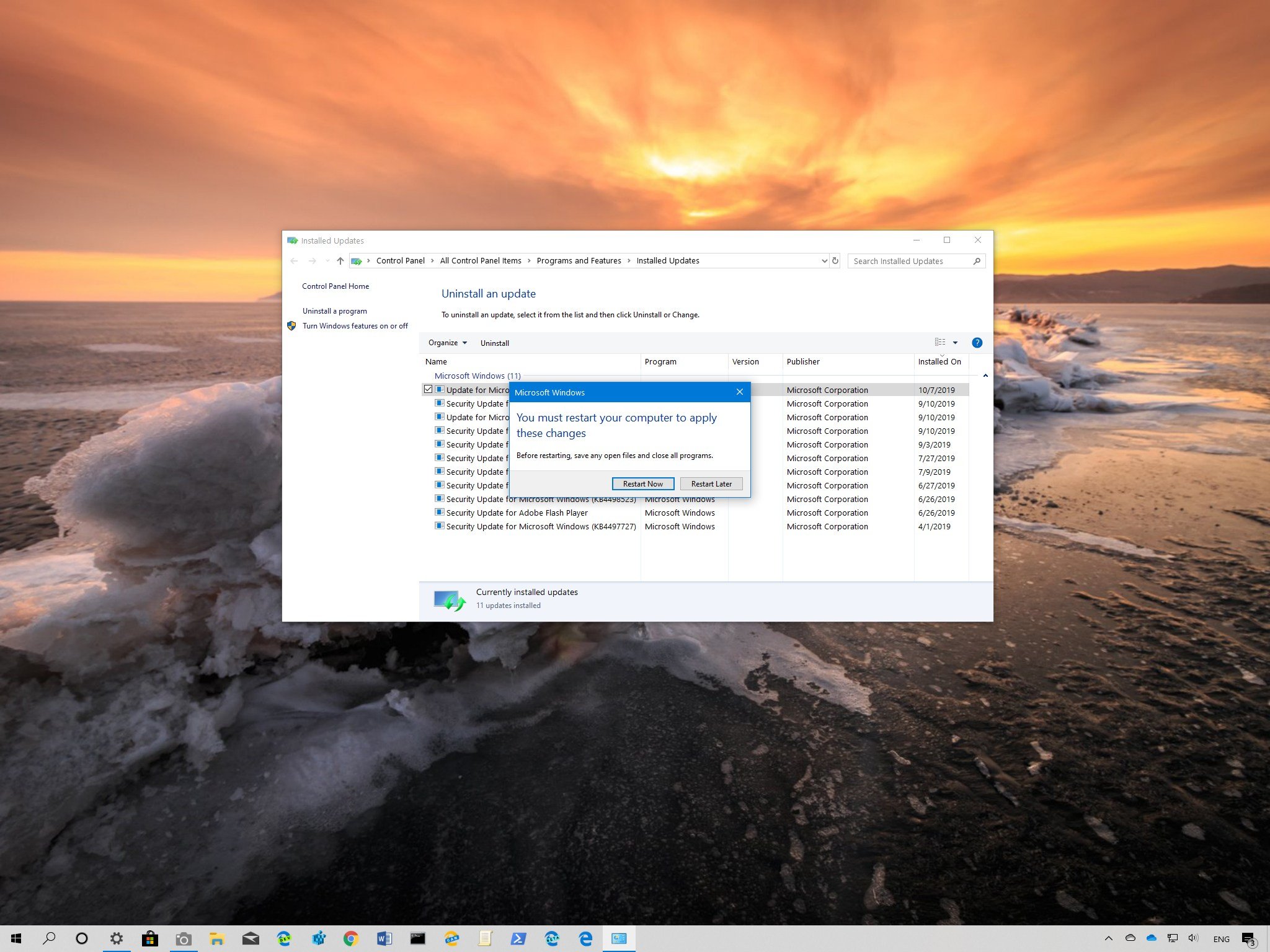
On September 23, as part of the monthly maintenance schedule, Microsoft began the rollout of update KB4522016 (build 18362.357) to address a few issues with Windows 10 version 1903 (May 2019 Update), but shortly after the release a small number of users started reporting problems with the print spooler service that prevent a print job from completing successfully.
After acknowledging the problem, the company made available update KB4524147 (build 18362.388) to address the intermittent issues and File Explorer crashing during a printer job. However, according to some user complaints on Reddit and at the official Microsoft forums (via WindowsLatest), build 18362.388 fixes the issue, but it seems to be breaking the print spooler service on devices that previously didn't have problems while printing. Even further, the update also appears to be breaking the Start menu with error "Critical Error: Start Menu not working" when users are trying to open the menu (via Neowin).
These issues don't seem to be widespread, but if you recently updated your device to either of these two quality updates, and you're experiencing any problems, the more effective workaround is to remove the updates until a more permanent solution becomes available.
In this Windows 10 guide, we'll walk you through the steps to get around the intermittent issues when printing and Start menu problems after installing update KB4524147 and KB4522016.
How to uninstall update KB4524147 on Windows 10
If you just started noticing issues printing or using the Start menu, then use these steps to remove update KB4524147:
- Open Settings.
- Click on Update & Security.
- Click on Windows Update.
- Click the View update history option.
- Click the Uninstall updates option.
- Select the "Update for Microsoft Windows (KB4524147)" item.
- Click the Uninstall button.
- Click the Yes button.
- Click the Restart Now button.
Once you complete the steps, the device will roll back to build 18362.357 (KB4522016) fixing printing and Start menu problems. However, if you still have the same printing issue, you can repeat steps to also remove update KB4522016 to return to Windows 10 build 18362.356.
How to uninstall update KB4522016 on Windows 10
If you're still running update KB4522016, you should first try to install update KB4524147, which according to Microsoft, includes the fix for the intermittent issues when printing. Then if you continue having the same or you see new problems, you should remove update KB4524147 as well as KB4522016 until there's a more permanent solution for the problem.
All the latest news, reviews, and guides for Windows and Xbox diehards.
However, if you want to avoid possible issues, then perhaps skipping the installation of the latest update, and removing update KB4522016 is your best option.
Installing Windows 10 update KB4524147
To install the update KB4524147 to see if it fixes the printing issue, use these steps:
- Open Start.
- Click on Update & Security.
- Click on Windows Update.
- Click the Check for updates button.
- Click the Restart now button.
Once you complete the steps, you should now be able to continue printing without issues.
Removing Windows 10 update KB4522016
To uninstall update KB4522016 to mitigate intermittent issues when printing, use these steps:
Important: The option to remove update KB4522016 will only be available for a specific amount of time, and only if you have previously uninstalled (or never installed) update KB4524147.
- Open Settings.
- Click on Update & Security.
- Click on Windows Update.
- Click the View update history option.
- Click the Uninstall updates option.
- Select the "Update for Microsoft Windows (KB4522016)" item.
- Click the Uninstall button.
- Click the Yes button.
- Click the Restart Now button.
After you complete the steps, the device will roll back to build 18362.356 (KB4515384), when none of these issues was a problem with Windows 10.
Pausing updates on Windows 10
Once you remove the updates, Windows Update shouldn't try to reinstall them back unless you click the "Check for updates" button, or another mandatory update becomes available.
If you want to disable automatic updates temporarily, use these steps:
- Open Settings.
- Click on Update & Security.
- Click on Windows Update.
- Click the Advanced options button.
- Under the "Pause updates" section, select the longest time to pause updates.
After you complete the steps, Windows 10 won't download and install new updates until the day you specified.

Mauro Huculak has been a Windows How-To Expert contributor for WindowsCentral.com for nearly a decade and has over 22 years of combined experience in IT and technical writing. He holds various professional certifications from Microsoft, Cisco, VMware, and CompTIA and has been recognized as a Microsoft MVP for many years.