
Oculus Rift is a top-tier VR headset, but that doesn't mean you won't occasionally see an error code pop up. There is no official list of error codes and how to fix them, but I scoured the internet and came up with a list of some of the most common ones out there. Best part: there are fixes.
See Oculus Rift at Microsoft Store
- Error code 7 — Installation error
- Error code 43 — Update error
- Error code 3000 — ASW error
- Error code 8602 — Poor tracking or incompatible USB
- Error code 8603 — USB sensor issue
- Error code 8606 — Poor tracking or incompatible USB
- Error code 8609 — Poor tracking or incompatible USB
- Error code 197100 — Setup timeout
- Error code OVR18154622 or OVR89313696 — Download internal error
Error code 7
This is an error that occurs when attempting to install the Oculus app on your PC. It has something to do with permissions out of whack, and the fix that seems to work for a lot of people involves reordering permissions through your PC's registry.
Note: Remember, dealing with your registry can go awry, so always create a backup of your PC before making any changes.
- Right-click the Start button.
- Click Search.
- Type regedit and hit Enter on your keyboard.
- Double-click HKEY_LOCAL_MACHINE.
- Double-click SOFTWARE.
- Double-click WOW6432Node.
- Double-click Oculus VR, LLC.
- Right-click Oculus.
- Click Permissions.
At this point, a small window should appear asking you if you'd like to reorder permissions. Click OK, click OK again when the process is complete, then attempt to install the Oculus app again.
Error code 43
This error pops up when attempting to update the firmware of your Rift. One potential fix seems to involve reinstalling your USB drivers.
- Right-click the Start button.
- Click Device Manager.
- Double-click Universal Serial Bus controllers.
- Right-click the top option in the dropdown list.
- Click Update driver.
- Click Browse my computer for driver software.
- Click Let me pick from a list of available drivers on my computer.
- Click the option in the Model pane of the window.
- Click Next.
- Click Close.
You now want to repeat steps 4-10 with each item in the Universal Serial Bus controllers dropdown list.
Get the Windows Central Newsletter
All the latest news, reviews, and guides for Windows and Xbox diehards.
Error code 3000
You will no doubt only see error code 3000 if you're running a Kepler NVIDIA card and attempt to enable Asynchronous Spacewarp (ASW). As it stands now, only Maxwell and Pascal NVIDIA GPUs support ASW.
Error code 8602
The 860X errors all seem to stem from sensor/USB issues. In this case, it's something to do with your PC not being able to recognize all sensors at once. A possible fix is to plug them in one at a time and run the sensor setup through the Oculus app.
- Unplug all sensors from your PC.
- Launch the Oculus app from your Start menu, taskbar, or desktop.
- Click Devices.
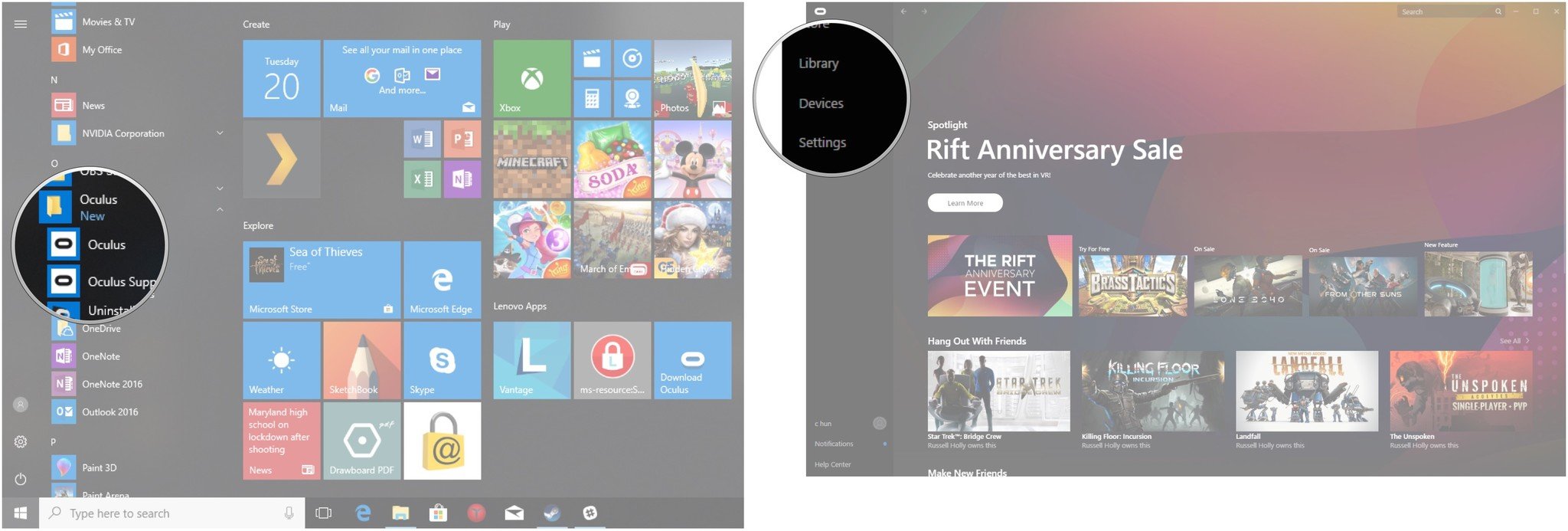
- Click Configure Rift.
- Click Sensor Setup.
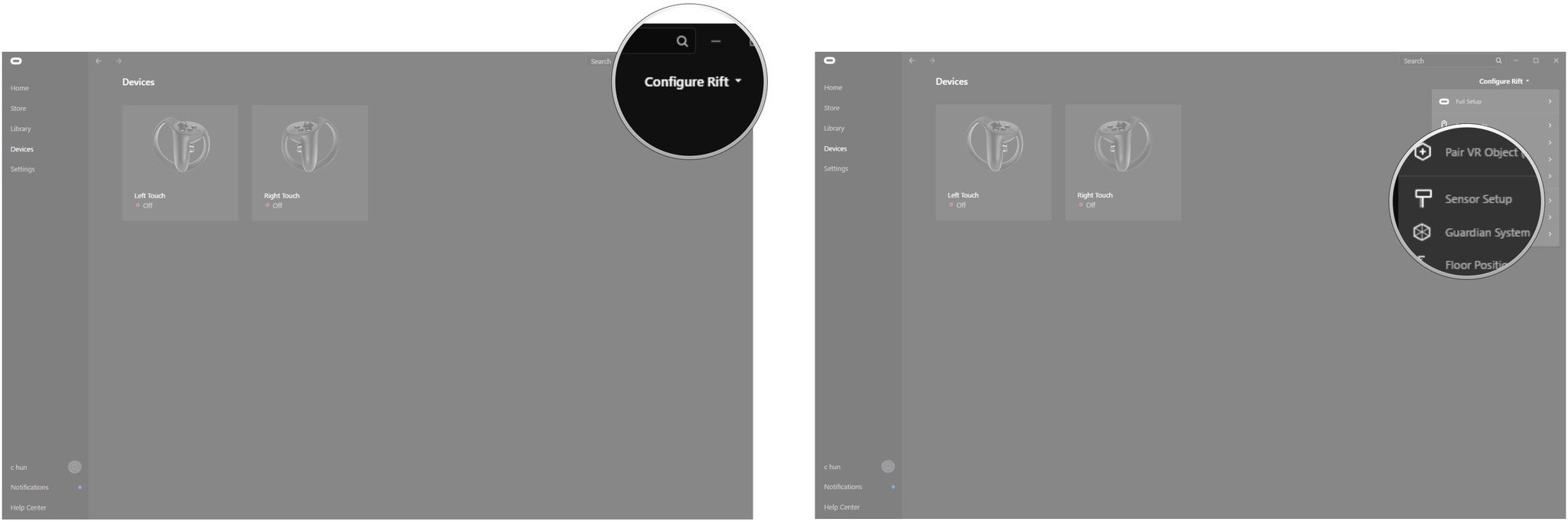
- Click Continue.
- Plug one sensor into a USB port.
- Click Try Again.
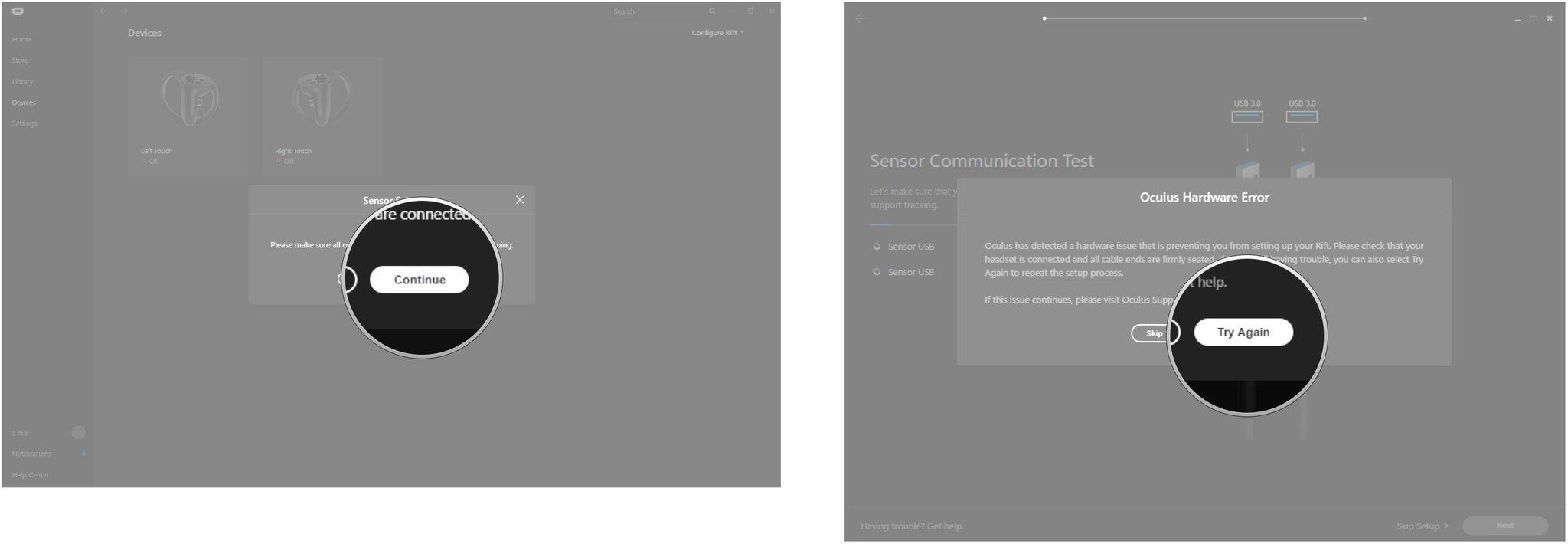
Your first sensor should be detected and a green OK should appear next to it in the list. Plug in the next sensor and let it be detected before continuing.
Error code 8603
Many people experience this issue after rearranging their room-scale setup. Why? It usually involves unplugging your Rift's sensors. Upon being plugged back in, one might throw the 8603 error code. There's no certain fix here, and unplugging the sensor and plugging it back in until the error goes away seems to be the best option.
Error code 8606
Another tracking/sensor error, code 8606 has been solved by cleaning the face of the sensor in question (you might as well clean all of them), but it's also been solved by plugging the sensors into different USB ports on the PC.
For example, if you have two or three sensors all plugged into the same USB 3.0 hub on the back of your PC, try unplugging one and using a USB port on the front of the PC. Even if it's a USB 2.0 port, it might solve the problem.
Error code 8609
Error code 8609 is seen frequently by people who have extended their sensor's USB cable. It likely has something to do with an insufficient amount of power reaching the sensor.
However, others without cable extensions have also seen this error when setting things up. One possible problem is that not all sensors can see the head-mounted display while the setup is running. Place the HMD in the middle of the VR space and try going through the setup again.
- Launch the Oculus app from your Start menu, taskbar, or desktop.
- Click Devices.
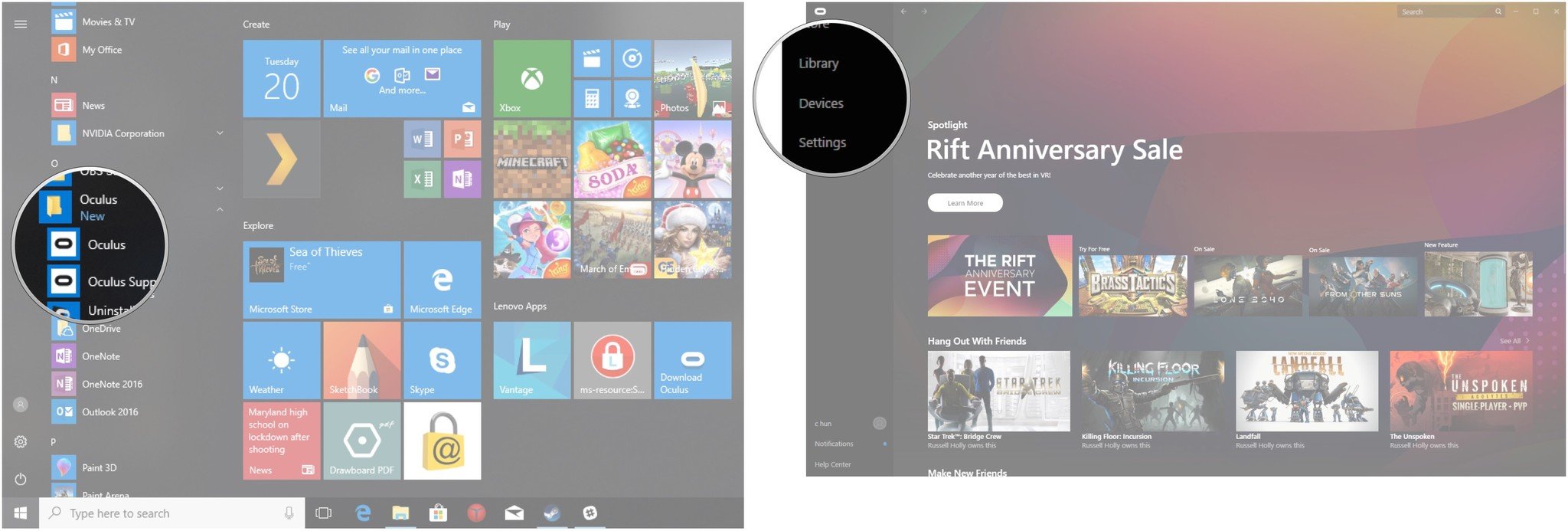
- Click Configure Rift.
- Click Full Setup.
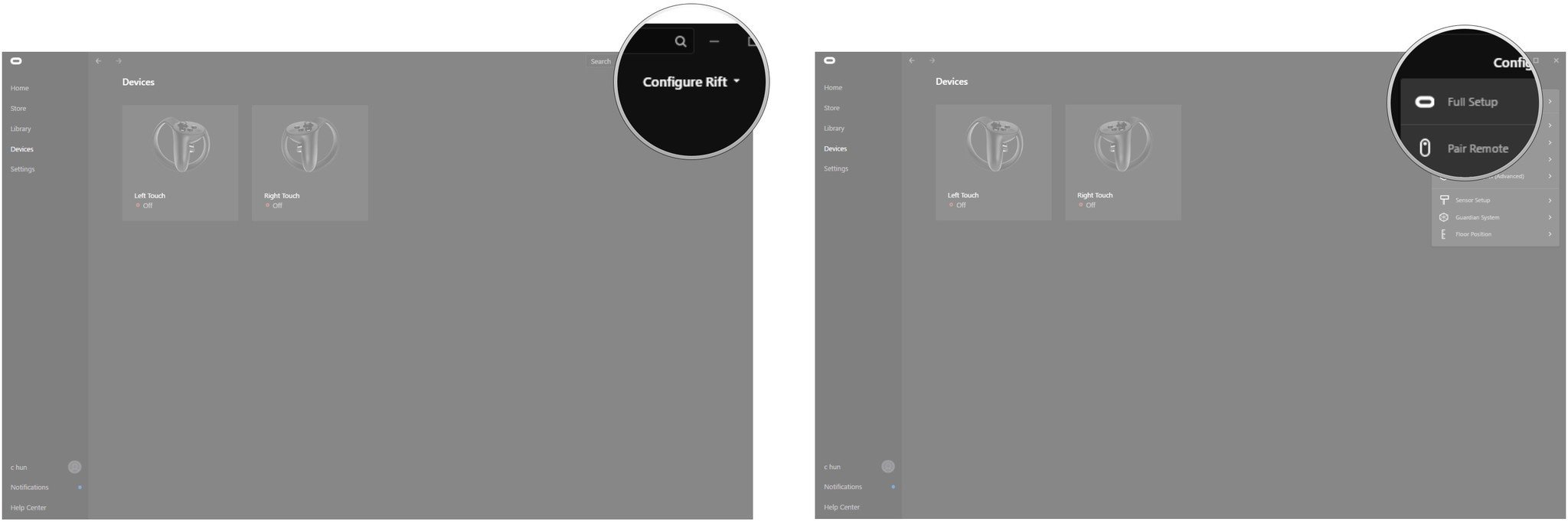
Error code 197100
This error usually occurs when you're trying to run through a full setup, as in from scratch. The problem is that not all connected sensors can see your Rift headset. Try repositioning the sensors or headset and ensure nothing is blocking the line of sight.
If you have, say, Christmas lights set up in the same room (or any other direct source of light) try turning them off for the time being. Many people have been thrown off by extra lights messing with IR!
Error code OVR18154622 or OVR89313696
When downloading new experiences, you might notice that they aren't actually downloading and are instead sitting in a queue. Attempting to force any experiences in the queue to download then results in an internal error with either code OVR18154622 or OVR89313696.
There's no concrete reason why this occurs, but a fix involves signing out of the Oculus app.
- Launch the Oculus app from your Start menu, taskbar, or desktop.
- Click your username in the bottom-left corner.
- Click the More button in the top-right corner.
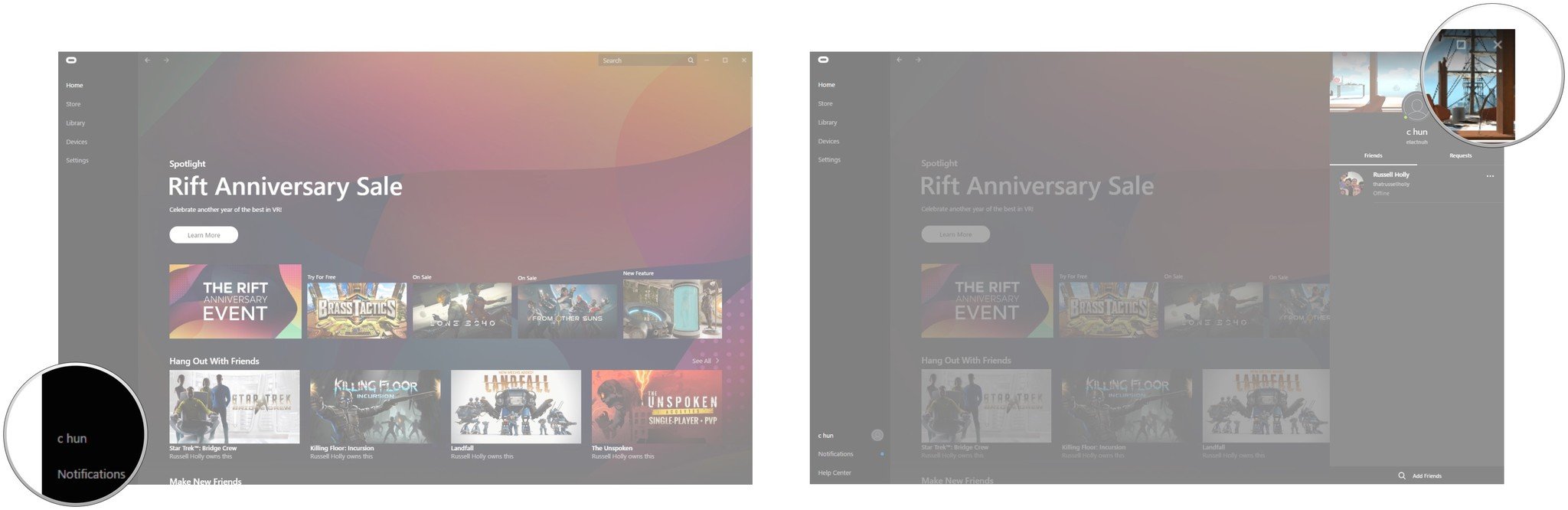
- Click Sign Out.
- Click Sign In.

- Type your credentials.
- Click Sign In.

This should kick your download queue into gear. If it doesn't, try restarting your PC between signing out and signing in.
More troubleshooting
Have another problem with your Rift? Be sure to check out the full VRHeads troubleshooting guide.

Cale Hunt brings to Windows Central more than eight years of experience writing about laptops, PCs, accessories, games, and beyond. If it runs Windows or in some way complements the hardware, there’s a good chance he knows about it, has written about it, or is already busy testing it.
