How to re-add missing apps to the Start menu in the Windows 10 Fall Creators Update
After getting the Windows 10 Fall Creators Update some of your apps are missing from Start? You're not alone — Here are a few things you can try to fix this issue.
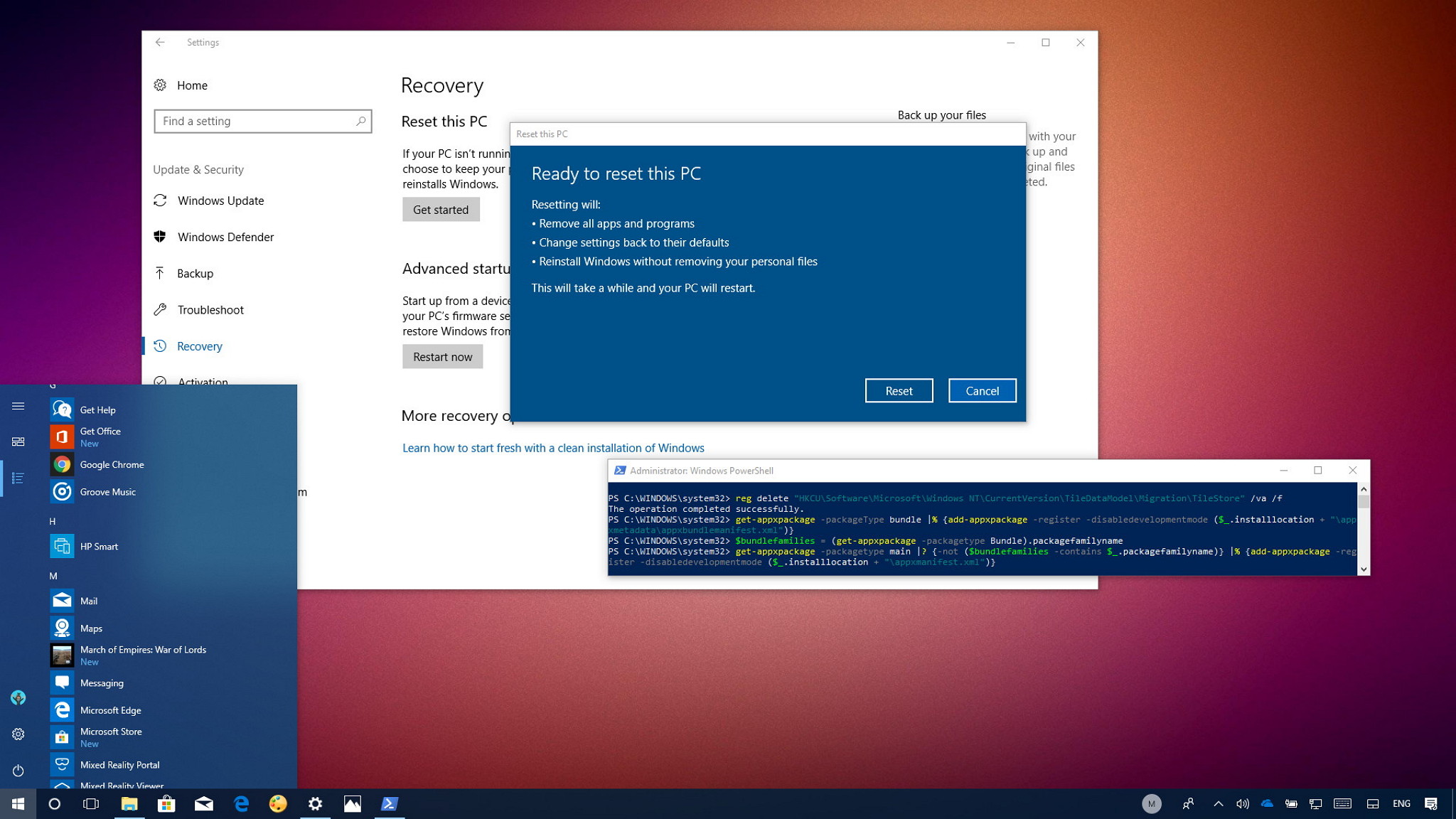
The Windows 10 Fall Creators Update (version 1709) is now slowly rolling out to compatible devices delivering a new set of features and enhancements, but it appears that not everyone is having a smooth upgrade experience. Alongside a number of problems already reported, some users have also been complaining about apps going missing after installing this release.
At the Microsoft forums, the company explains that after installing the Fall Creators Update, you may notice some app entries missing in the Start menu, and they won't appear in the App list or the Live Tile section. In addition, searching for the app will only show the result to get it from the Microsoft Store, but the Store would say that the app is already installed on your PC.
Microsoft is currently investigating the problem, but until there is a permanent solution, the company is offering a few troubleshooting tips to fix the issue on your device.
In this Windows 10 guide, we'll walk you through the Microsoft's recommendations to resolve the problem of missing apps after installing the Fall Creators Update.
- How to repair missing apps on Windows 10
- How to reinstall missing apps on Windows 10
- How to re-register apps using PowerShell on Windows 10
- How to go back to previous version of Windows 10
- How to reset your PC to its default settings
How to repair missing apps on Windows 10
The first thing you can do to restore any missing app is to use the Settings app to repair or reset the app in question.
- Open Settings.
- Click on Apps.
- Click on Apps & features.
- Select the app with the problem.
- Click the Advanced options link.

- Click the Repair button. If the option isn't available, or it didn't fix the problem, click the Reset button, which will delete the app's data along with settings and preferences.
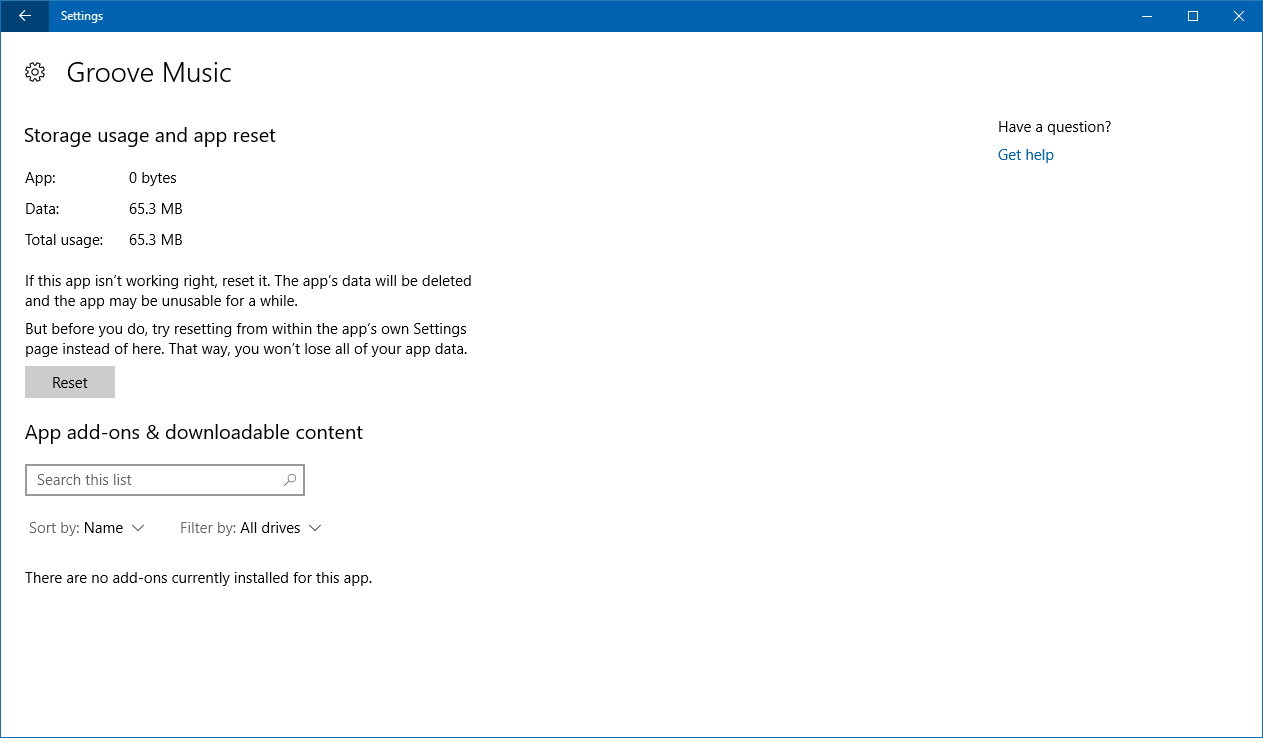
After completing the steps, the app should once again appear in the App list and pinned in the Start menu.
How to reinstall missing apps on Windows 10
If the repair and reset options didn't fix the problem and app still missing, you could try reinstalling the app.
Get the Windows Central Newsletter
All the latest news, reviews, and guides for Windows and Xbox diehards.
- Open Settings.
- Click on Apps.
- Click on Apps & features.
- Select the app with the problem.
- Click the Uninstall button.
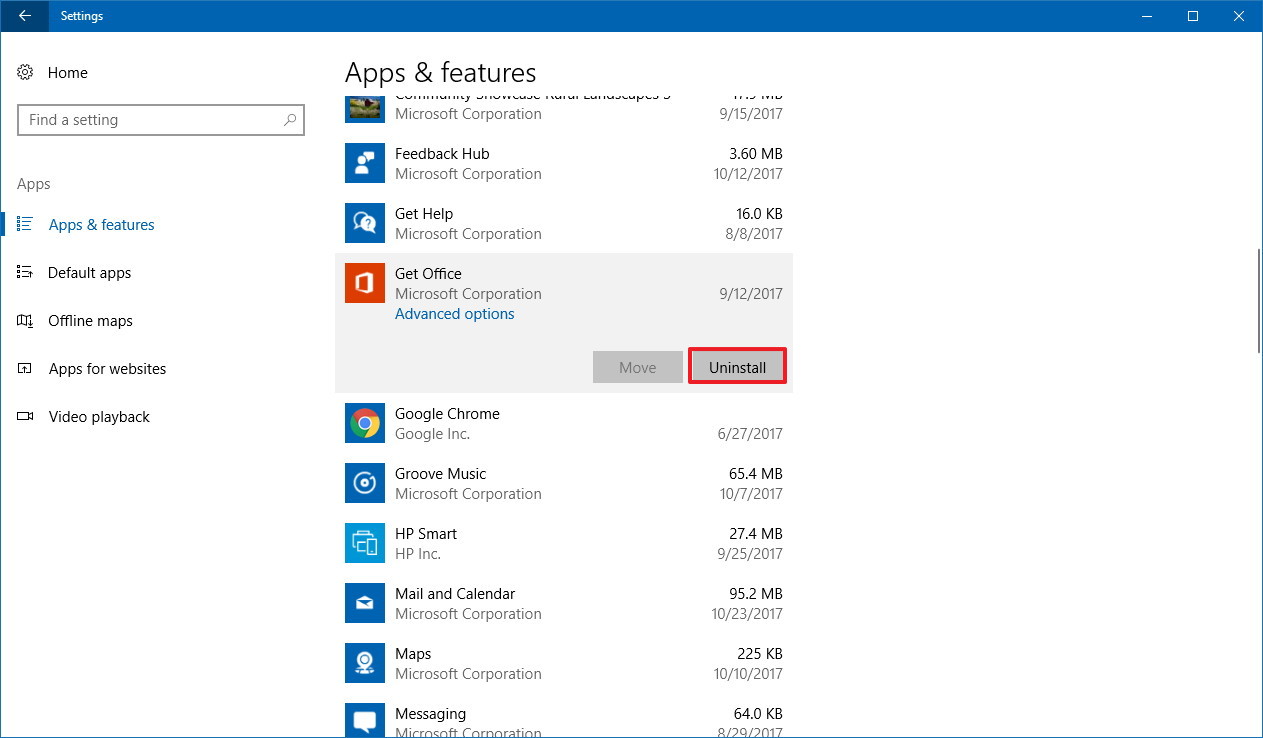
- Click the Uninstall button to confirm.
- Open the Store.
- Search for the app you just uninstalled.
- Click the Get button to reinstall.
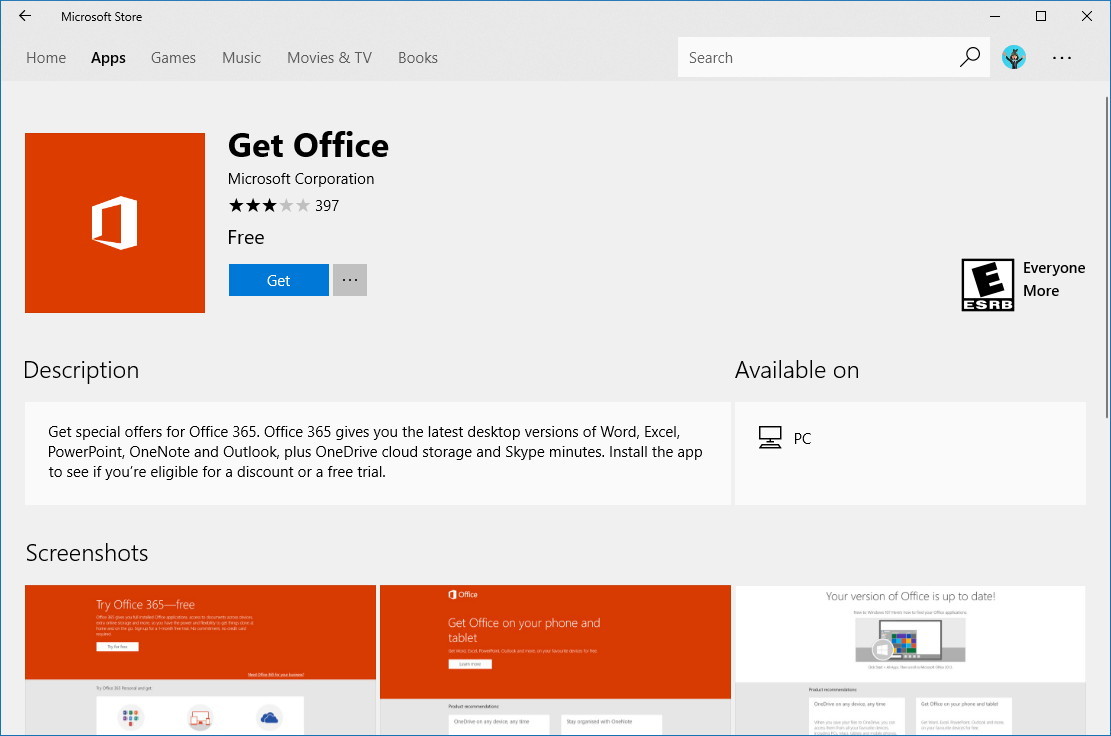
Once you've completed the steps, the app should now appear in the Start menu again.
How to re-register apps using PowerShell on Windows 10
The two methods outlined above are more suited if you only have a few apps missing, but if your Start menu has a lot of apps missing, it's recommended to re-register them all in bulk using PowerShell.
- Open Start.
- Search for PowerShell, right-click the result, and select Run as administrator.
- Type the following commands to re-register the missing apps and press Enter on each line:
- Quick Tip: Make sure to close all running applications, including My People from the taskbar on Settings > Personalization > Taskbar to prevent seeing error message 0X80073D02 during the process.
reg delete "HKCU\Software\Microsoft\Windows NT\CurrentVersion\TileDataModel\Migration\TileStore" /va /fget-appxpackage -packageType bundle |% {add-appxpackage -register -disabledevelopmentmode ($_.installlocation + "\appxmetadata\appxbundlemanifest.xml")}$bundlefamilies = (get-appxpackage -packagetype Bundle).packagefamilynameget-appxpackage -packagetype main |? {-not ($bundlefamilies -contains $_.packagefamilyname)} |% {add-appxpackage -register -disabledevelopmentmode ($_.installlocation + "\appxmanifest.xml")}

After completing the steps mentioned above, all the missing apps should now appear in the Start menu. However, according to Microsoft, if you've already tried the repair, reset, and reinstall options, the PowerShell commands are likely not going to fix the problem.
How to go back to previous version of Windows 10
If you have already tried all the troubleshooting steps to restore the missing apps on your device and nothing has worked, you may have to consider to go back to the previous version of Windows 10.
- Open Settings.
- Click on Update & Security.
- Click on Recovery.
- Under "Go back to a previous version of Windows 10", click the Get started button.
- Note: If you don't see the option in the Settings app, you won't be able to rollback, but you can use the Reset this PC feature to try to fix the problem
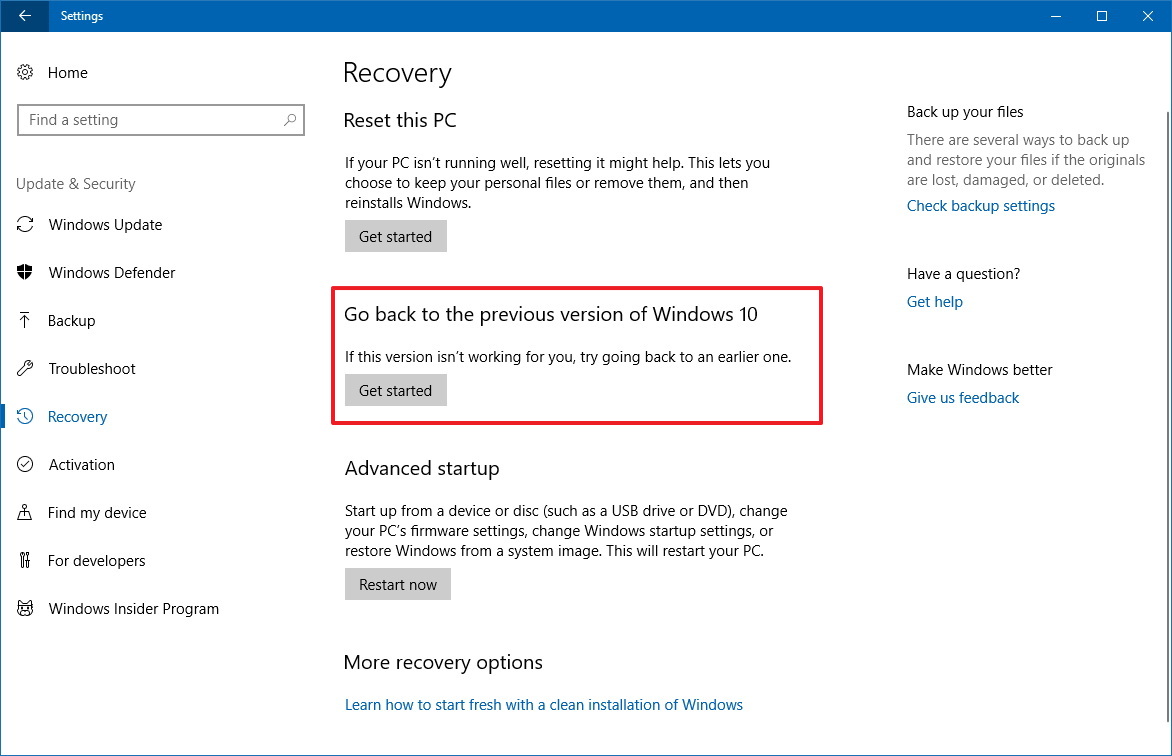
- Select the reason you're rolling back.
- Click Next.
- Click No, thanks.
- Click Next.
- Click Next again.
- Click Go back to earlier build to begin the process.
After going back to the previous version, it's a good idea to block the Windows 10 Fall Creators Update on your device until Microsoft releases a more permanent fix for this problem.
How to reset your PC to its default settings
Alternatively, if the above instructions didn't fix the problem, and you still have missing apps in the Start menu, you can try resetting your device to remove all the apps, drivers, and settings on your current installation.
- Open Settings.
- Click on Update & Security.
- Click on Recovery.
- Under "Reset this PC," click the Get Started button.
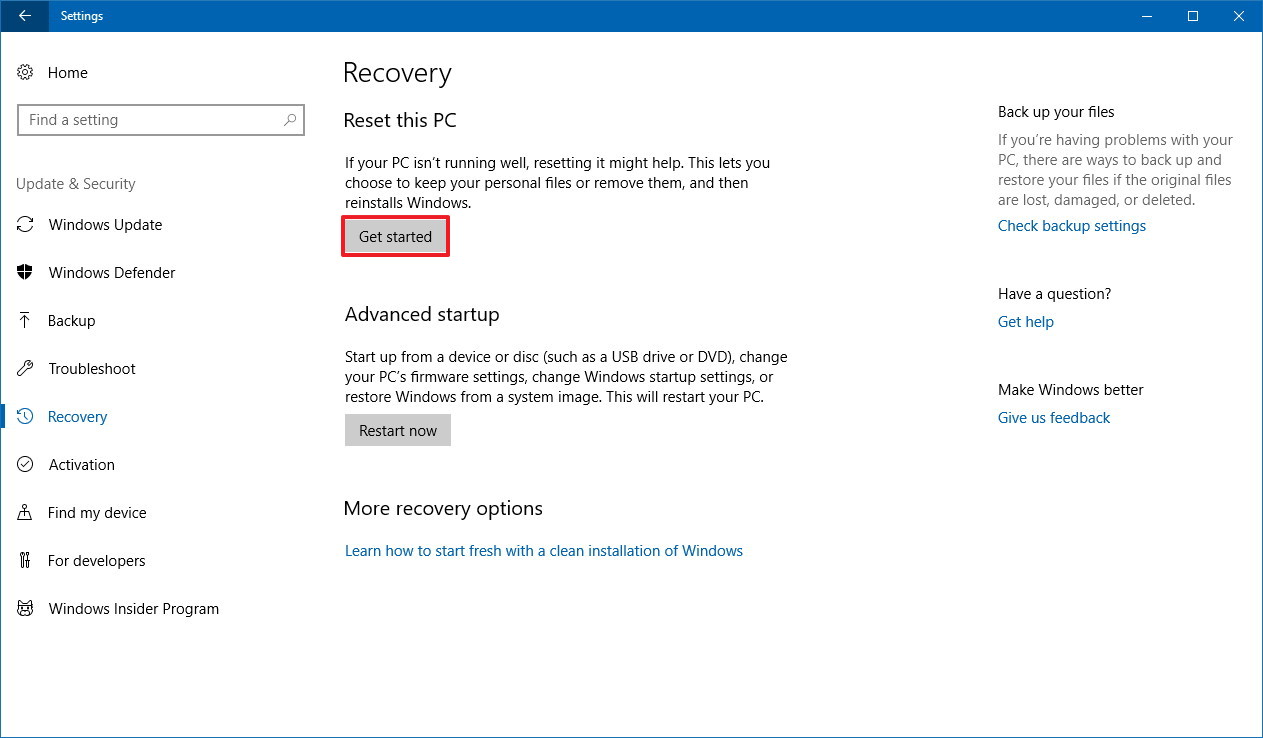
- Select the Keep may files options.
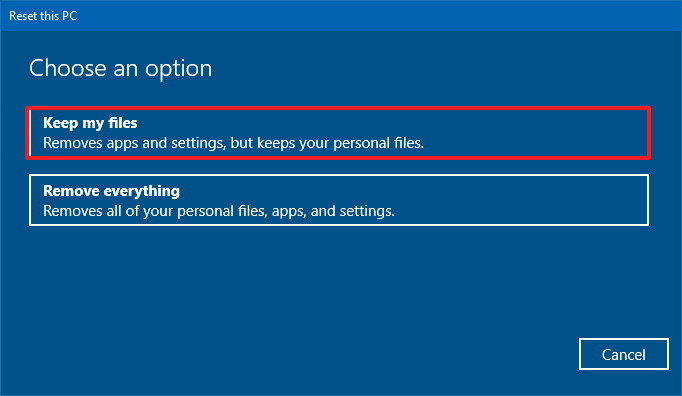
- Click Next.
- Click Reset to begin the process.
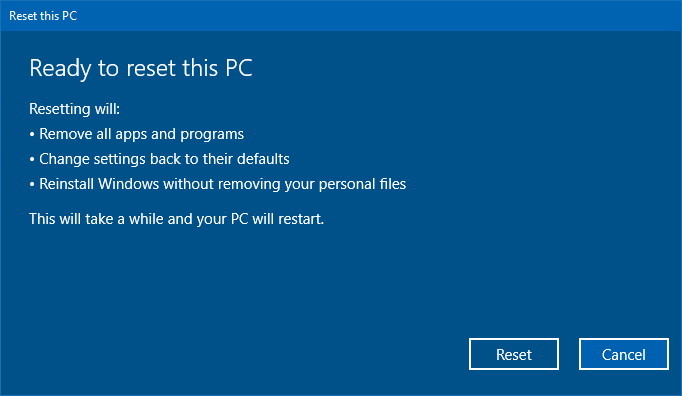
Once you've completed the steps, your device will reset to its default settings fixing all the missing apps in the Start menu. However, you'll need to re-install any other app you may have downloaded previously from the Microsoft Store, and any traditional (win32) applications. Also, you'll need to re-apply your settings and drivers as needed, but your personal files will be kept.
Have you come across this issue after upgrading to the Windows 10 Fall Creators Update? Did any of these solutions fix the problem on your PC? Tell us in the comments.
More Windows 10 resources
For more helpful articles, coverage, and answers to common questions about Windows 10, visit the following resources:
- Windows 10 on Windows Central – All you need to know
- Windows 10 help, tips, and tricks
- Windows 10 forums on Windows Central
Mauro Huculak has been a Windows How-To Expert contributor for WindowsCentral.com for nearly a decade and has over 15 years of experience writing comprehensive guides. He also has an IT background and has achieved different professional certifications from Microsoft, Cisco, VMware, and CompTIA. He has been recognized as a Microsoft MVP for many years.

