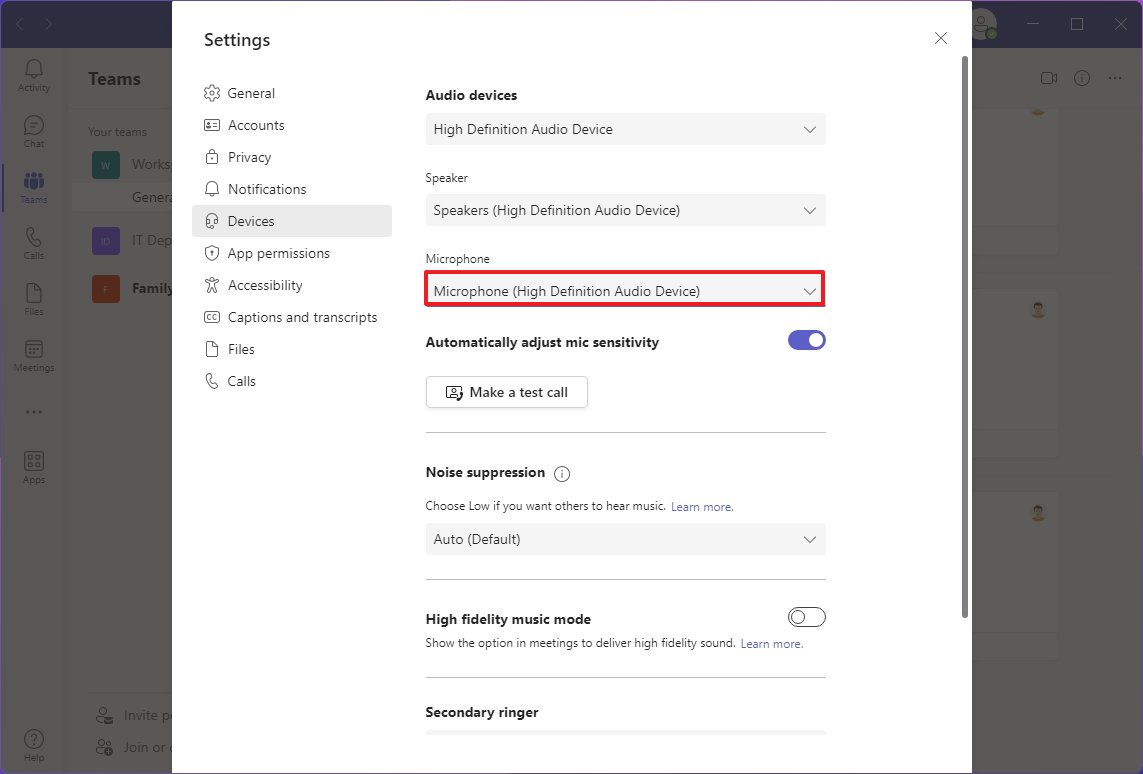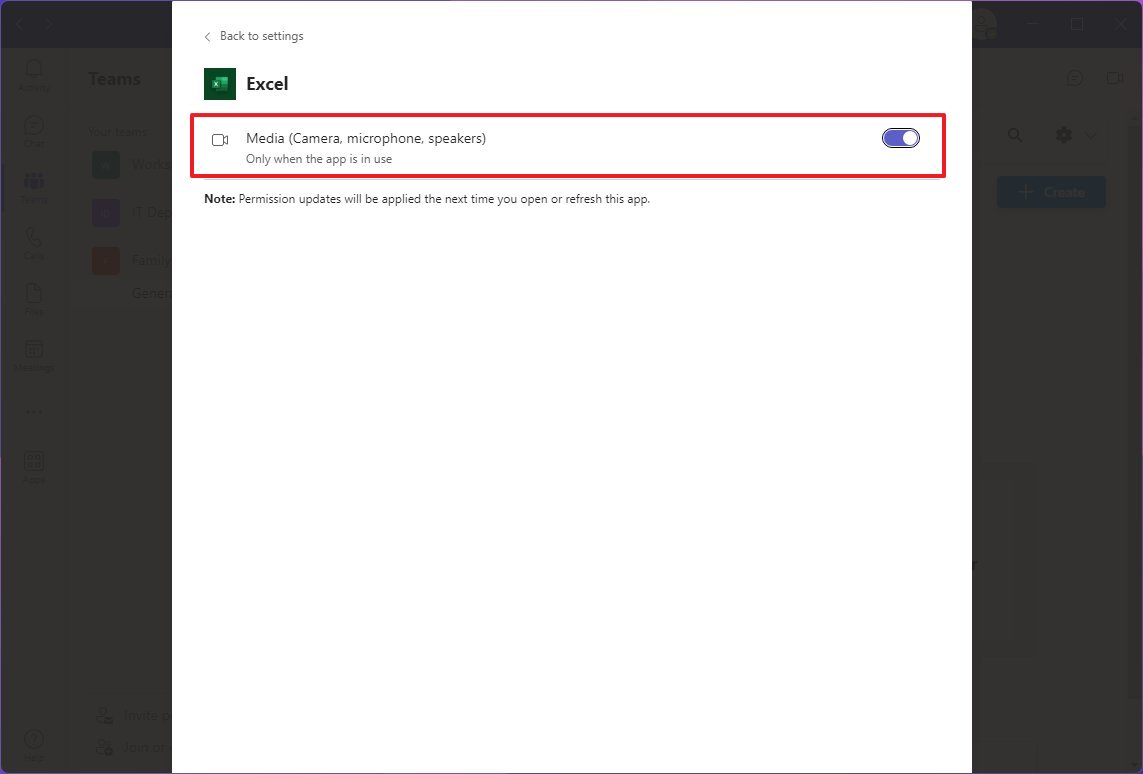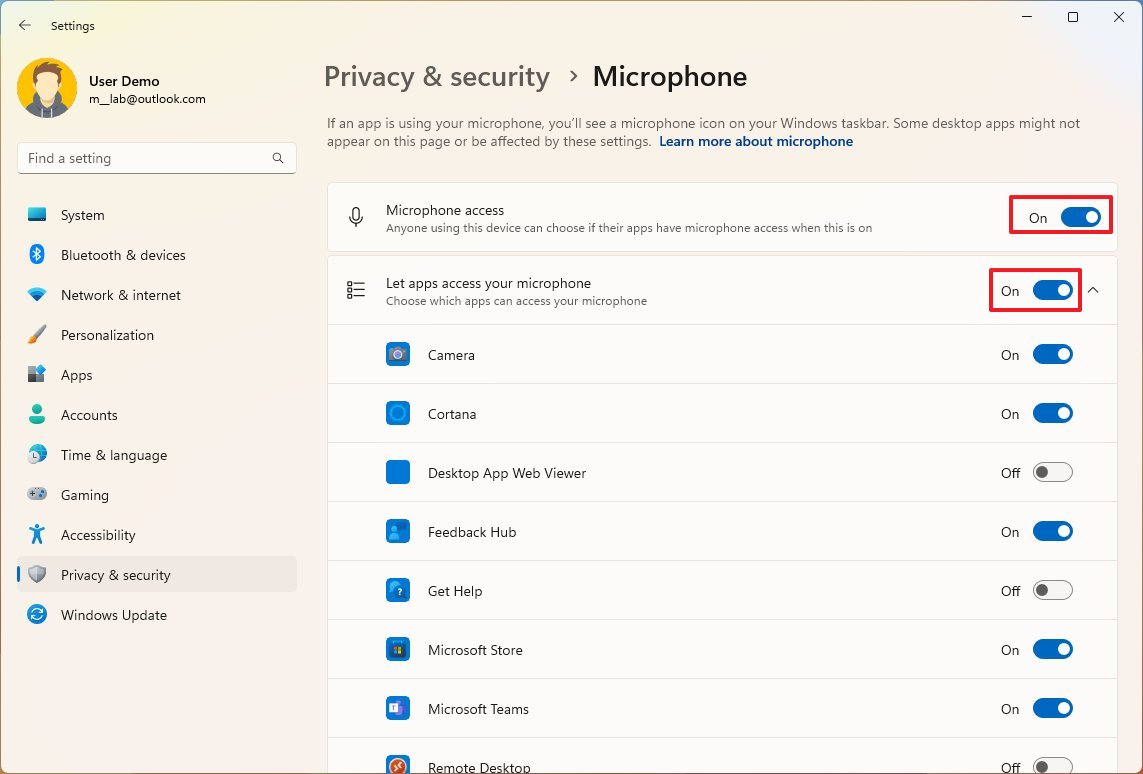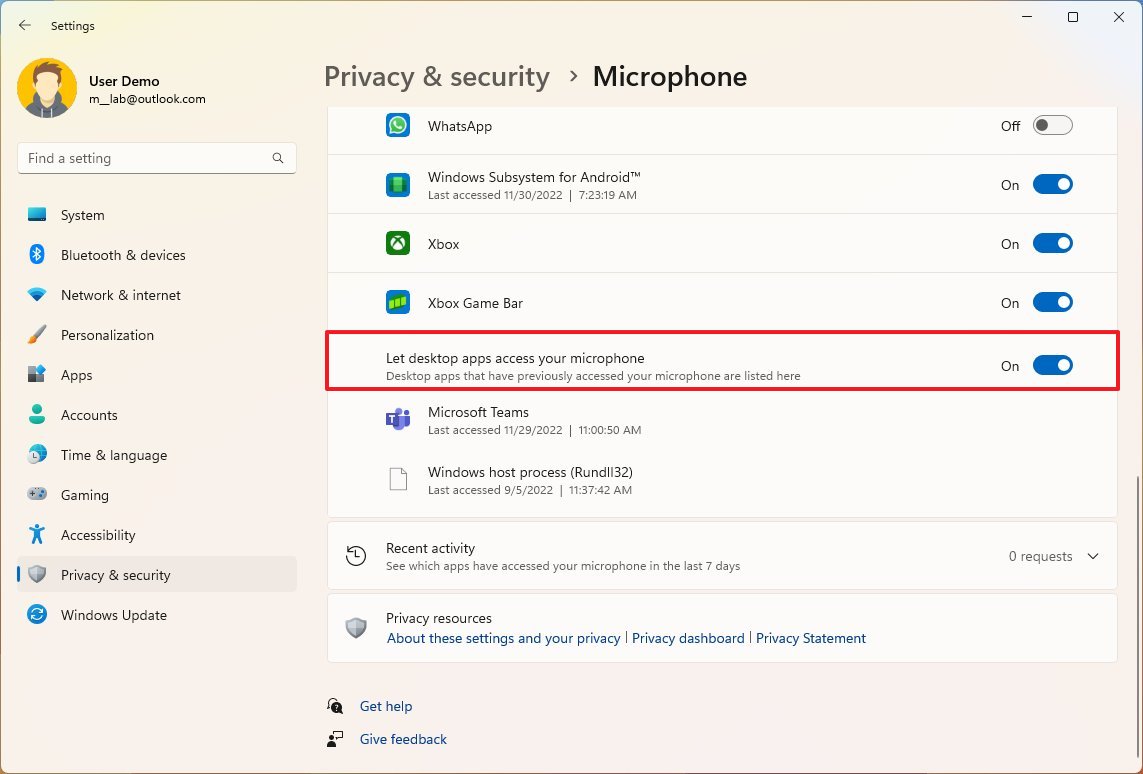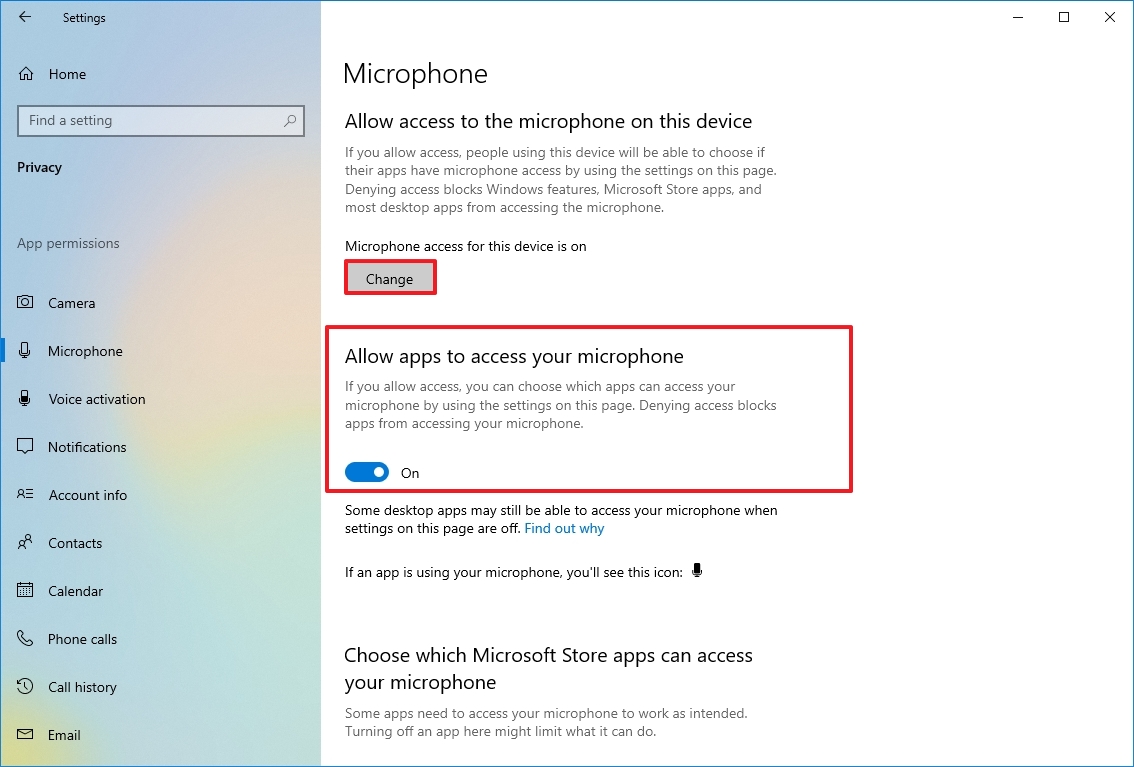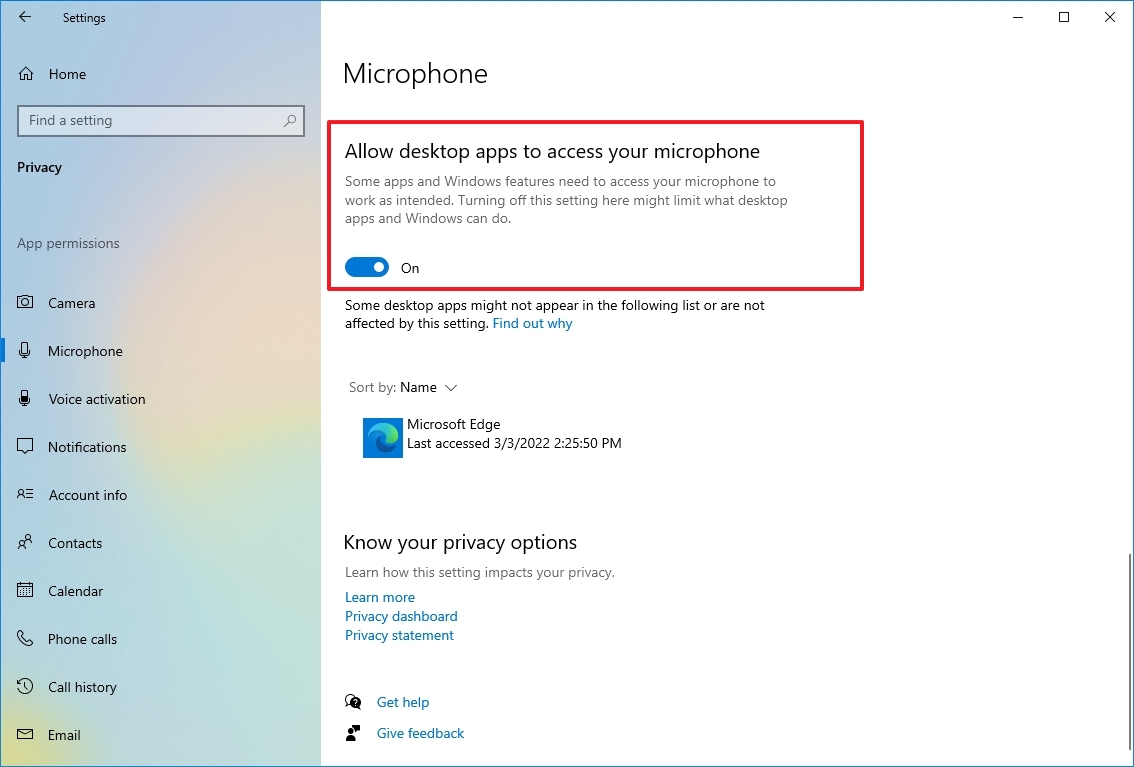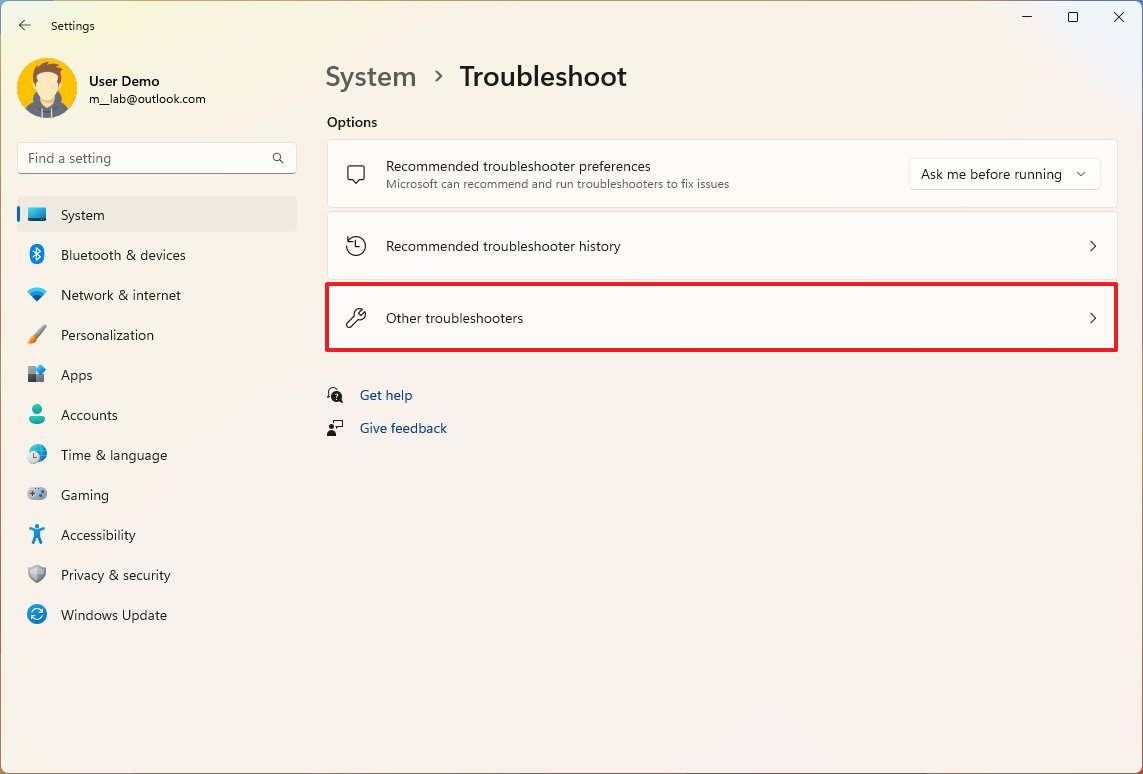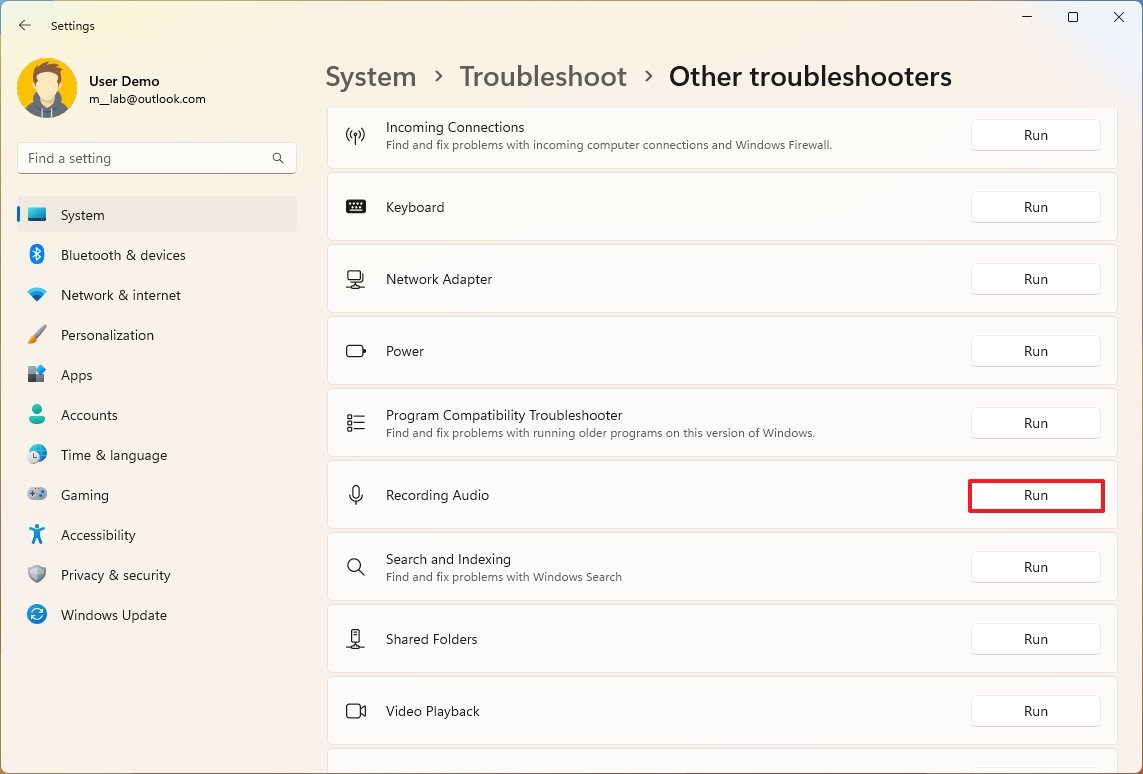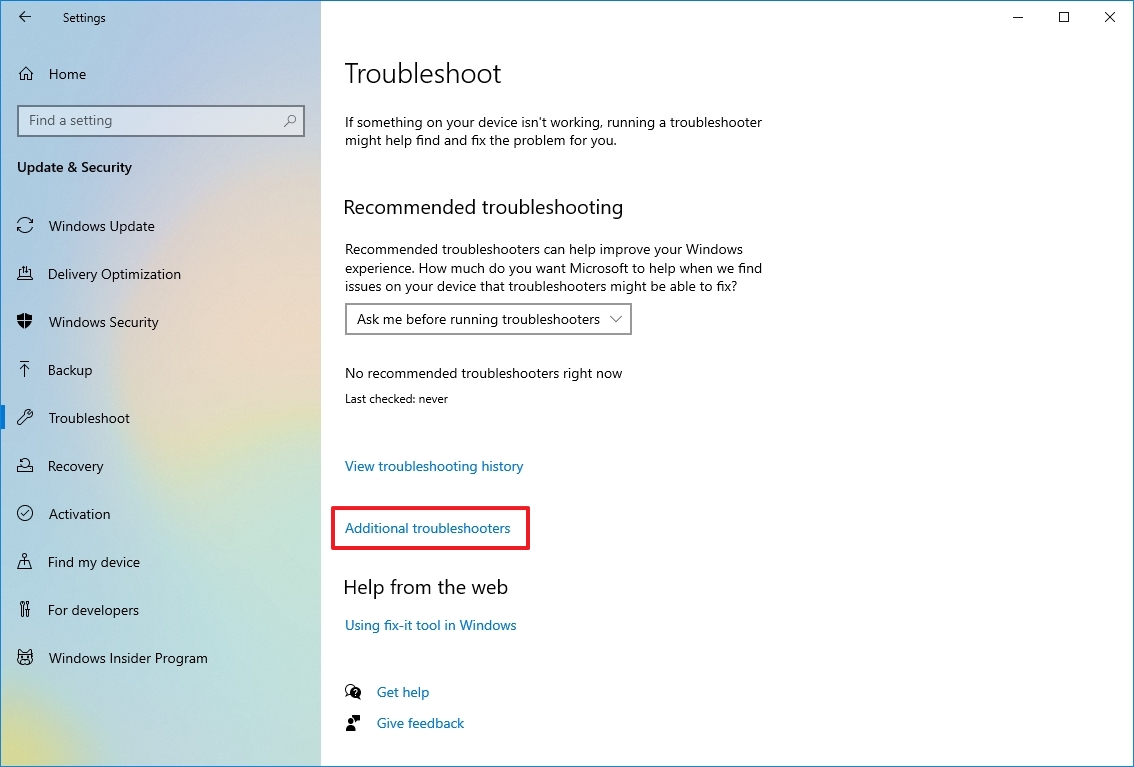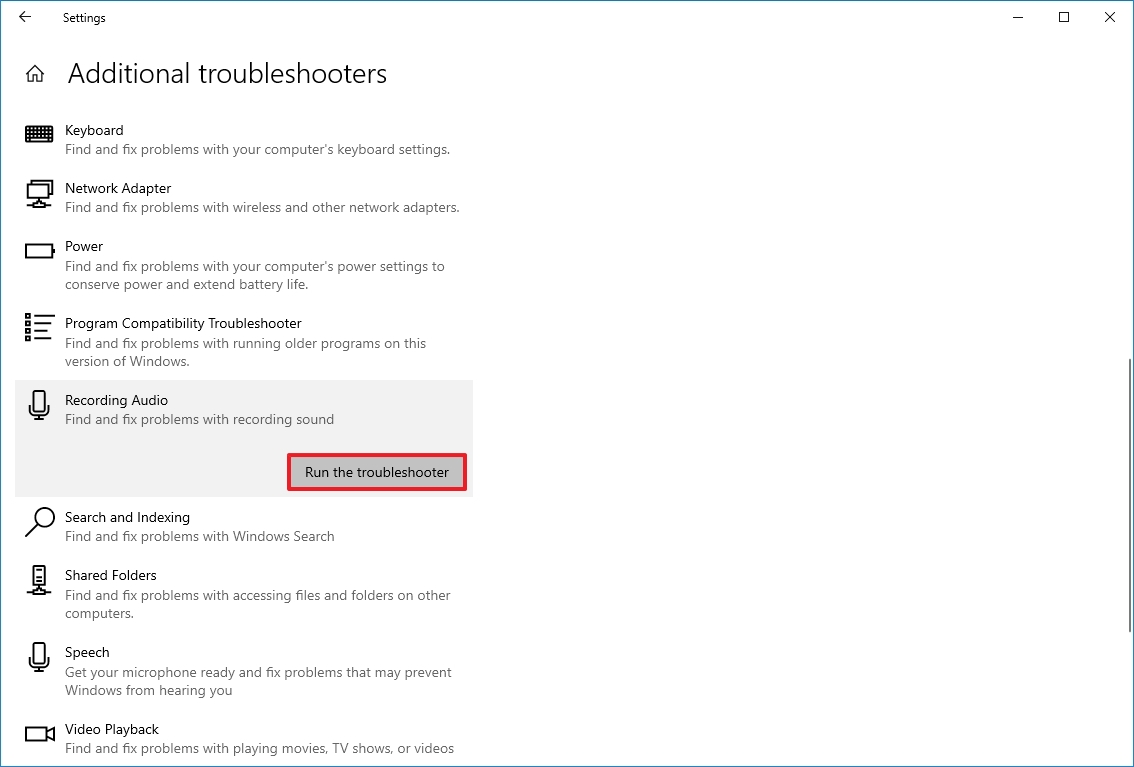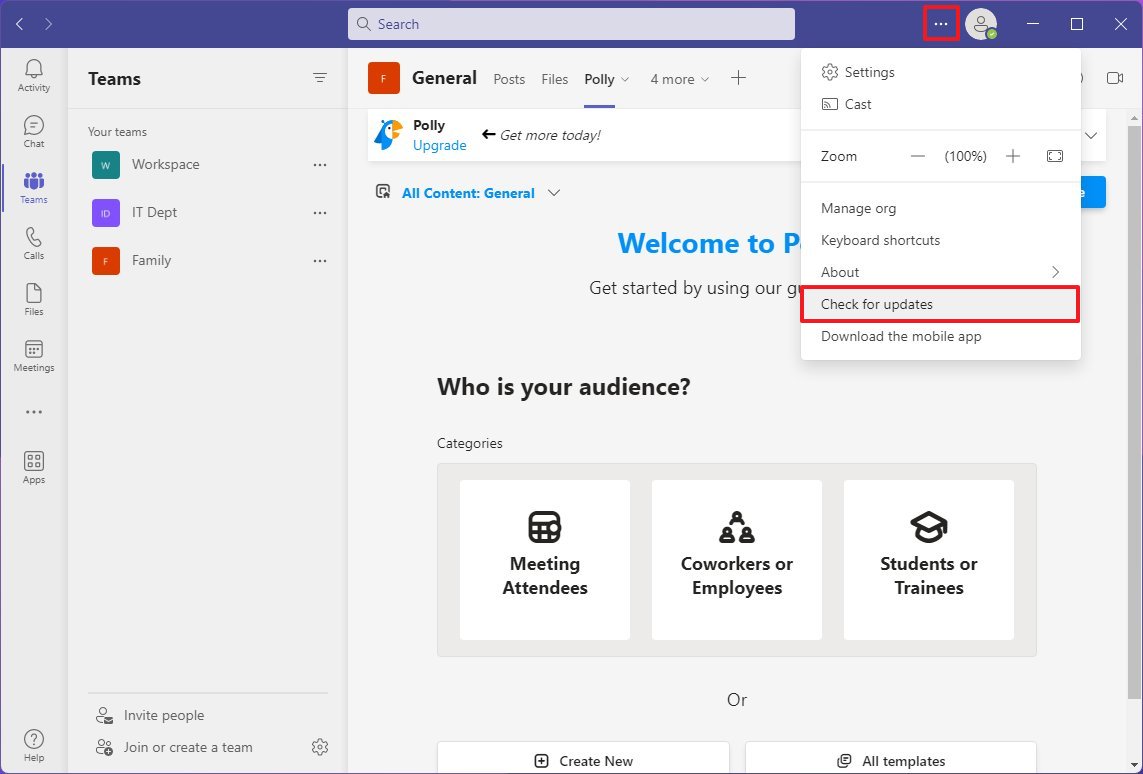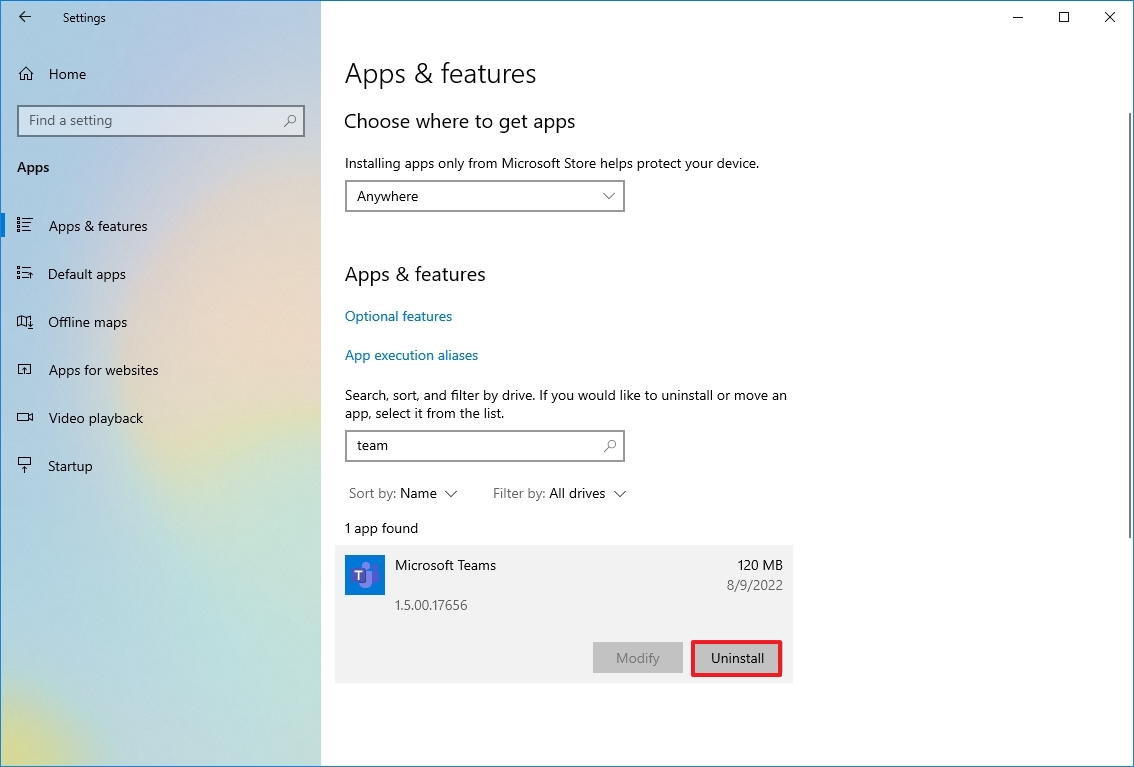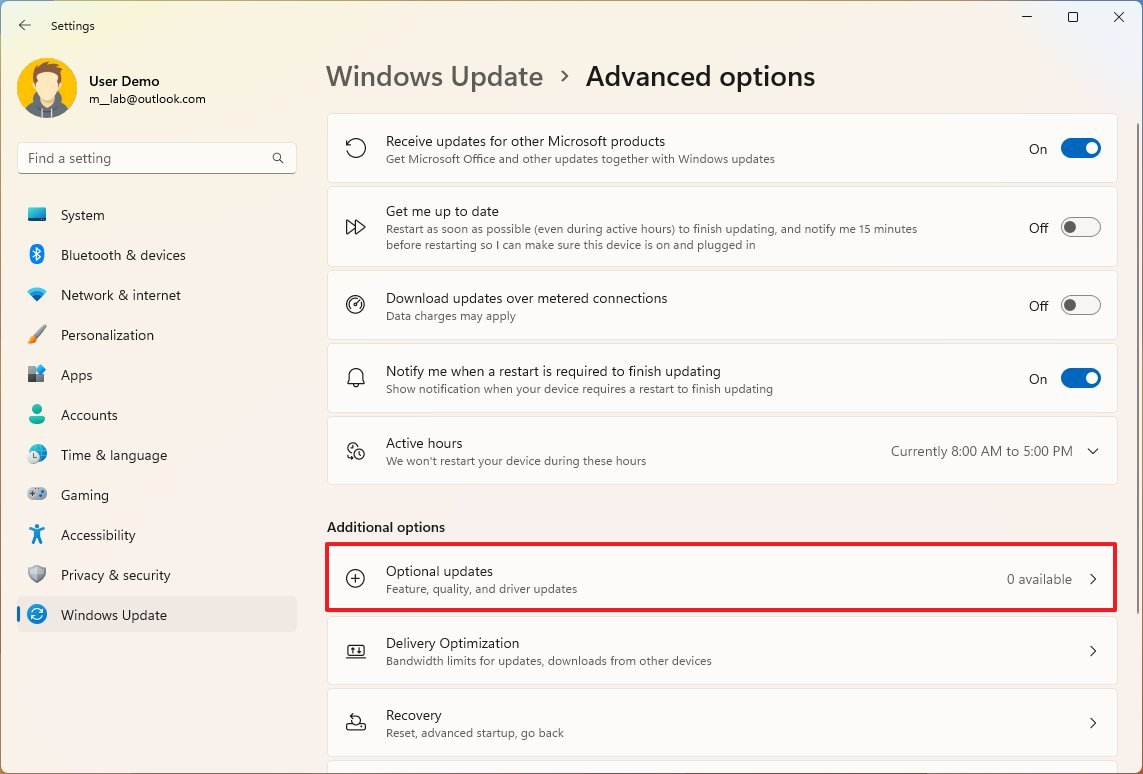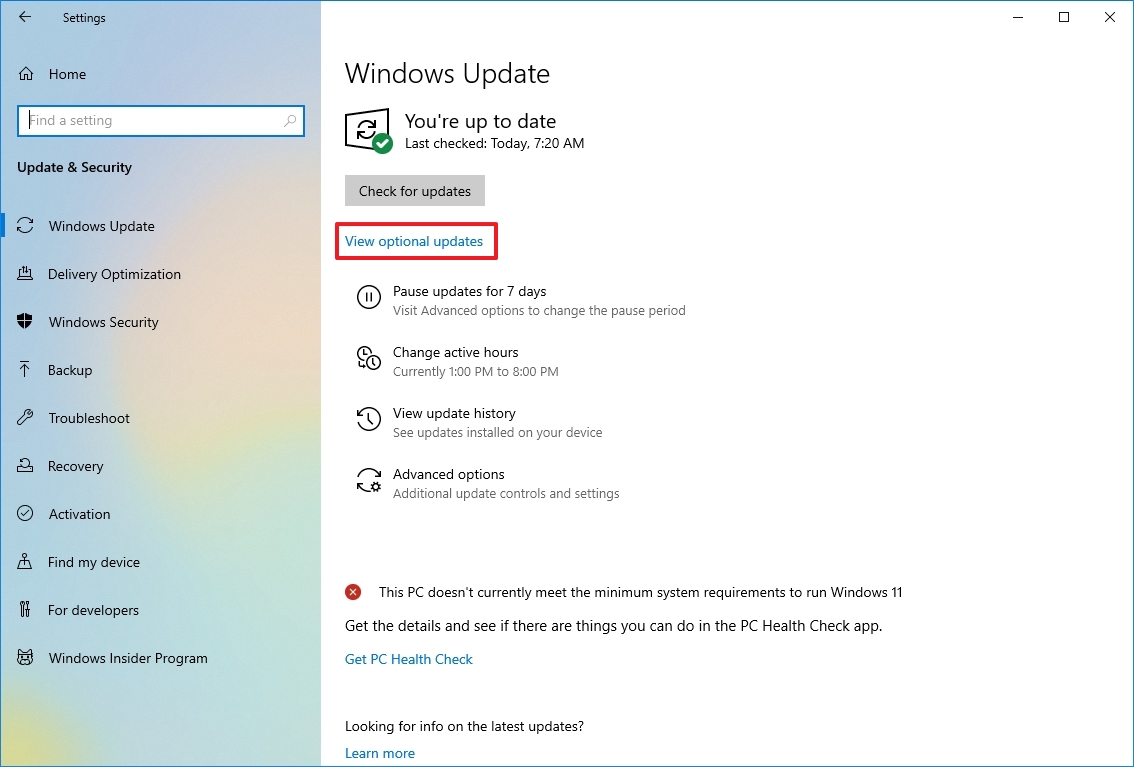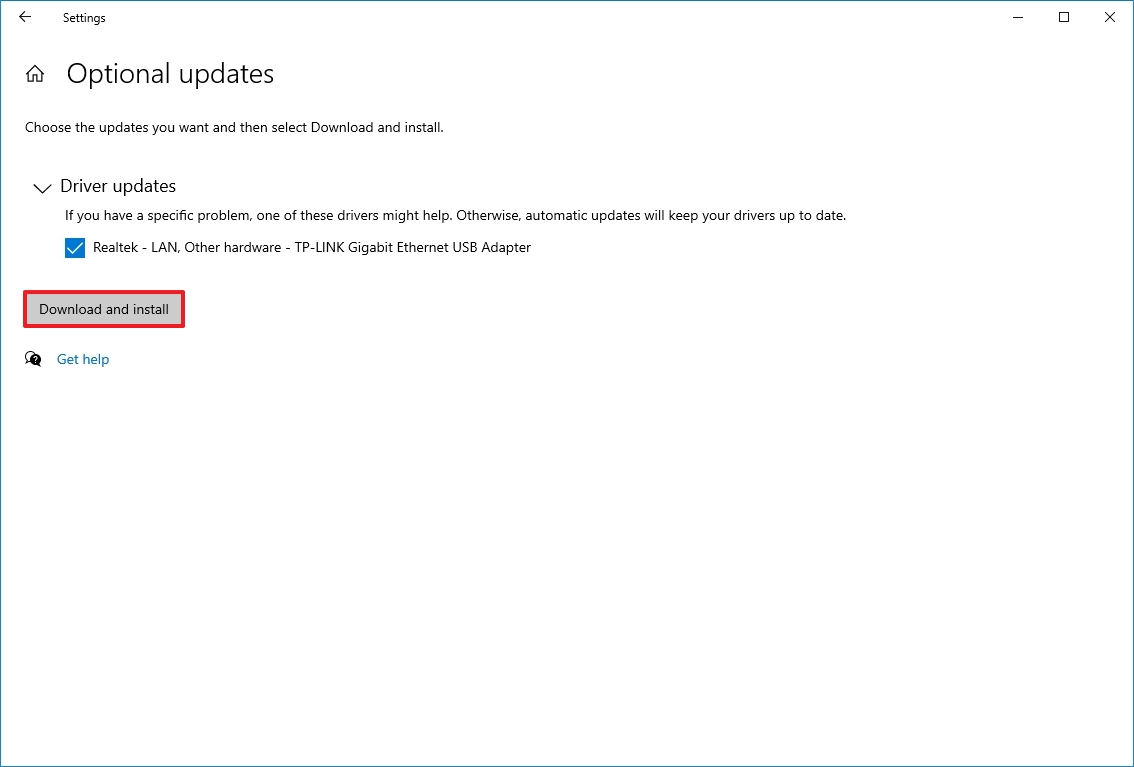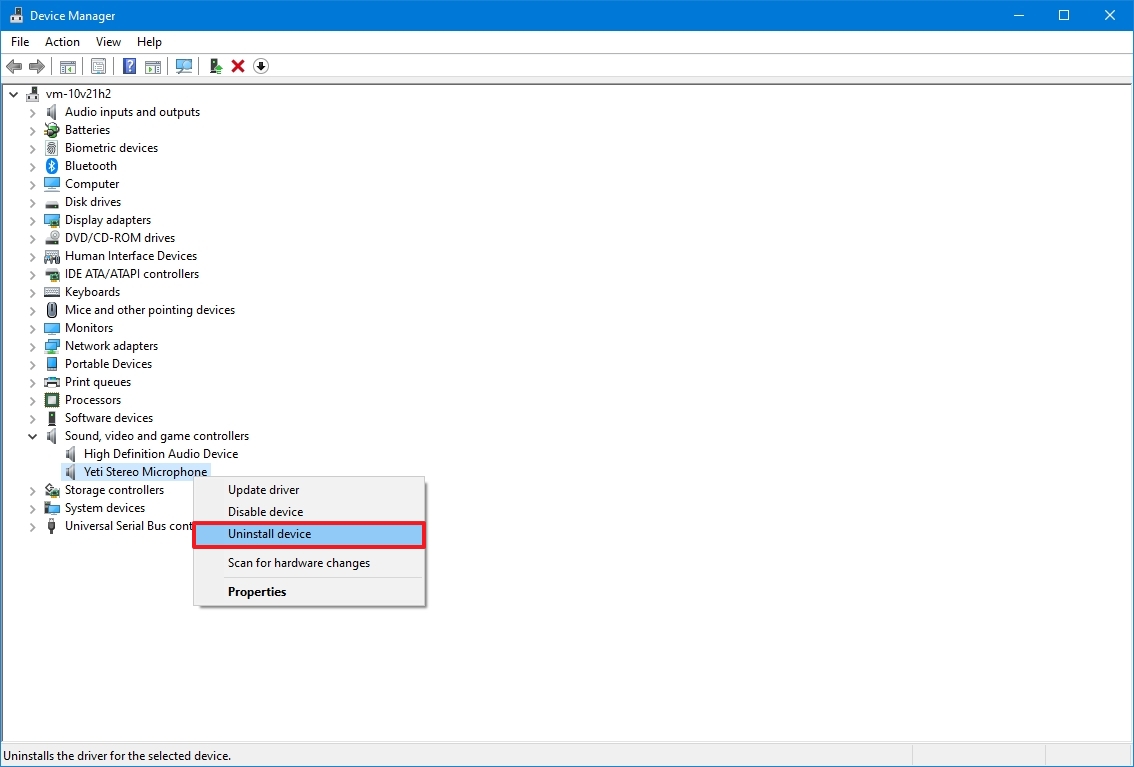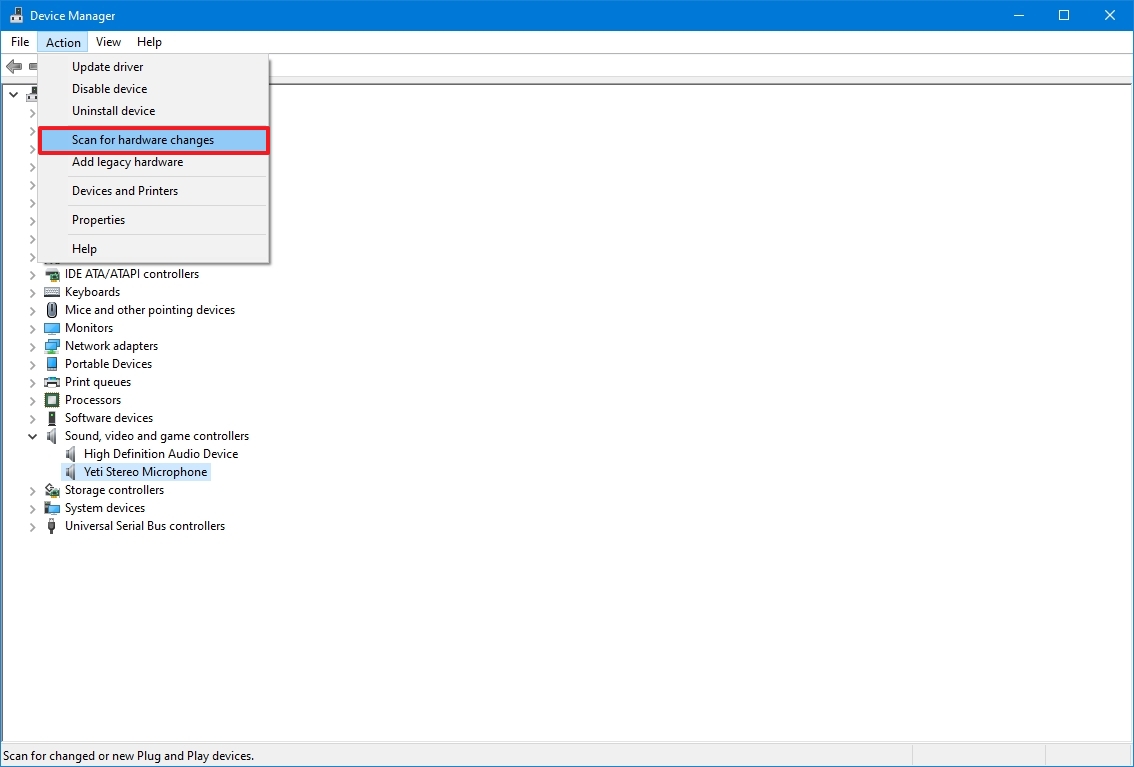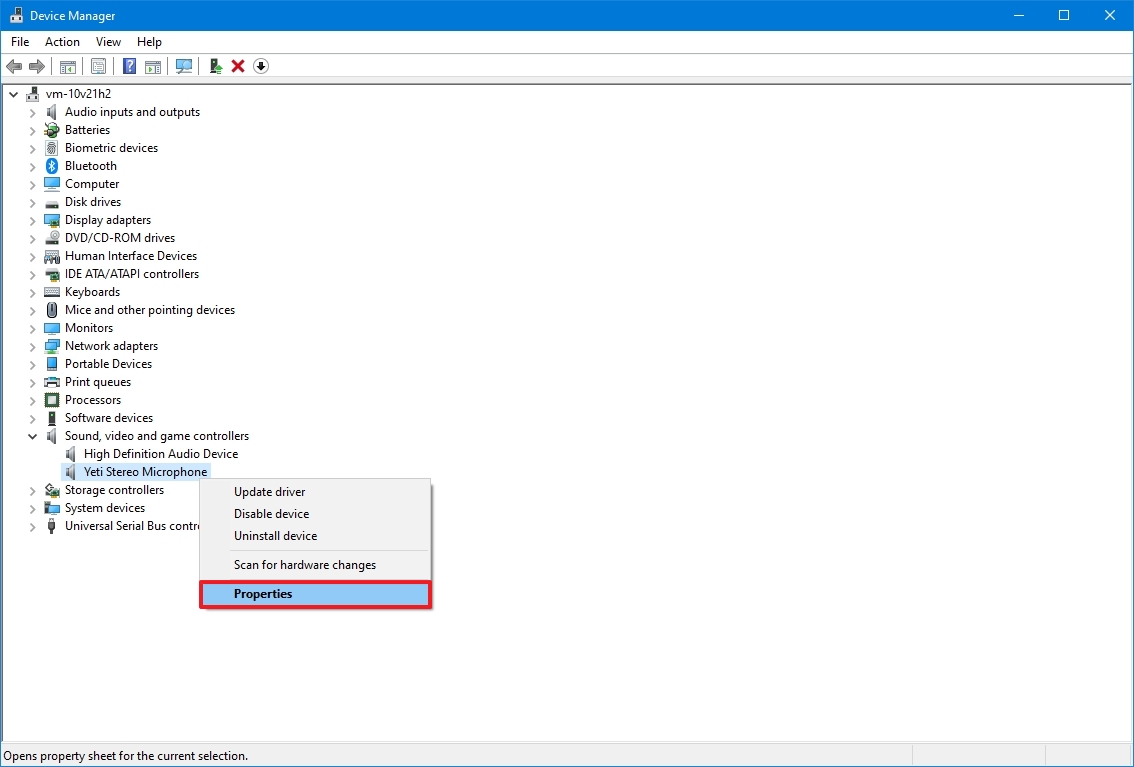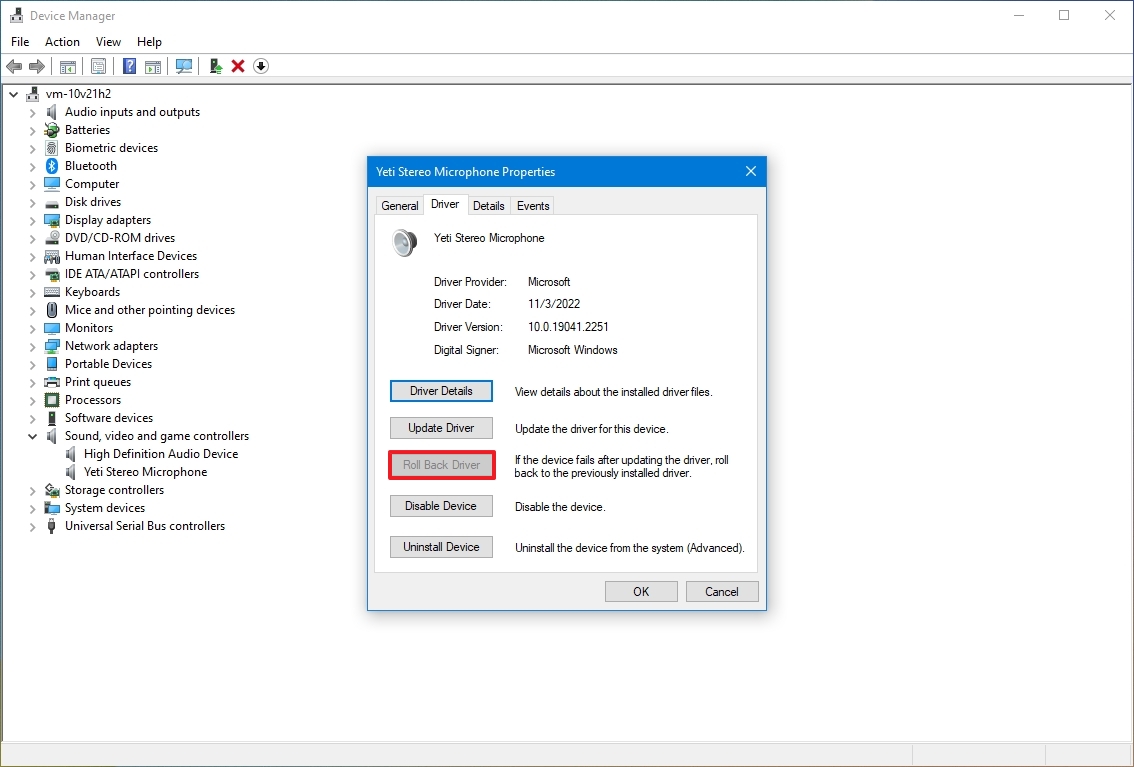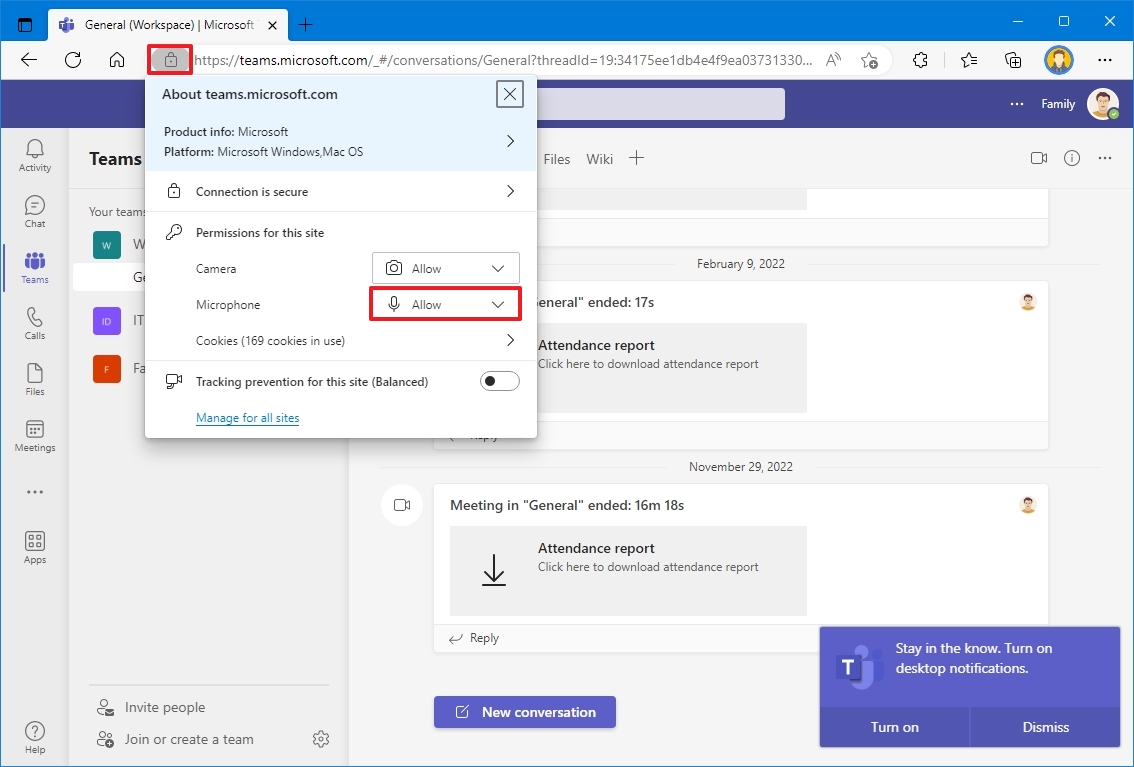How to fix microphone not working on Microsoft Teams
Is the mic not working on Microsoft Teams? If so, in this guide, you'll find multiple ways to fix this problem on Windows 11 and 10.
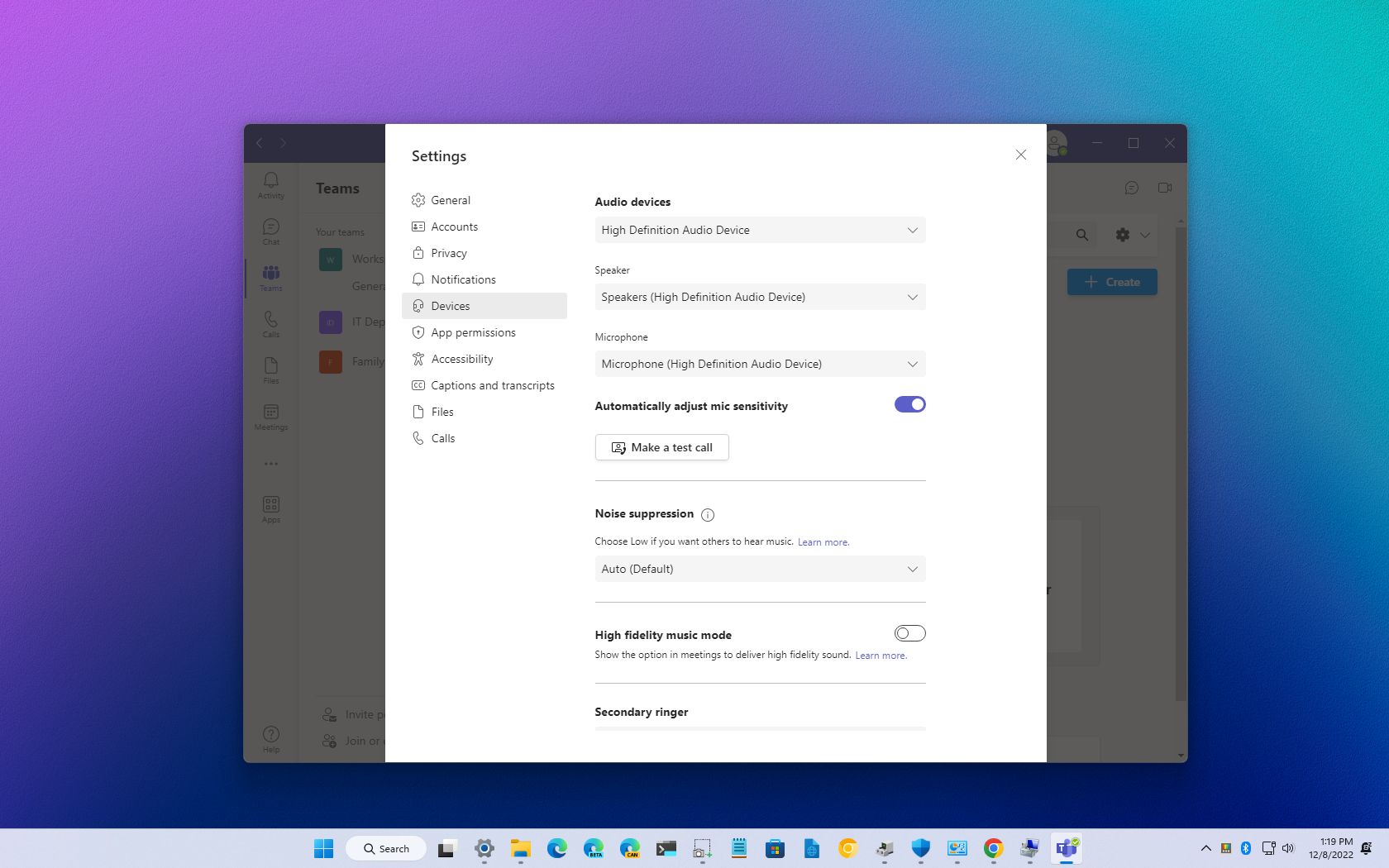
If the microphone isn't working on Microsoft Teams, you have multiple ways to troubleshoot and fix the problem on Windows 11 (or Windows 10). While the app provides a useful system to communicate and collaborate with others, it has flaws, and you'll eventually stumble upon issues due to many factors.
For instance, sometimes, you may notice that Microsoft Teams won't be able to detect the USB microphone or the one built into the webcam you want to use. Or the app will detect the device, but you won't be able to use it for voice or video calls with add-ons.
Whatever the reason it might be, if you're having trouble using the microphone, you can use the settings available on Windows and Microsoft Teams to fix the issue.
This guide will walk you through a series of steps to troubleshoot and resolve problems with the microphone using Microsoft Teams.
How to fix Teams microphone by configuring settings
If the microphone is not working on Microsoft Teams, the problem could be settings related. This means you want to make to check the current configuration in the app to resolve the issue.
To configure the microphone on Microsoft Teams, use these steps:
- Open Microsoft Teams.
- Click the Settings and more (three-dotted) menu from the top-right.
- Select the Settings option.
- Click on Devices from the left navigation pane.
- Under the "Audio devices" section, use the Microphone drop-down menu and select the correct microphone.
- Click the Make a test call to confirm that microphone is working.
Once you complete the steps, the microphone should work without issues with the Teams app.
All the latest news, reviews, and guides for Windows and Xbox diehards.
How to fix Teams microphone by allowing apps access to media
If the problem is with one of the add-ons that cannot access the microphone, then it's because it doesn't have enough permissions. Microsoft Teams includes privacy settings to prevent add-ons from accessing media devices and other information.
To allow apps in tabs to access your device, use these steps:
- Open Microsoft Teams.
- Click the Settings and more (three-dotted) menu from the top-right.
- Click the Settings option.
- Click on App Permissions.
- Select the app with the problem with Teams.
- Turn on the Media toggle switch.
Once you complete the steps, the Microsoft Teams add-on should now have access to the device peripheral.
How to fix Teams microphone by disconnecting extra devices
Sometimes when another app uses the input device, you won't be able to use the microphone with Microsoft Teams. If this is the case, close all the applications using the peripheral. In addition, restarting the computer may also help to resolve the issue.
If the microphone is not detected, try disconnecting and reconnecting it to ensure the problem isn't the physical connection. If you're using a USB microphone, you may also want to try a different cable and USB port.
You can test disconnecting the peripherals on computers with multiple microphones (such as the one built into the webcam, USB microphone, or one with the traditional headphone jack). And then, try the one integrated into the device (if applicable), followed by the one built into the external webcam, and finally, the microphone with a direct connection to confirm which one works with Teams.
How to fix Teams microphone by adjusting privacy settings
Usually, when an app can't access the microphone, it is because the system is blocking the device with the privacy settings.
Microphone access on Windows 11
To allow Microsoft Teams to access the microphone on Windows 11, use these steps:
- Open Settings.
- Click on Privacy & security.
- Click on Microphone.
- Turn on the Microsoft access toggle switch.
- Turn on the "Let apps access your microphone" toggle switch.
- Click the "Let apps access your microphone" setting.
- Turn on the "Let desktop apps access your microphone" toggle switch.
After you complete the steps, Teams should now be able to access the microphone.
Microphone access on Windows 10
To allow Microsoft Teams to access the microphone on Windows 10, use these steps:
- Open Settings.
- Click on Privacy.
- Click on Microphone.
- Under the "Allow access to the microphone on this device" section, click the Change button.
- Turn on the "Microphone access for this device" toggle switch.
- Turn on the "Allow apps to access your microphone" section toggle switch.
- Turn on the "Allow desktop apps to access the microphone" toggle switch.
Once you complete the steps, the collaboration app should now be able to access and use the microphone connected to your computer.
How to fix Teams microphone by running troubleshooter
You can also use the recording audio troubleshooter to fix problems with the microphone.
Troubleshooter on Windows 11
To run the input audio troubleshooter on Windows 11, use these steps:
- Open Settings.
- Click on System.
- Click the Troubleshoot page on the right side.
- Click the "Other troubleshooters" option.
- Click the Run the troubleshooter button for the "Recording Audio" setting.
Once you complete the steps, check whether the peripheral is working on Teams.
Troubleshooter on Windows 10
To run the input audio troubleshooter on Windows 10, use these steps:
- Open Settings.
- Click on Update & Security.
- Click on Troubleshoot.
- Click the Additional troubleshooters option.
- Under the "Find and fix other problems" section, select the Recording Audio option.
- Click the Run the troubleshooter button.
- Select the microphone or device with an integrated input audio adapter (if applicable).
- Click the Next button.
- Continue with the on-screen directions.
- Click the Close button.
After completing the steps, confirm if the peripheral works with Microsoft Teams.
How to fix Teams microphone by updating app
To install a new update for Teams, use these steps:
- Open Microsoft Teams.
- Click the Settings and more (three-dotted) menu from the top-right.
- Click the Check for updates option.
- Close the Teams app.
- Reopen the app.
After you complete the steps, if an update is available, it'll download and install automatically. Then on Microsoft Teams > Settings and more > Settings > Devices, confirm that the microphone is available. You can also make a test call to confirm that everything is working correctly.
How to fix Teams microphone by reinstalling app
If the latest update for the app didn't resolve the issue, you could also try reinstalling it to fix the camera issue.
Uninstall Teams on Windows 11
To uninstall Microsoft Teams on Windows 11, use these steps:
- Open Settings.
- Click on Apps.
- Click on Installed apps.
- Select the Microsoft Teams app.
- Click the menu (three-dotted) button and click the Uninstall button.
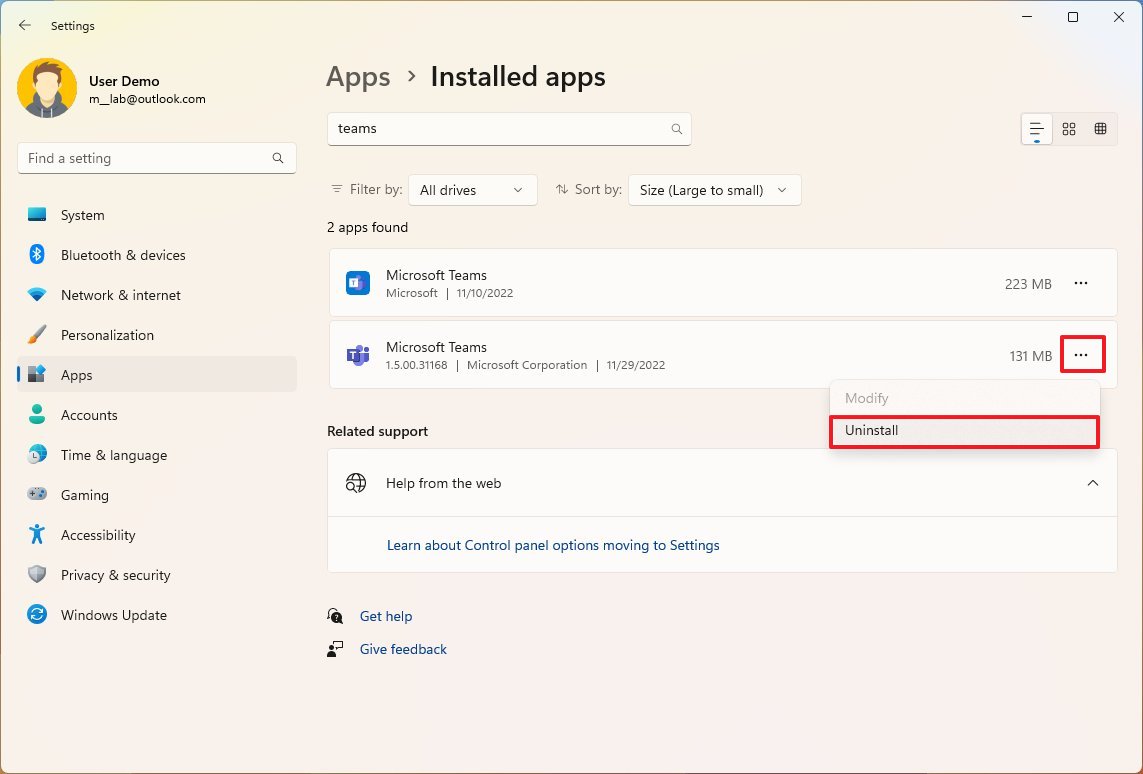
Once you complete the steps, you'll have to install the app again.
Uninstall Teams on Windows 10
To uninstall Microsoft Teams on Windows 10, use these steps:
- Open Settings.
- Click on Apps.
- Click on Apps & features.
- Select the Microsoft Teams app.
- Click the Uninstall button.
- Click the Uninstall button again.
After you complete the steps, you'll need to download and install the app one more time.
Reinstall Teams on Windows 11 or 10
To install the Teams app, use these steps:
- Open Microsoft Teams page.
- Click the Download Teams button in the middle of the page.
- Double-click the file to launch the installer.
After you complete the steps, the app will install automatically, and now, the microphone should start working like before.
How to fix Teams microphone by adding newer driver
If the microphone still doesn't work, it could be a problem with the device driver. If this is the case, you may be able to resolve the issue by updating or using an older version of the driver.
Update drivers on Windows 11
To update the driver, whether it's a standalone or integrated microphone, use these steps:
- Open Settings.
- Click on Windows Update.
- Click the Advanced options page on the right side.
- Click the Drivers section.
- Select the driver for the device or webcam.
- Click the "Download and install" button.
Once you complete the steps, you should be able to use the microphone with Microsoft Teams.
Update drivers on Windows 11
To update the driver, whether it's a standalone or integrated microphone, use these steps:
- Open Settings.
- Click on Update & Security.
- Click on Windows Update.
- Click the Check for updates button.
- Click the "View optional updates" option.
- Quick tip: If the option isn't available, there are no newer driver updates on Windows Update.
- Click the Drivers section.
- Select the driver for the device or webcam.
- Click the "Download and install" button.
After you complete the steps, the microphone should work again with the Teams app.
If there are no newer drivers, you may need to check the manufacturer's support website to download and install a newer update using their instructions.
Reinstall microphone driver on Windows 10 or 11
If you're using a USB microphone or input device built into the webcam, then there's a chance that the driver has been damaged, and reinstalling the peripheral may resolve the problem.
To reinstall a device driver on Windows 10 (or Windows 11), use these steps:
- Open Start.
- Search for Device Manager and click the top result to open the app.
- Expand the Sound, video, and game controllers branch if this is a standalone microphone, or the "Imaging devices, Cameras, or Sound, video, and game controllers" branch if this is a webcam.
- Right-click the peripheral and select the Uninstall device option.
- Click the Uninstall button.
- Click on Actions.
- Click the "Scan for hardware changes" option.
After you complete the steps, launch Microsoft Teams and confirm the microphone is working.
Rollback microphone driver
If you recently installed an updated version of the driver, then a bug could be why the microphone isn't working. In this case, rolling back to the previous version may resolve the issue.
To roll back to the previous version of the driver, use these steps:
- Open Start.
- Search for Device Manager and click the top result to open the app.
- Expand the "Sound, video, and game controllers" branch if this is a standalone microphone, or the "Imaging devices, Cameras, or Sound, video, and game controllers" branch if this is a webcam.
- Right-click the peripheral and select the Properties option.
- Click on the Driver tab.
- Click the "Roll Back Driver" button.
- Quick tip: If the option isn't available, the system does not have a backup of the driver. In this case, you won't be able to roll back the driver.
- Select one of the reasons you're rolling back.
- Click the Yes button.
- Click the Yes button again.
- Restart your computer.
Once you complete the steps, Microsoft Teams should now be able to detect the peripheral.
How to fix Teams microphone by using web version
When all else has failed, you should consider using the web version of Microsoft Teams to get to the meeting without any more delays.
To start a voice call with Teams on the web, use these steps:
- Quick tip: You must a use a supported browser, such as the latest version of Microsoft Edge, Chrome, or Firefox. Teams is not supported on Internet Explorer.
- Sign in with your account information.
- Click the "Use the web app instead" option (if applicable).
- Click the View site information button to the left of the address bar.
- Under the "Permissions for this site" section, select the Allow option for the "Microphone" setting.
After you complete the steps, you should now be able to use Microsoft Teams with the microphone.
If you're still having problems, it's likely a physical issue with the device.
More resources
For more helpful articles, coverage, and answers to common questions about Windows 10 and Windows 11, visit the following resources:

Mauro Huculak has been a Windows How-To Expert contributor for WindowsCentral.com for nearly a decade and has over 22 years of combined experience in IT and technical writing. He holds various professional certifications from Microsoft, Cisco, VMware, and CompTIA and has been recognized as a Microsoft MVP for many years.