How to fix inaccessible grayed out settings on Windows 10
Do you have settings on Windows 10 that appear grayed out? If so, there could be one more policy configuration blocking your access – here's a way to remedy the problem.
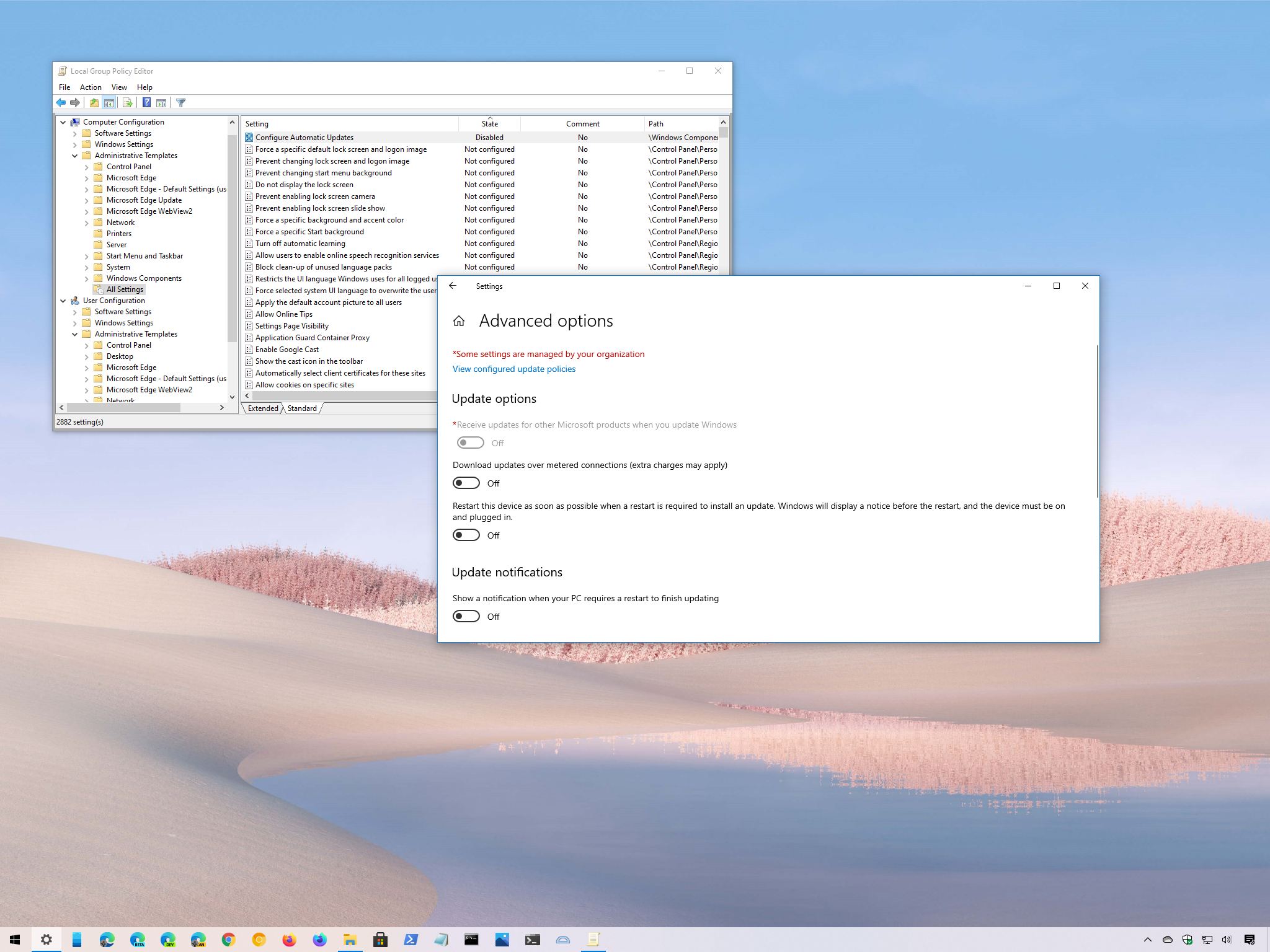
On Windows 10, sometimes, you may come across settings that appear grayed out, making it impossible to enable or disable certain features from the Settings app. When this happens, the page is likely to show a "Some settings are managed by your organization" message, which indicates you have configured a Group Policy Object or something you installed (such as an application or system update) changed specific settings automatically.
If this is the case, you can quickly resolve this problem using the Group Policy Editor console to undo the changes to make the settings once again available in the Windows 10 Settings app.
In this Windows 10 guide, we will walk you through the steps to enable options that appear grayed out in the Settings app.
How to fix grayed out options in Settings
To make settings available again in the Settings app, use these steps:
- Open Start.
- Search for gpedit.msc and click OK to open the Local Group Policy Editor console.
- Browse the following path:
Computer Configuration > Administrative Templates > All Settings - Click the State column header to sort the list to see which policies have been configured (Enabled or Disabled).
- Double-click the related policy that is causing the setting to appear grayed out in the Settings app.

- Select the Not Configured option.Quick tip: If you must keep the policy enabled or disabled, then adjust the settings within the policy rather than the Settings app. For example, if the Update options section shows the "Receive updates for other Microsoft products when you update Windows" option grayed out, then it is because the "Configure Automatic Updates" policy is disabled or using specific settings.
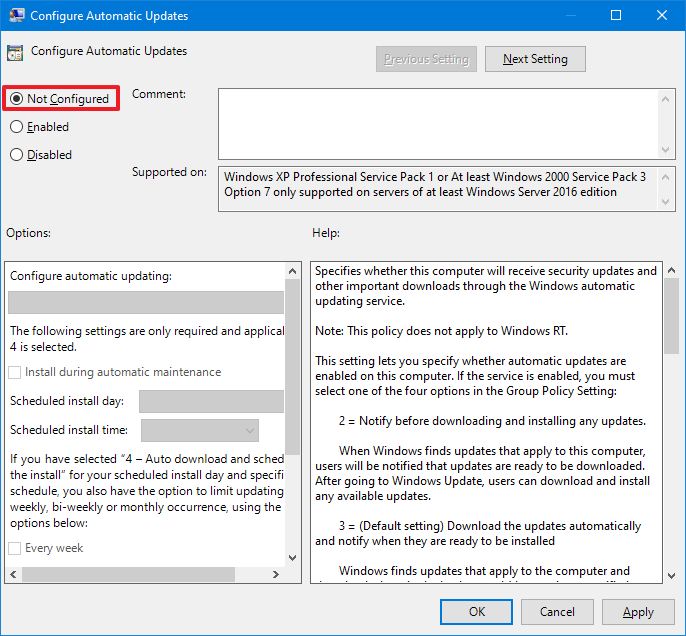
- Click the Apply button.
- Click the OK button.
- Browse the following path (if applicable):
User Configuration > Administrative Templates > All Settings - Click the State column header to sort the list to see which policies have been configured (Enabled or Disabled).
- Double-click the related policy that is causing the setting to be inaccessible.
- Select the Not Configured option.
- Click the Apply button.
- Click the OK button.
Once you complete the steps, restart the Settings app, and then the option you were trying to configure should no longer appear grayed out.
If the related policy has not been configured, but it is causing the settings to be inaccessible, then try enabling and disabling the policy to see if that fixes the problem. If it does not work, it is possible that something happened with the feature in the Registry. In this case, you will need to research online (or ask in the Windows Central forums) for more specific details on how to change the settings for that particular feature.
If the device is connected to a corporate network, then you will need to contact your system administrator to disable the policy or adjust the feature accordingly. Also, if all the personalization settings appear grayed out, then it is not a configuration problem. It is because you have not yet activated your copy of Windows 10. In this situation, click the Windows isn't activated, Activate Windows now option, and click the Change product key to activate the installation option. If the installation was previously activated, use these steps to troubleshoot and fix the problem.
Get the Windows Central Newsletter
All the latest news, reviews, and guides for Windows and Xbox diehards.
Mauro Huculak has been a Windows How-To Expert contributor for WindowsCentral.com for nearly a decade and has over 15 years of experience writing comprehensive guides. He also has an IT background and has achieved different professional certifications from Microsoft, Cisco, VMware, and CompTIA. He has been recognized as a Microsoft MVP for many years.

