How to fix common problems with Your Phone app on Windows 10
Are you having issues with the Your Phone app on Windows 10 and Android? Then these troubleshooting steps should help to fix them.
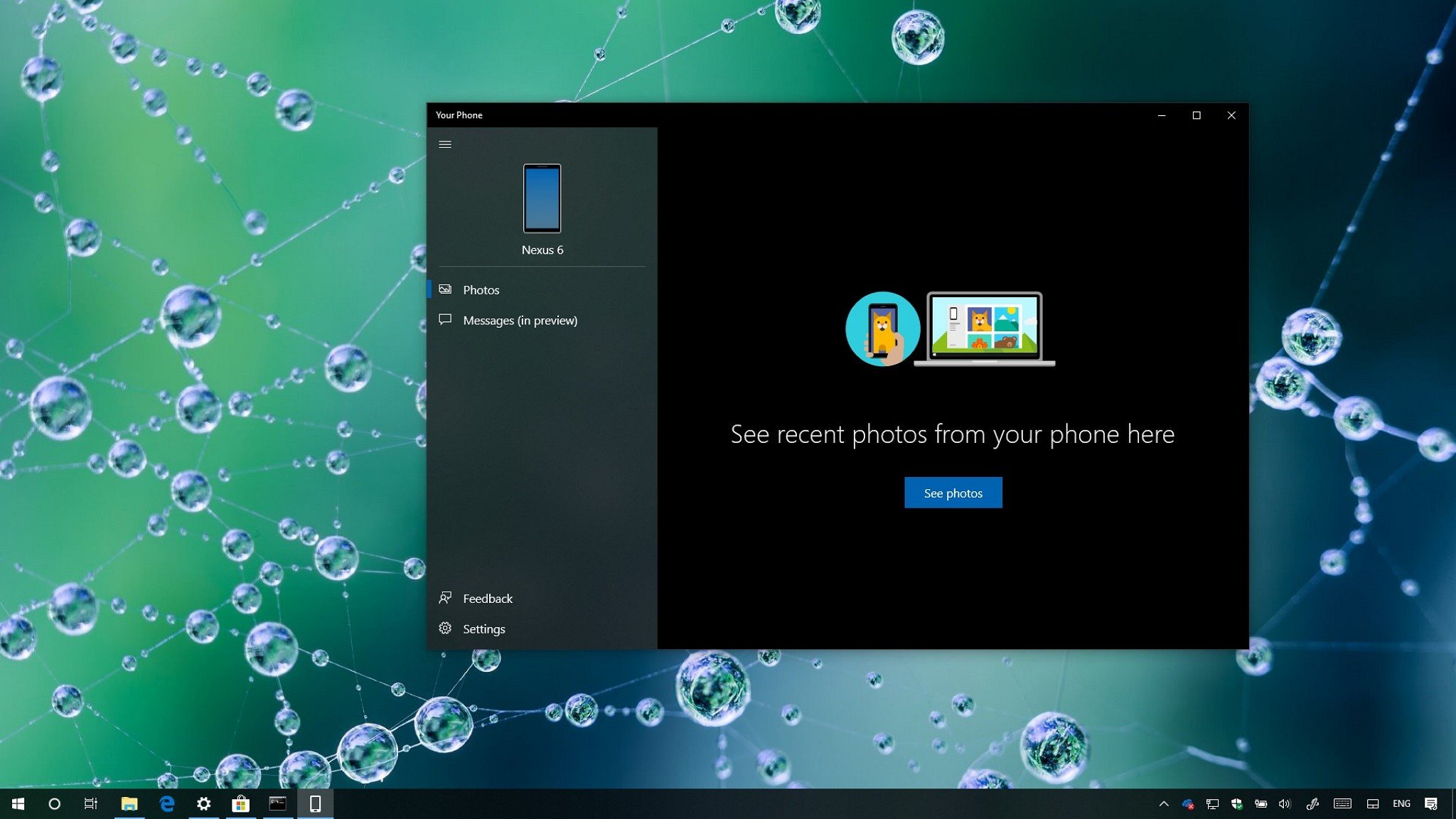
On Windows 10, Your Phone is an app available starting with the October 2018 Update that further integrates your phone with your computer. It's a "window" that gives you quick access to your pictures and notifications, and it allows you to send and receive text messages. It all happens wirelessly and without you having to unlock your phone.
At this point, the new experience only works with Android phones running version 7.0+ of the mobile OS, and because it's still a work in progress features are missing, some of the functionalities are limited, and there's a good chance that you may come across errors and other problems. Thankfully, Microsoft has outlined some troubleshooting steps to complete the setup successfully and resolve common issues using the experience.
In this Windows 10 guide, we'll walk you through several troubleshooting steps to successfully connect the Your Phone app with your Android device, and we look at some details you need to know when using this new experience.
- How to fix connection errors with Your Phone
- How to fix 'Check your phone' message with Your Phone
- How to fix missing text messages problem with Your Phone
- How to reset the Your Phone app on Windows 10 and Android
- Information you need to know about Your Phone
Quick Note: In addition to the Windows 10 steps, we're also outlining steps to change the settings on your Android phone, and because the experience isn't the same across devices, it's likely the settings in this guide will be a little different on your phone. If you can't find a particular option, it's recommended to check your manufacturer support website for more specific steps.
How to fix connection errors with Your Phone
If you're getting the "We can't connect to your phone" message on your computer, then it means that something is preventing the connection between the two devices.
Here's a list of obvious (and not so obvious) things that you can try to get your PC connected with your Android phone:
Verify network connectivity
Your computer and phone won't connect unless the two devices can communicate. On your mobile device, swipe down from the top, and confirm that it's connected to the same wireless network as the computer you're trying to connect.
Get the Windows Central Newsletter
All the latest news, reviews, and guides for Windows and Xbox diehards.
Also, you should make sure that your computer can connect to the internet. (If you can load a web page on the web browser, then your device is connected.)
Disable blocking features
If you're still unable to connect, then it could be a feature blocking the connection. On your phone and computer make sure that airplane mode is disabled.
On Android, use these instructions to disable Airplane mode:
- Open Notifications.
- Tap the Airplane mode button to turn it off.
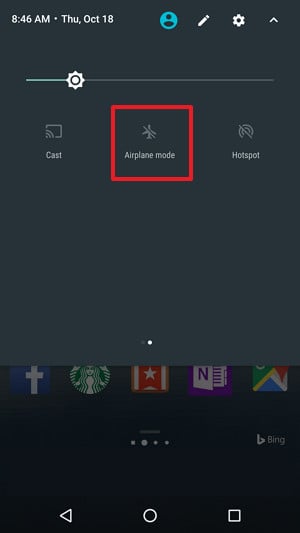
On Windows 10, use these instructions to disable Airplane mode:
- In the bottom-right corner of the taskbar, click the Network icon.
- Turn off the Airplane mode button.
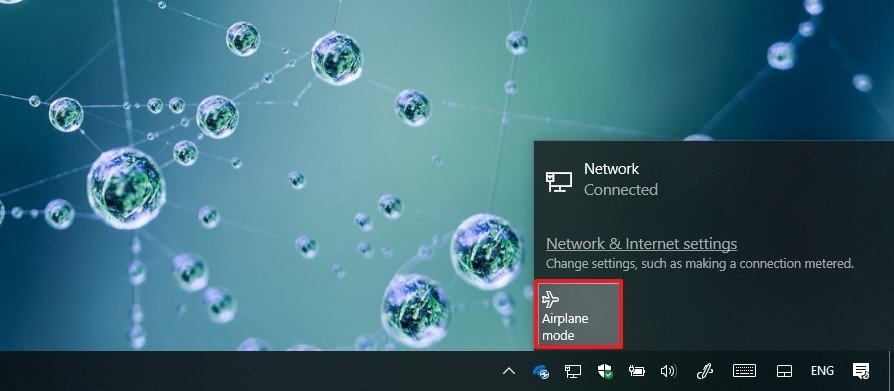
Turn off a metered connection
The Your Phone app doesn't work over a metered connection. If you're using a limited connection, you must disable the feature to allow the communication between devices.
On Android, use these instructions to disable a metered connection:
- Open Settings.
- Tap on Data usage.
- Tap on Network Restrictions.
- Turn off the toggle switch for the connection.
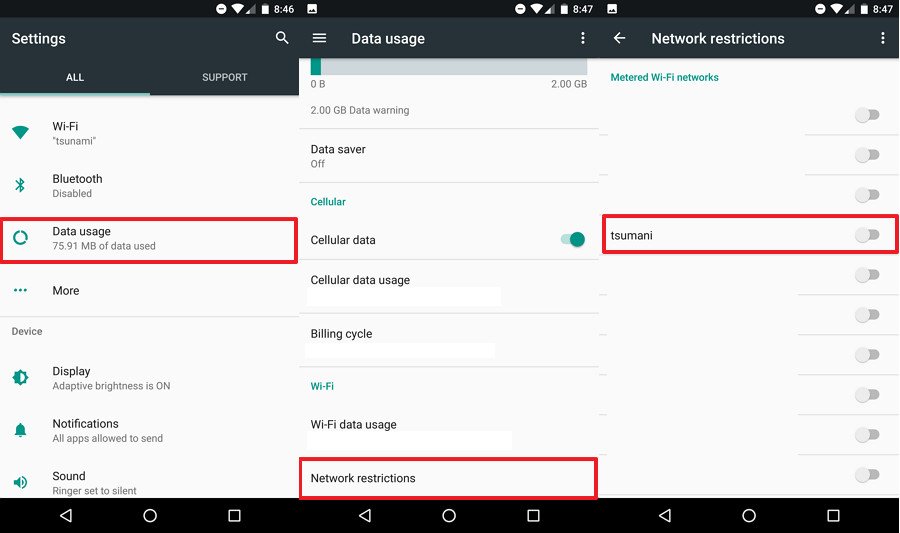
If you're using the Data saver feature, in the "Data Usage" page, disable the feature as well.
On Windows 10, use these instructions to disable a metered connection:
- Open Settings.
- Click on Network & Internet.
- Click on Status.
- Click the Change connection properties link.
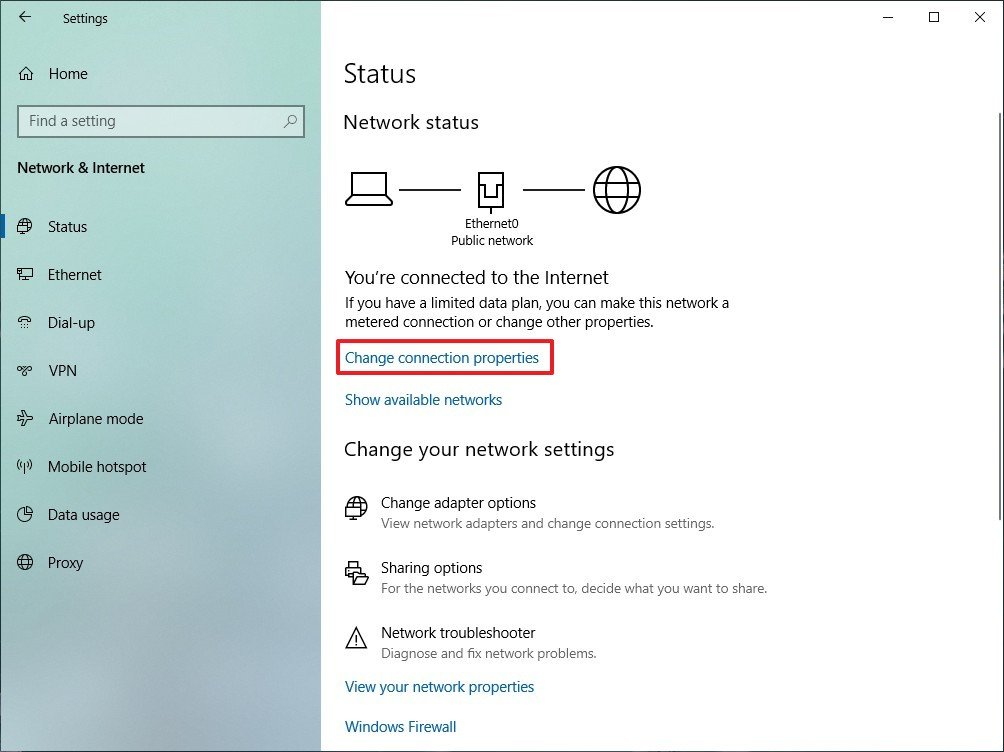
- Turn on the Set as metered connection toggle switch.
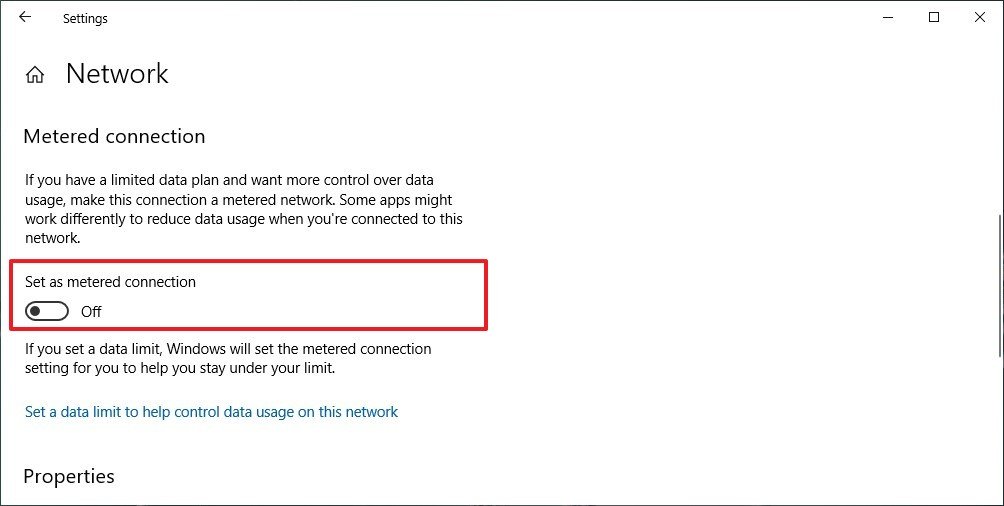
Disable battery saver on your PC
If you're using the Windows 10 battery saver feature, either plug your computer to a power outlet or do the following:
- Open Settings.
- Click on System.
- Click on Battery.
- Turn off the Battery saver status until next charge toggle switch.

Alternatively, you can also click the battery icon, in the bottom-right corner of the taskbar, and use the slider to select a battery mode other than Battery saver.
Confirm Microsoft account
The new phone experience works using a Microsoft account, which means that you need to make sure that you're signed in to the Your Phone Companion app (on your Android device) using the same account that you're using on your PC.
On Android, use these steps to confirm your Microsoft account:
- Open the Your Phone Companion app.
- Tap the Settings (gear) button in the top-right.
- Tap on Accounts.
- Sign in with your Microsoft account as necessary.
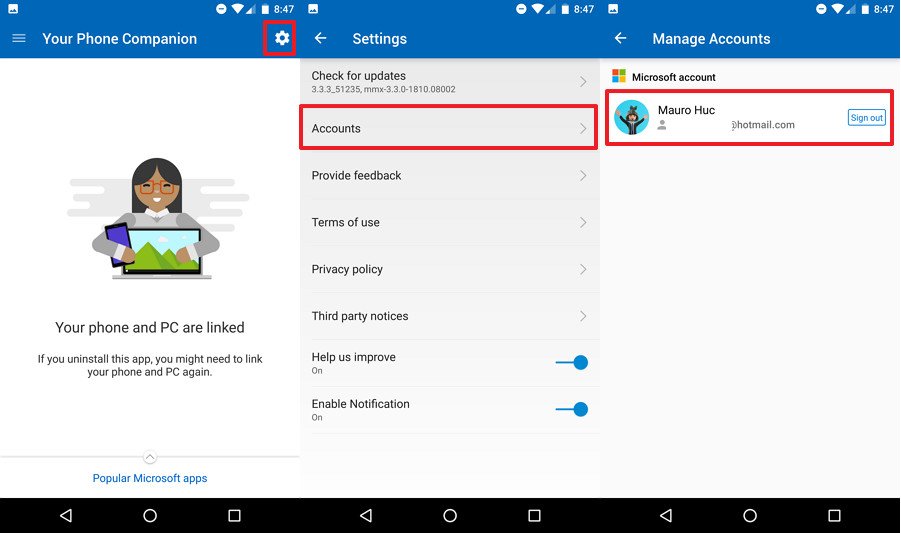
On Windows 10, use these steps to confirm your Microsoft account:
- Open Settings.
- Click on Accounts.
- Click on Your Info.
- Verify that you're using the correct Microsoft account.
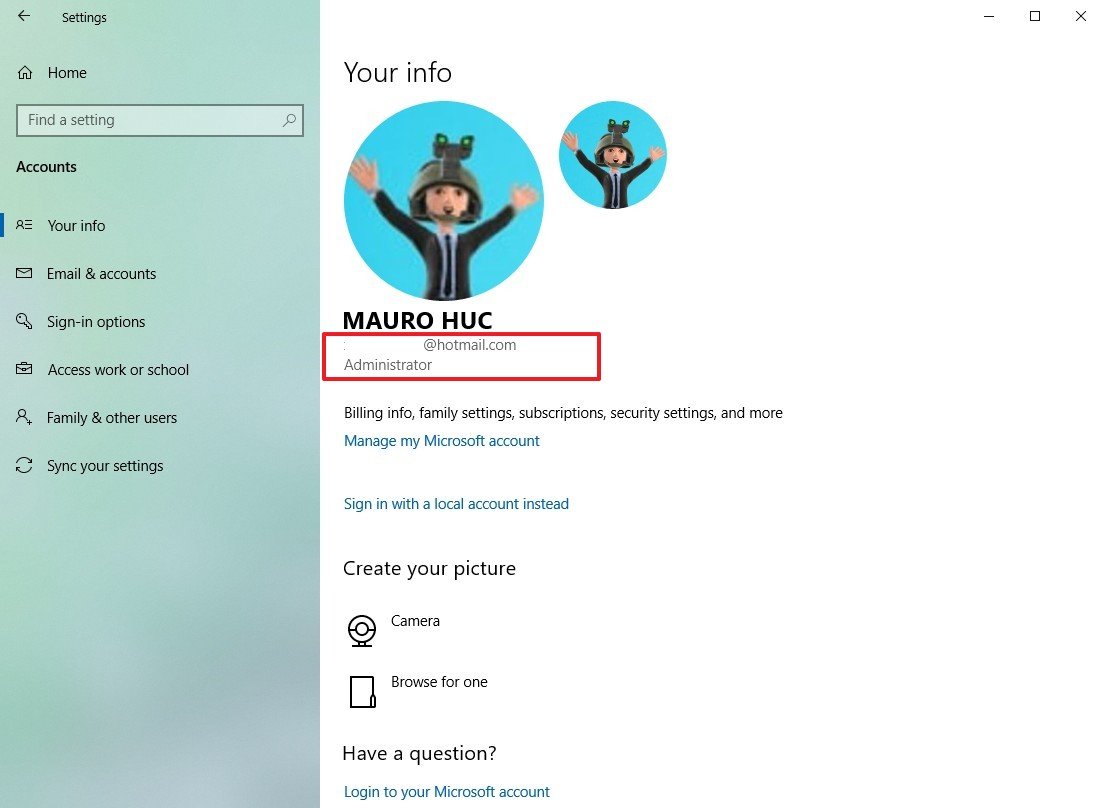
If you're using a local account on Windows 10, then Your Phone experience will not work.
Allow app in the background
If you're blocking the Your Phone app from running in the background, you won't be able to connect to your phone. You can make sure that you're allowing the app in the background using these steps:
- Open Settings.
- Click on Privacy.
- Click on Background apps.
- Turn on the Your Phone toggle switch.

Disable Do not disturb feature
During the initial setup, the app sends a notification to your phone, and if you're using the do not disturb feature on your Android device, you won't be able to complete the setup.
On Android, use these steps to turn off the do not disturb option:
- Open Notifications.
- Tap the Do Not Disturb option.
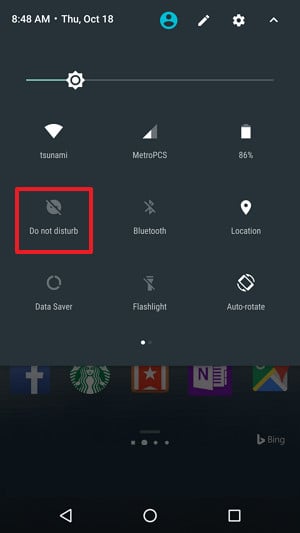
Share experiences
If you're getting the "We can't connect to your phone" message, it's also possible that either the "Share experiences" feature is disabled or there are problems with your Windows 10 account.
To resolve problems with the Share experiences feature, do the following:
- Open Settings.
- Click on System.
- Click on Shared experiences.
- Turn on the Share across devices toggle switch.
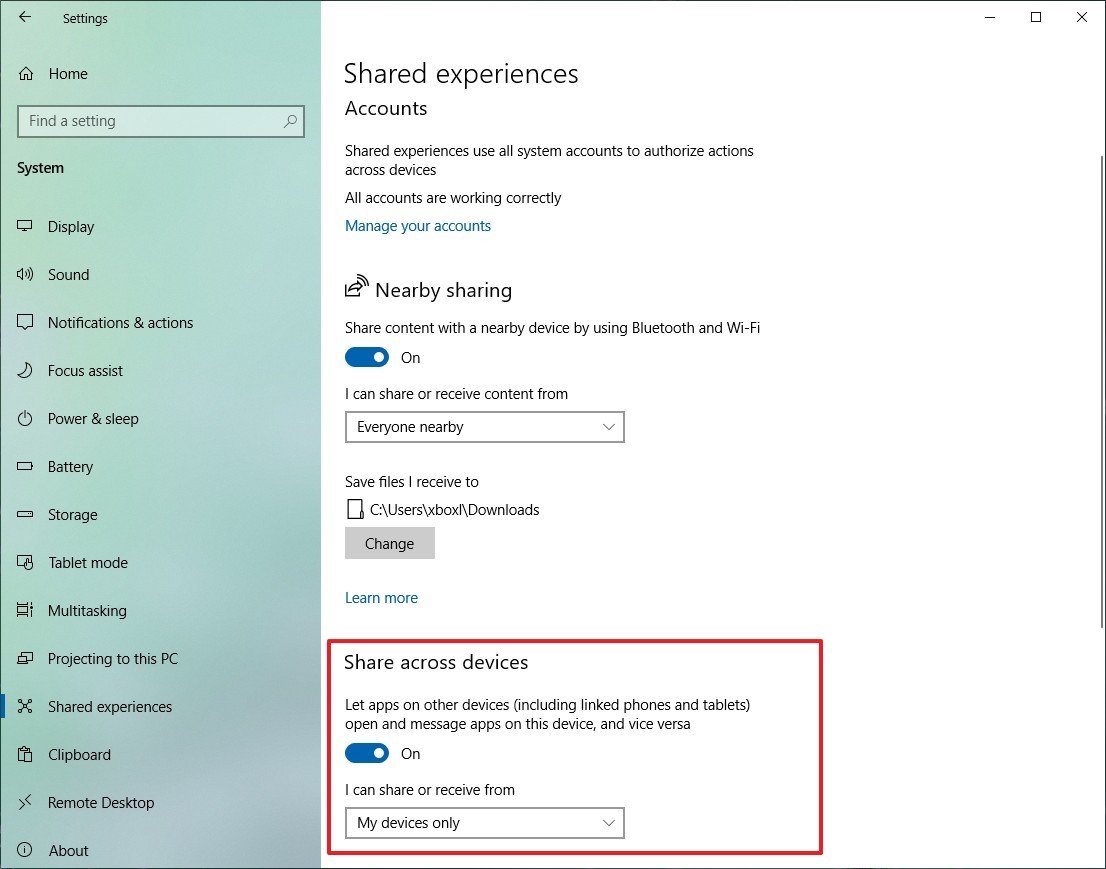
While in the "Shared experiences" settings, make sure that you're account is working correctly. If under "Accounts," you see a Fix now link, click the link and follow the instructions to resolve the issue.
How to fix 'Check your phone' message with Your Phone
If you see the "Check your phone" message while trying to set up the app, you may need to change the notification settings on your phone using these steps:
- Open Settings.
- Tap on Notifications.
- Tap on the Your Phone Companion app.
- Turn on notifications for the app.
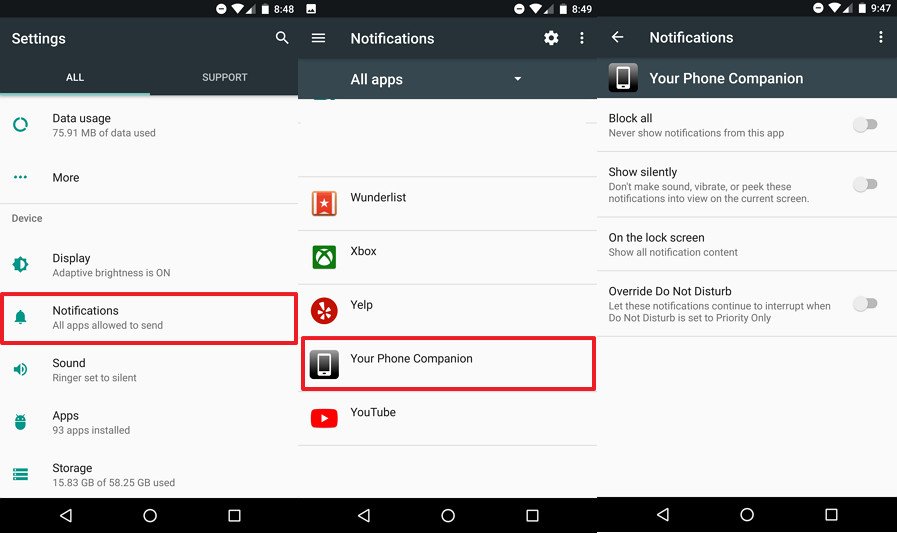
How to fix missing text messages problem with Your Phone
The Your Phone app currently supports access to photos and text messages. However, if you do not see all the messages, it's likely that they were sent using Rich Communication Services (RCS), which is a service not supported in the Windows 10 app.
If you want to see all your messages, you need to disable the RCS feature on Android using these steps:
- Open the default messaging app.
- Tap the menu (three-dotted) button in the top-right.
- Tap on Settings.
- Tap on Advanced (or More settings).
- Turn off the toggle switch for Chat features, Push messages, RCS messages, or Advanced messaging.
How to reset the Your Phone app on Windows 10 and Android
Alternatively, you can reset the app to resolve most common issues connecting your computer with your phone.
On Android, use these steps to reset the Your Phone Companion app:
- Open Settings.
- Tap on Apps.
- Select the Your Phone Companion app.
- Tap on Force Stop.
- Tap on Storage.
- Tap on Clear Cache and Clear Data.

On Windows 10, use these steps to reset the Your Phone app:
- Open Settings.
- Click on Phone.
- Click the Unlink this PC option.
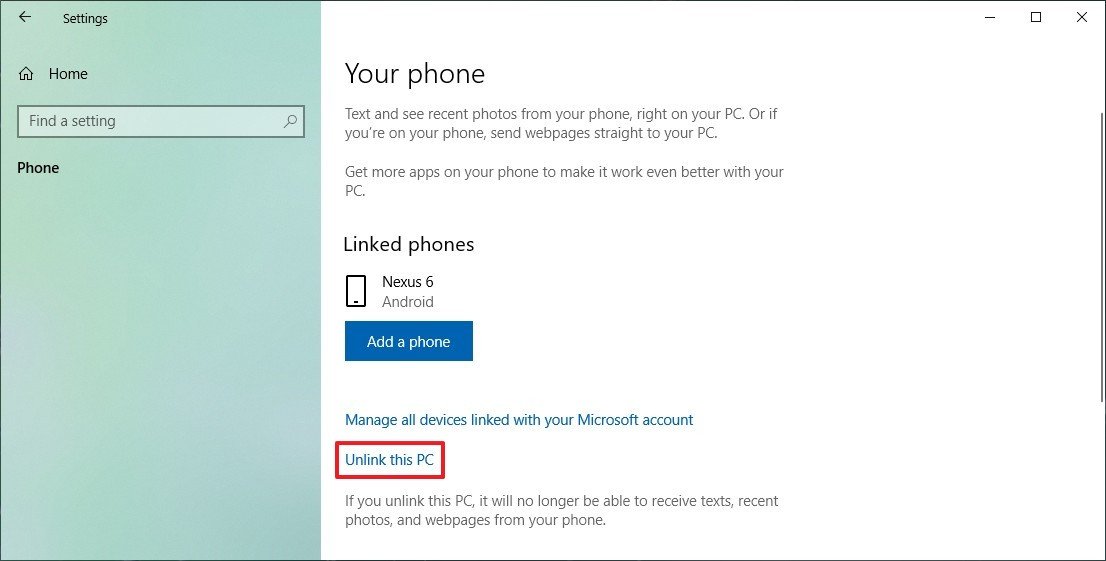
Then you can reset the app using these steps:
- Open Settings.
- Click on Apps & features.
- Under the "Apps & features" section, select the Your Phone app.
- Click the Advanced options link.
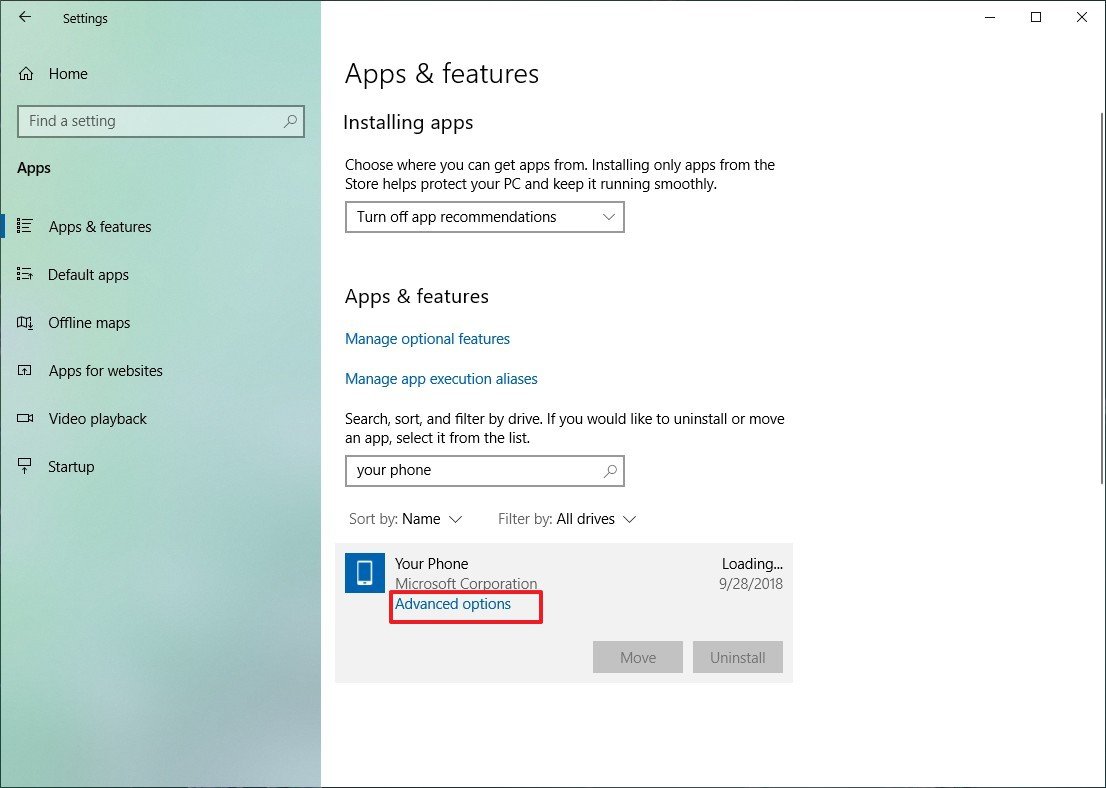
- Click the Reset button.
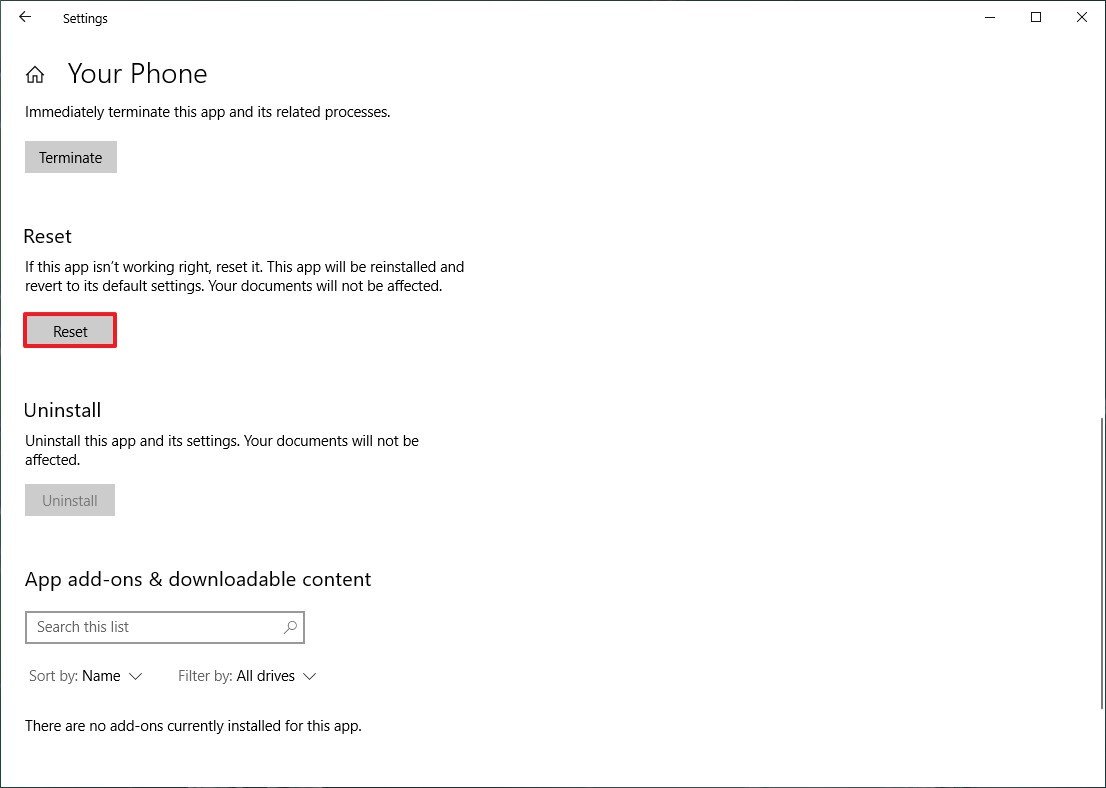
Once you've completed the steps, re-launch the app, set up the experience one more time, and this time, it should connect to your Android device.
Information you need to know about Your Phone
While the above troubleshooting steps can help to fix most problems setting up the Your Phone app, the experience is still a work in progress, which means that some features and functionalities are limited or they're yet to be implemented.
You won't see all your pictures
For instance, to reduce network usage and optimize performance, the Your Phone app only shows the 25 recent images from your Android device.
In addition, only the images within the "Camera Roll" and "Screenshots" folders will be available. If you're saving pictures on a different location, they won't appear on your desktop app.
Missing photos and videos from text messages
The Your Phone app is still a work in progress, and at the time of this writing, it doesn't include support for viewing or sending media in MMS messages. (In future updates, Microsoft is expected to bring this functionality.)
Inconsistent incoming text notifications
When using the Your Phone app, you'll notice that only some of the notifications for incoming text messages, but not for all of them. The reason is that when you close or minimize the app, there's a delay before text notifications appear in Action Center.
It's expected that this behavior will improve over time, but in the meantime, you can check all your incoming text using the Your Phone app directly.
More Windows 10 resources
For more helpful articles, coverage, and answers to common questions about Windows 10, visit the following resources:
- Windows 10 on Windows Central – All you need to know
- Windows 10 help, tips, and tricks
- Windows 10 forums on Windows Central
Mauro Huculak has been a Windows How-To Expert contributor for WindowsCentral.com for nearly a decade and has over 15 years of experience writing comprehensive guides. He also has an IT background and has achieved different professional certifications from Microsoft, Cisco, VMware, and CompTIA. He has been recognized as a Microsoft MVP for many years.

