How to fix Background Intelligent Transfer Service (BITS) problems on Windows 10
Here are three ways to troubleshoot and fix problems with BITS on Windows 10.
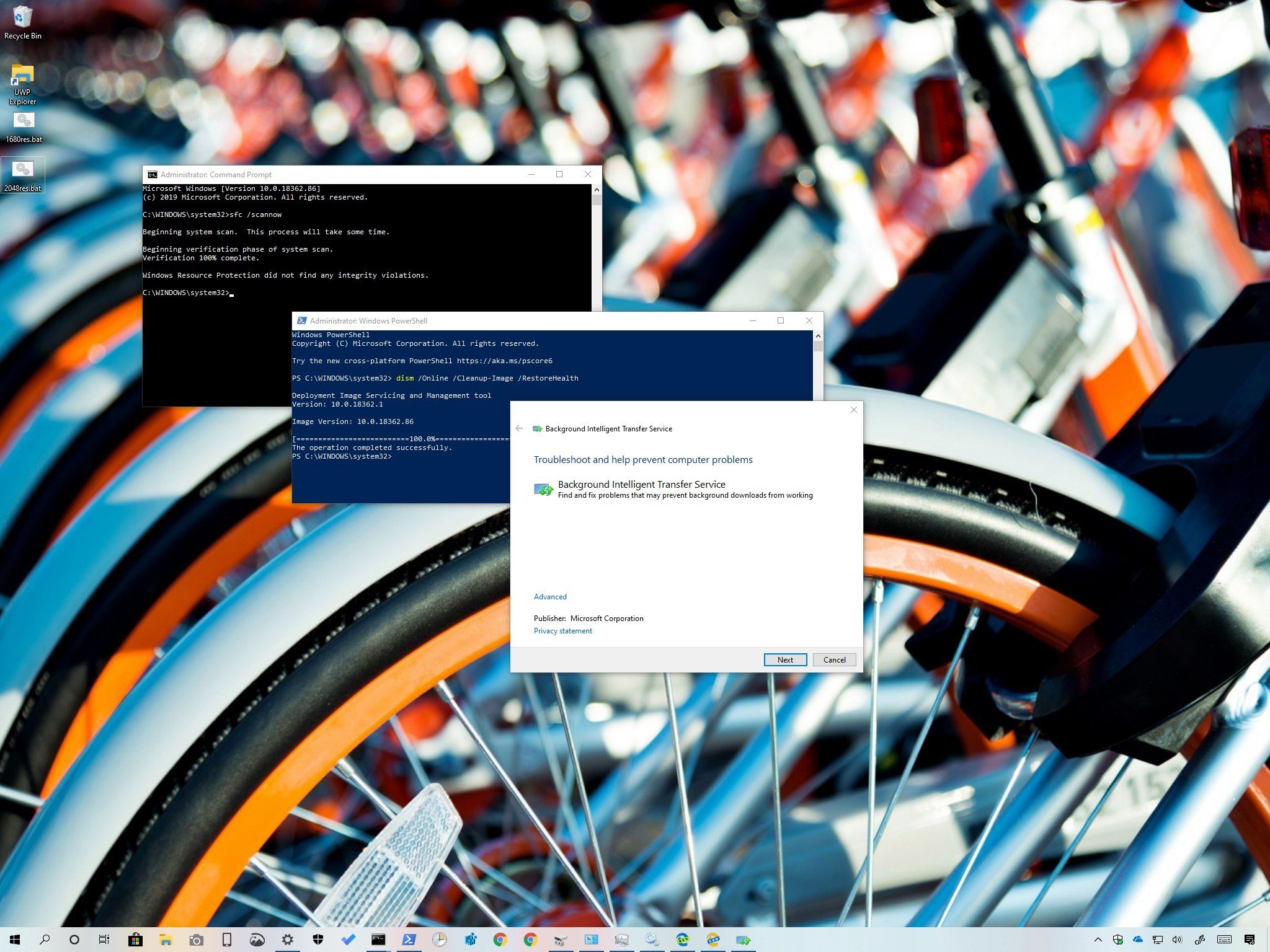
On Windows 10, Background Intelligent Transfer Service (BITS) is an essential component responsible for assisting the system and applications during foreground or background downloads and uploads between the device and a remote server, without impacting the network experience. It does this by intelligently handling prioritization and throttling, and by pausing and resuming data transfers automatically.
BITS also plays a significant role when downloading files from the Microsoft servers or peers to install updates on Windows 10.
Although it's an intelligent feature, occasionally, the service will suddenly stop working, preventing Windows Update, Microsoft Store, and other services from operating correctly.
If your Windows 10 installation is having issues with this component, you can use the Background Intelligent Transfer Service troubleshooter, Windows Update Standalone Installer (WUSA), and command line tools, such as System File Checker (SFC) and Deployment Image Servicing and Management (DISM) to resolve most common problems.
In this Windows 10 guide, we walk you through three ways to troubleshoot and fix common problems when BITS isn't working correctly.
- How to fix BITS problems via Troubleshooter
- How to fix BITS problems using SFC and DISM
- How to fix BITS problems using manual update
How to fix BITS problems via Troubleshooter
To fix common problems with the BITS on Windows 10, use these steps:
- Open Control Panel.
- Use the "View by" drop-down menu, in the top-right, and select the Large icons option.
- Click the Troubleshooting option.
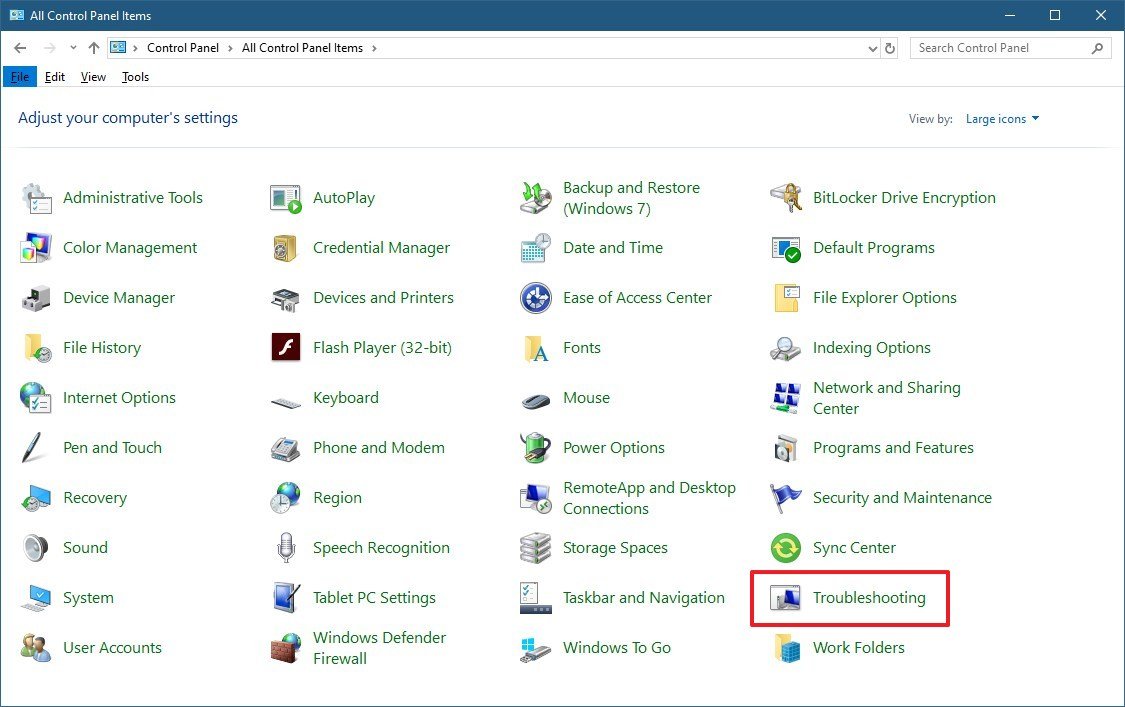
- Click the Hardware and Sound option.
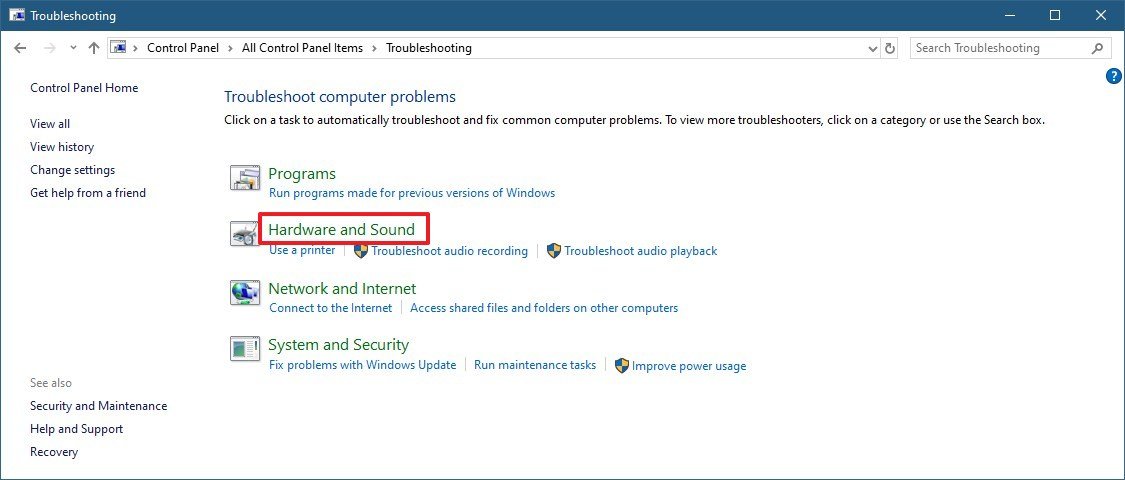
- Under the "Windows" section, click the Background Intelligent Transfer Service troubleshooter.Quick tip: If you can't find the option, you can also download the troubleshooter for Windows 10 from Microsoft with this link.
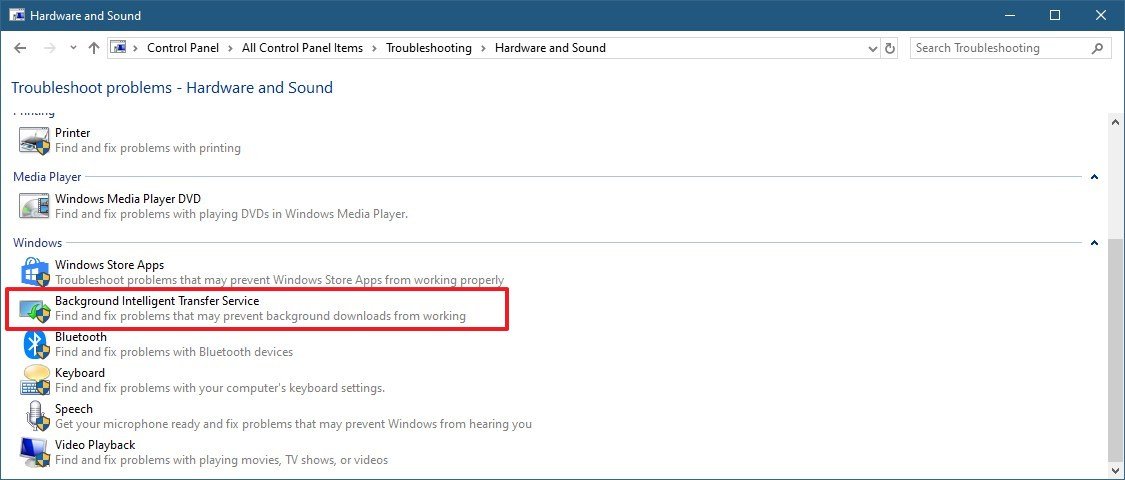
- Click the Advanced option.
- Select the Apply repairs automatically option.
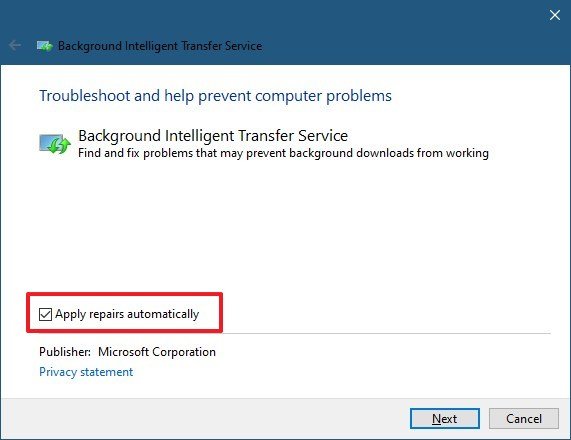
- Click the Next button.
- Click the View detailed information option.
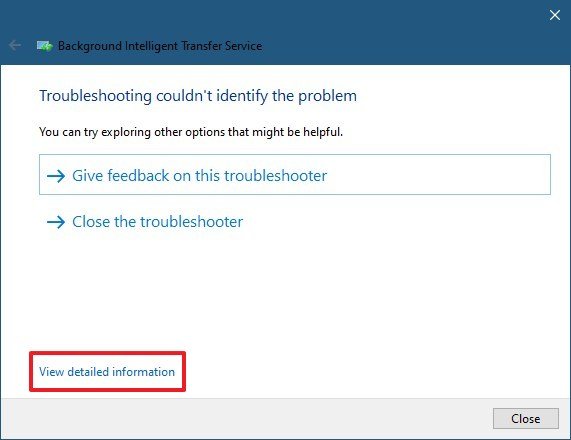
- Review the Detection details.
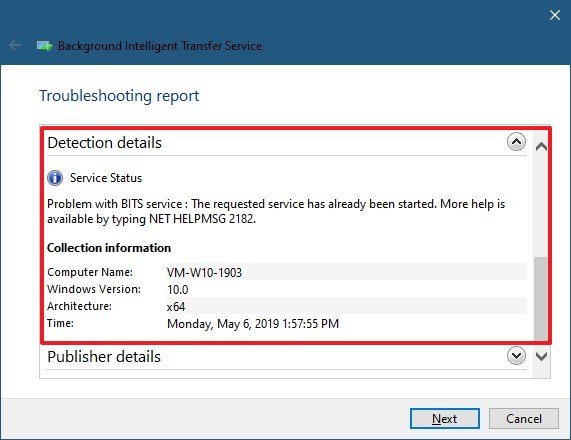
- Click the Next button.
- Click the Close button.
Once you complete these steps, the troubleshooter will scan, detect, and fix any problems (including restarting the service as necessary) that may be preventing the BITS from working correctly.
Get the Windows Central Newsletter
All the latest news, reviews, and guides for Windows and Xbox diehards.
How to fix BITS problems using SFC and DISM
If you're still having issues as a result of problems with the Windows 10 installation, you can use the SFC and DISM command line tool to try fixing the problem with BITS.
To use DISM and SFC to fix problems with BITS, use these steps:
- Open Start.
- Search for Command Prompt, right-click the top result, and select the Run as administrator option.
- Type the following command to scan and repair any system file corruption and press Enter:
dism /Online /Cleanup-Image /RestoreHealth
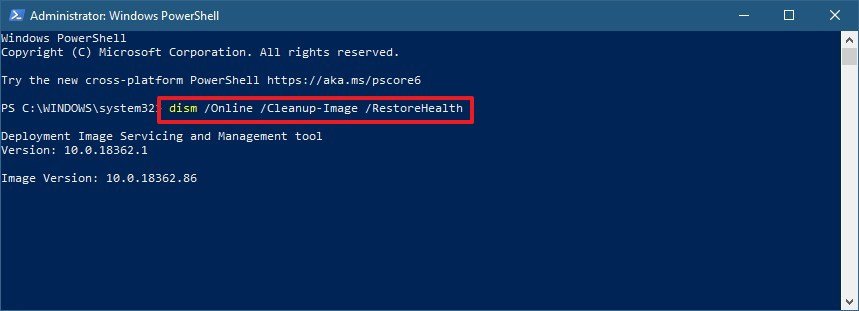
- Type the following command to run the tool and press Enter:
sfc /scannow
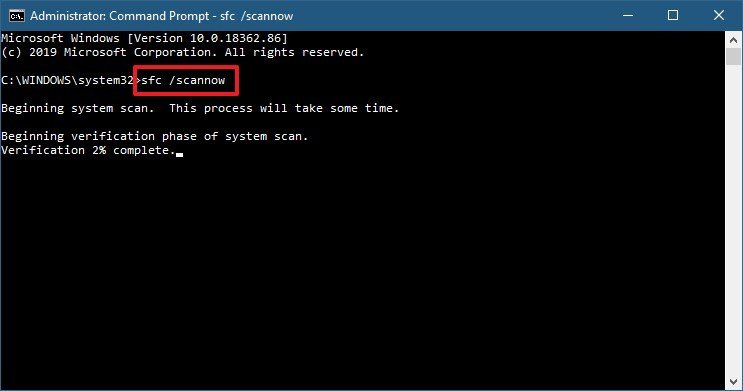
After you complete the steps, the DISM will scan and repair system files, and the SFC tool will scan and try to resolve common issues with your Windows 10 installation, which can also help to fix the system download manager.
How to fix BITS problems using latest update
If none of the above recommendations helped to fix BITS, it could be a problem with Windows 10, which you may be able to fix by installing the latest quality update from the Microsoft Update Catalog website manually.
To install the latest update, use these steps:
Determine latest update
Before you can download the latest quality update, you need to determine its knowledge base (KB) reference name, which you can find in the Windows 10 Update History website.
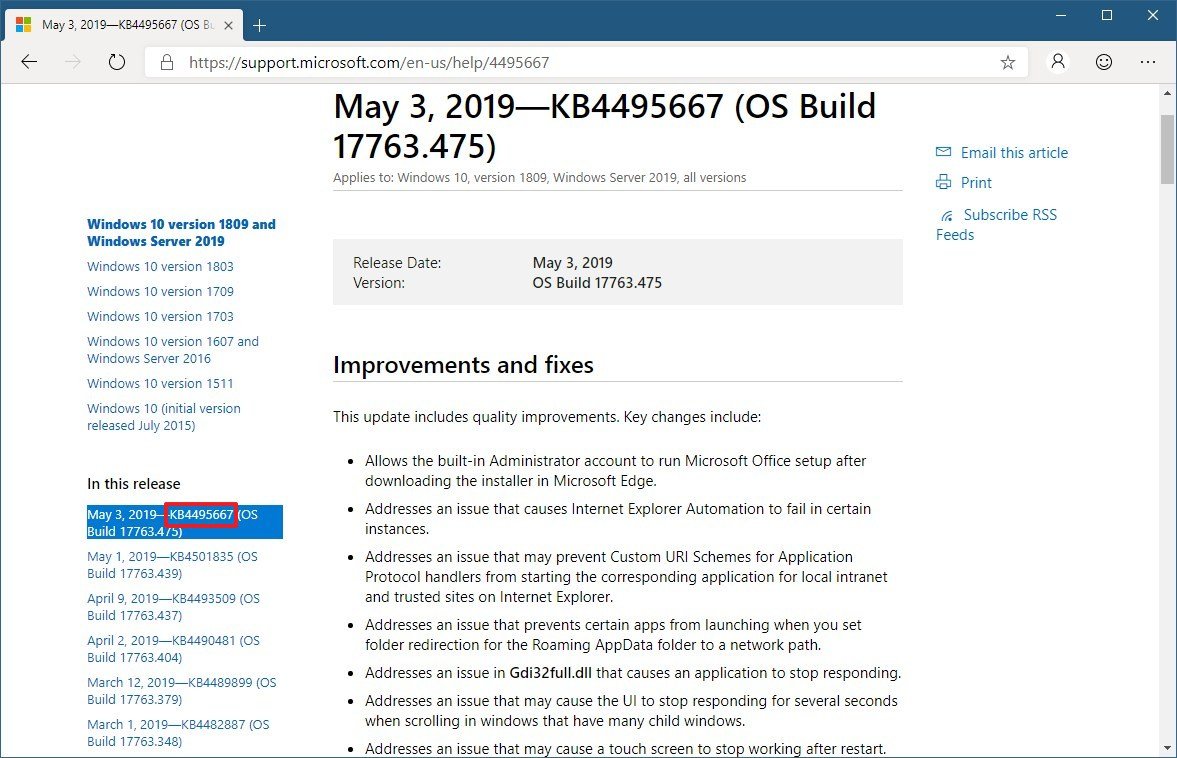
Determine system type
To find out whether your device needs a 32-bit or 64-bit version of an update, use these steps:
- Open Settings.
- Click on System.
- Click on About.
- Under the Device specifications section, check the System type information.
- Confirm whether you need 32-bit or 64-bit updates.
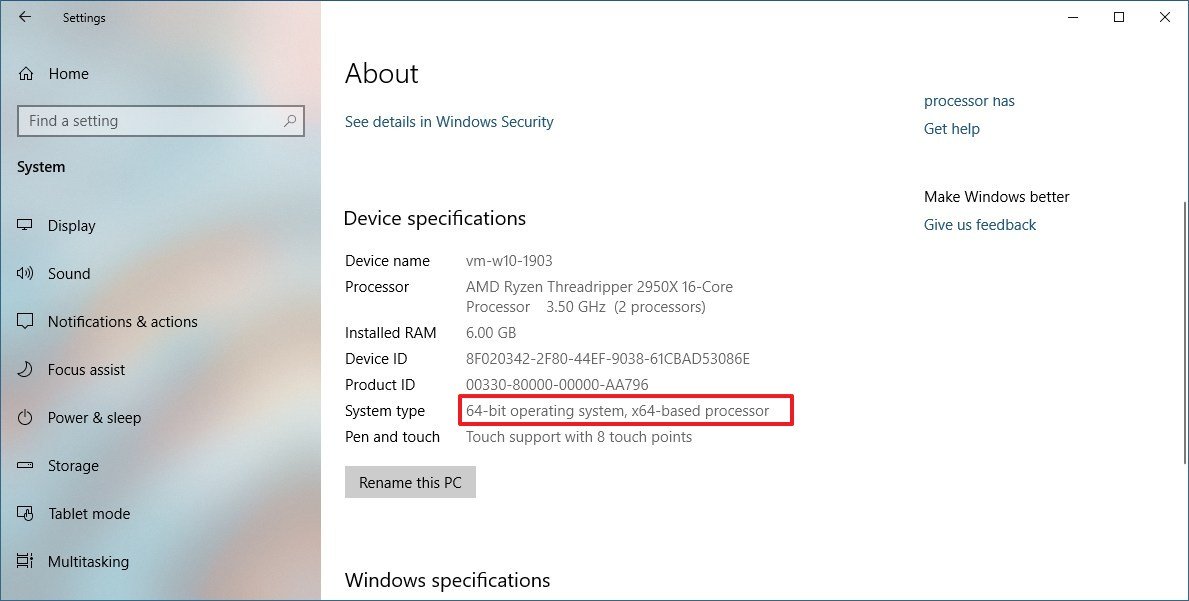
Downloading latest update
To download a Windows update manually, use these steps:
- Open the the Microsoft Update Catalog website.
- Search for the update using the most relevant KB number. For example, KB4495667.
- Click the Download button for the 64-bit or 32-bit version of the update.
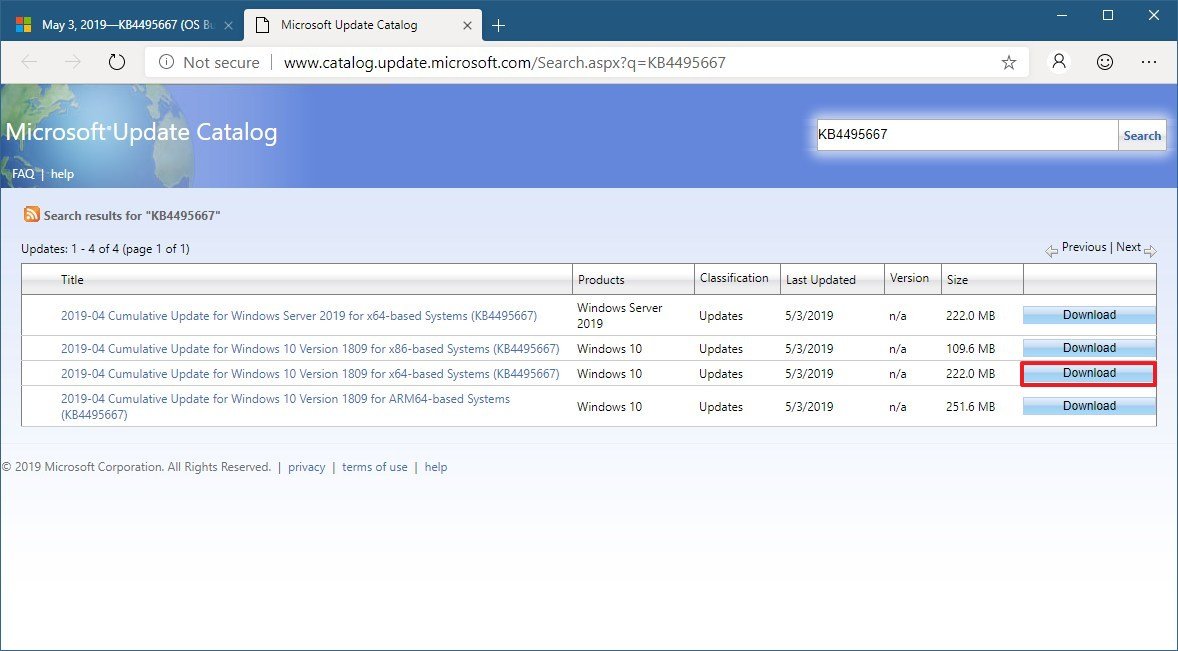
- Click the .msu link.
Installing update manually
To install the latest patch, simply double-click the .msu file, or use these steps:
- Open Start.
- Search for Command Prompt, right-click the top result, and select the Run as administrator option.
- Type the following command to run the tool and press Enter:
wusa C:\FOLDER-PATH\UPDATE-NAME.msu /quiet /norestartIn the command, make sure to update the path and name of the update to successfully run the command.
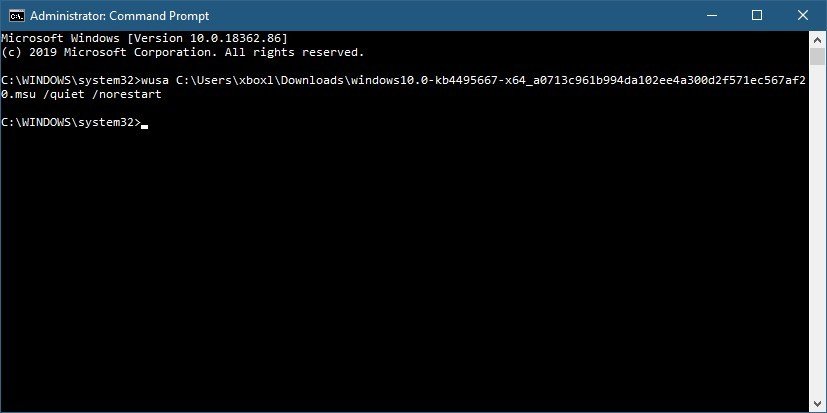
After completing these steps, restart your computer, and the system download manager service should start working again.
This guide is focused on Windows 10, but you can also refer to these steps to fix problems with the Background Intelligent Transfer Service on Windows 8.1 and Windows 7.
Mauro recommends all these affordable accessories
Hi, I'm Mauro Huculak, Windows Central's help and how-to guru. I wrote the post you're reading now, and I know the Windows OS inside and out. But I'm also a bit of a hardware geek. These are some of the affordable gadgets on my desk today.

Logitech MX Master Wireless Mouse ($72 at Amazon)
I know mice, and this is the one I use every day. The MX Master is a wireless high-precision mouse that's very comfortable to use and has many great features, including the ability to connect with multiple devices, an infinite scroll wheel, back and forward buttons, all of which you can customize.

Ktrio Extended Gaming Mouse Pad ($12 at Amazon)
If you spend a lot of time typing, your palms and mouse will leave tracks on your desk. My solution was to start using gaming mouse pads, which are big enough for you to use the keyboard and the mouse comfortably. This is the one I use and recommend.

Supernight LED light strip ($20 at Amazon)
You could just use a regular light bulb in your office, but if you want to add some ambient lighting with different colors, an RGB LED strip is the way to go. This one is Mauro-approved.
Mauro Huculak has been a Windows How-To Expert contributor for WindowsCentral.com for nearly a decade and has over 15 years of experience writing comprehensive guides. He also has an IT background and has achieved different professional certifications from Microsoft, Cisco, VMware, and CompTIA. He has been recognized as a Microsoft MVP for many years.

