How to find your Surface Pen in the Windows 10 Fall Creators Update
If you ever happen to lose your pen, Windows 10 can help to track it down, but you must enable the feature before you can use it.
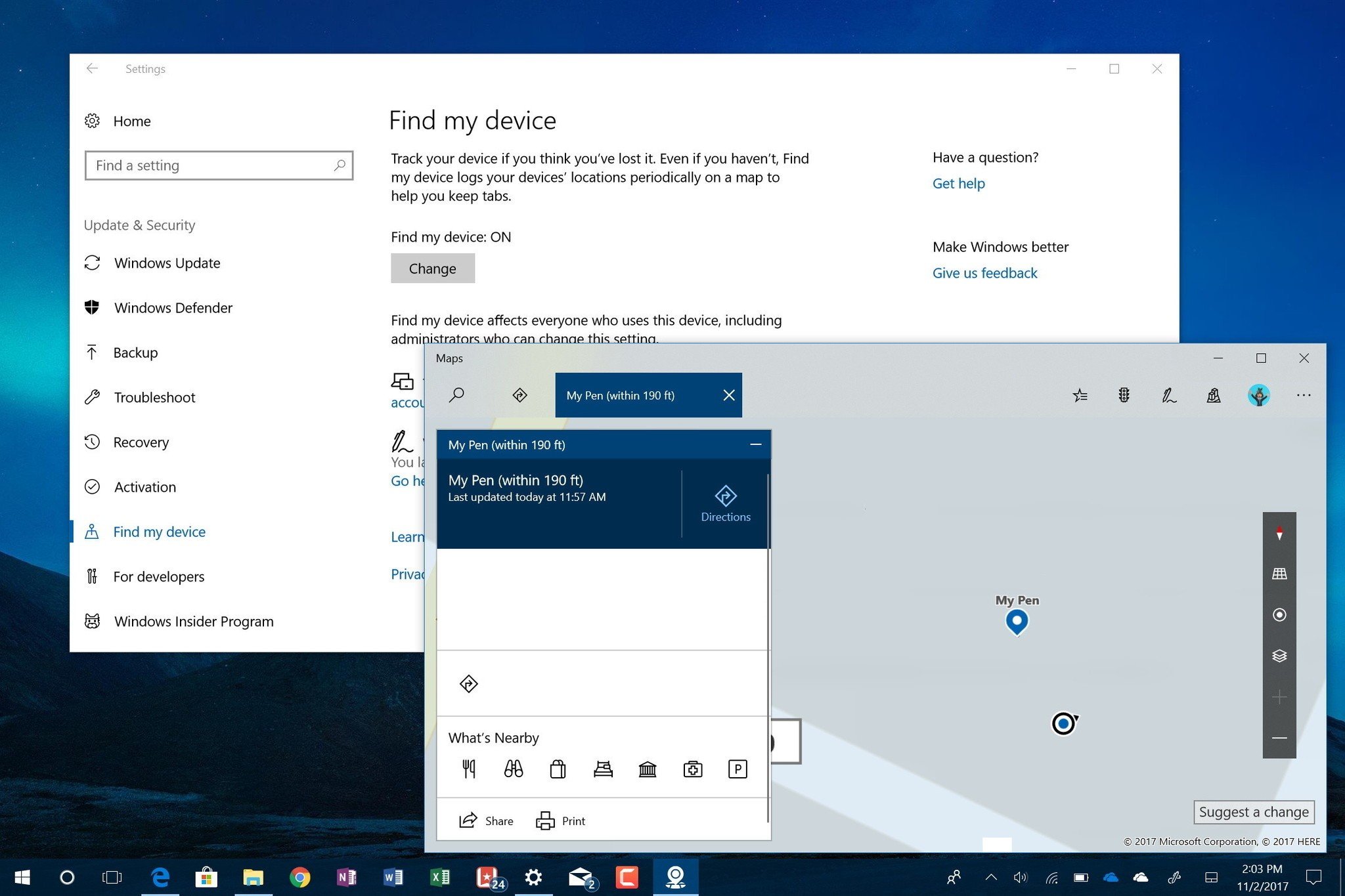
Windows 10 has been able to track the physical location of your device for quite a while in case it gets lost, which is particularly useful for laptops and tablets. Now, with the Fall Creators Update, the feature expands to help you track your pen as well.
Although it's impossible for Windows 10 to know your pen's current location (due to the fact that they don't include GPS), because they connect to your device using Bluetooth, the OS can tell the last location you were using the pen, and saves that information to help you track it down.
In this Windows 10 guide, we'll walk you through the steps to use the pen tracking feature included with the Fall Creators Update.
How to find your pen using the Settings app
In order to find your Surface Pen (or any supported pen) use these steps:
- Open Settings.
- Click on Update & Security.
- Click on Find my device.
- Click the Change button, and turn on the Save my device's location periodically toggle switch.
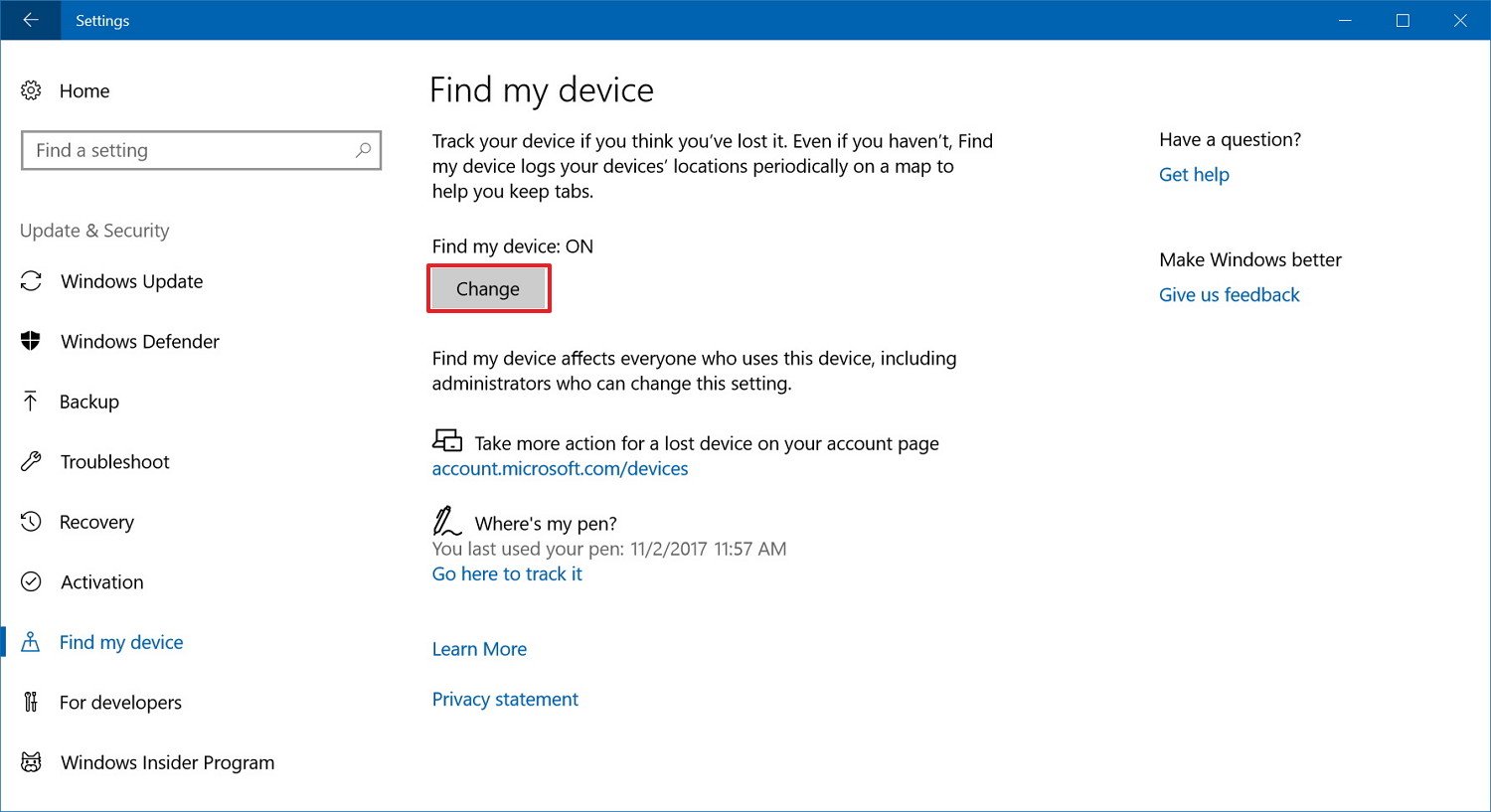
Once you've completed the steps, use the pen so that Windows 10 can start tracking its physical location.
Finding my pen
If you ever lose the Surface Pen, you can use these steps to track it down:
- Open Settings.
- Click on Update & Security.
- Click on Find my device.
- Under "Where's my pen?" click the Go here to track it link.
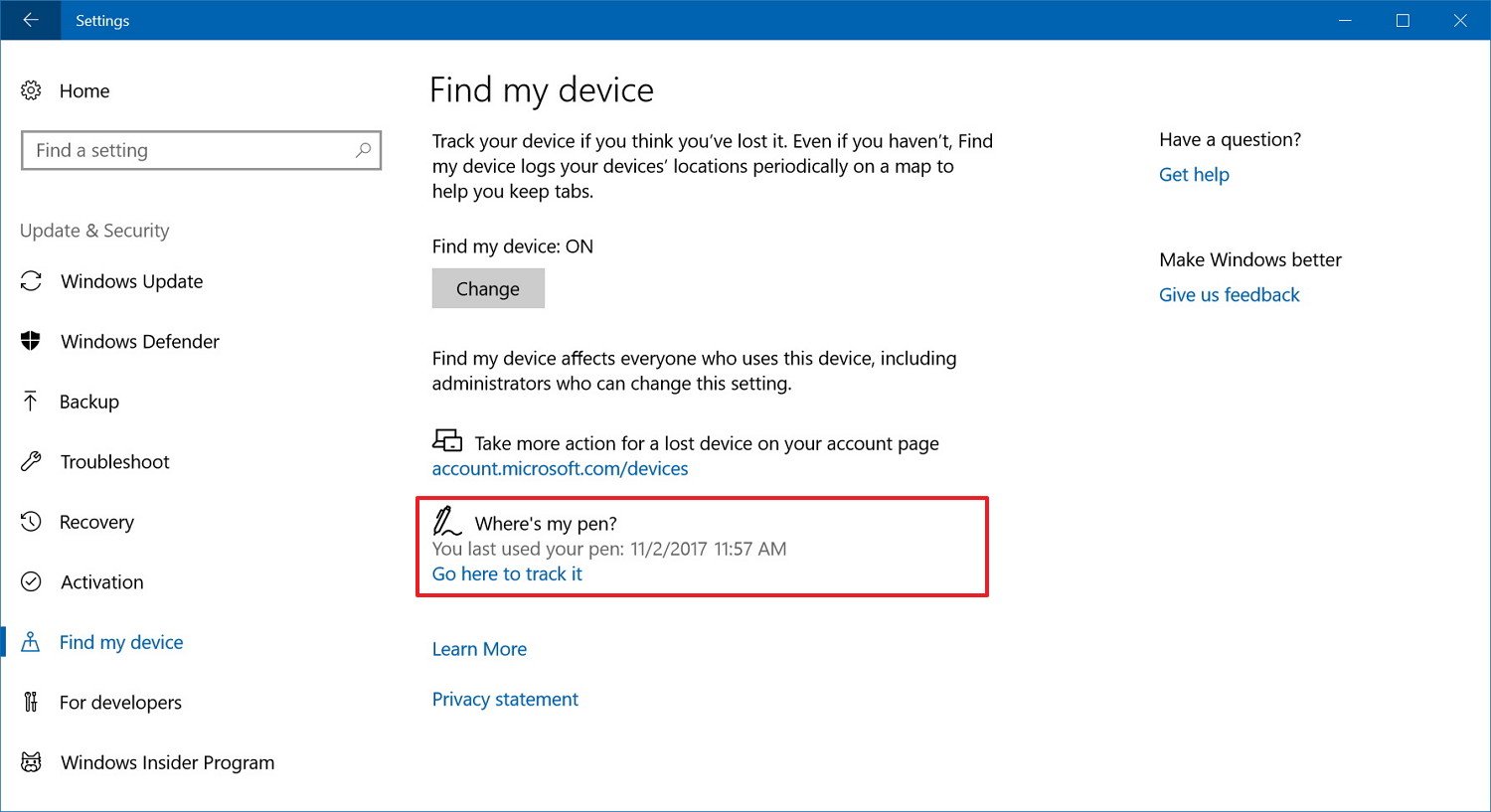
After completing the steps, the Maps app will open letting you know the last location that Windows 10 was able to record you using the pen.
All the latest news, reviews, and guides for Windows and Xbox diehards.
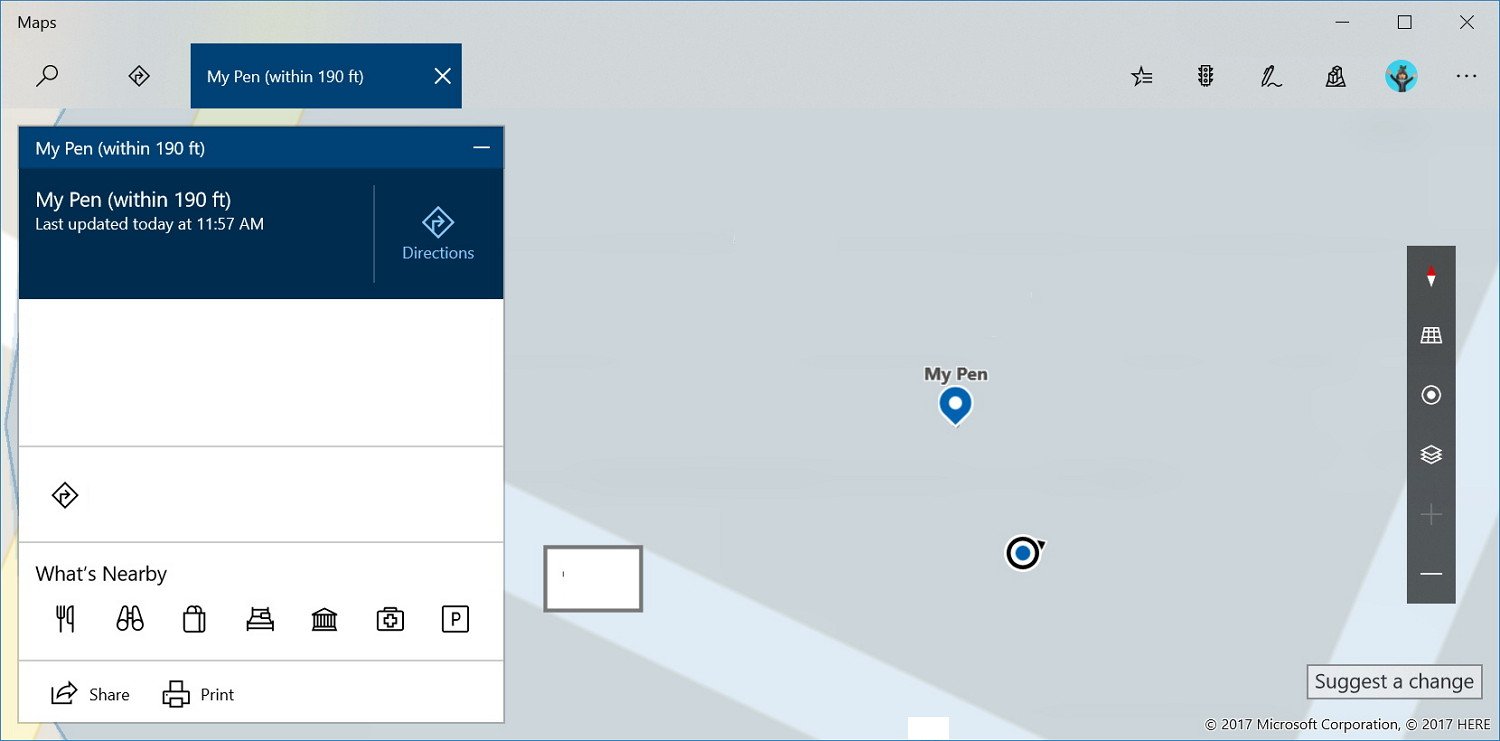
Of course, this feature will only tell you the approximate location. You won't see a message that says: "Your pen is under the couch." So, you'll have to do some digging. And this doesn't take into account the pen being moved while you were away from said location, but it's better than noting.
Also, note that enabling this feature, you'll be giving Windows 10 permission to periodically record the physical location of your device as well. If your Surface or laptop ever get lost, you can go to https://account.microsoft.com/devices, and click the "Find my device link" for the computer you want to locate.
More Windows 10 resources
For more helpful articles, coverage, and answers to common questions about Windows 10, visit the following resources:
- Windows 10 on Windows Central – All you need to know
- Windows 10 help, tips, and tricks
- Windows 10 forums on Windows Central

Mauro Huculak has been a Windows How-To Expert contributor for WindowsCentral.com for nearly a decade and has over 22 years of combined experience in IT and technical writing. He holds various professional certifications from Microsoft, Cisco, VMware, and CompTIA and has been recognized as a Microsoft MVP for many years.
