How to find your PC's model number on Windows 10
Can't find the PC's model number sticker? No worries. You can find the info quickly in several ways — here's how on Windows 10.
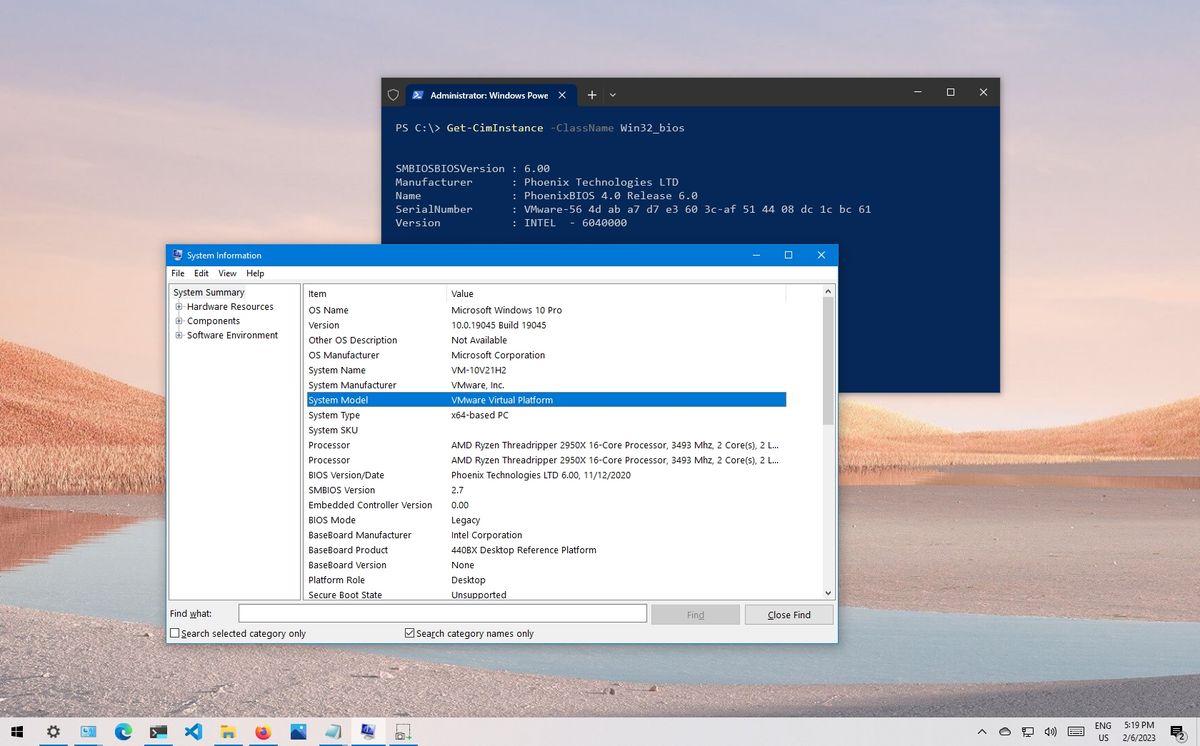
On Windows 10, the computer model number can come in handy in many situations. For example, the model number can make it easier to find the correct hardware upgrade (such as memory, storage drive, monitor, and power supply). Or if you must troubleshoot a problem or contact technical support. It can also come in handy to catalog the device in an inventory.
Although manufacturers typically use stickers or print the information on the chassis of their laptops or desktops, Windows 10 allows you to check the model number and the serial number (service tag) using the System Information app, Command Prompt, and PowerShell.
This how-to guide will walk you through the steps to check the model number of your computer, whether it's from Dell, HP, Acer, Lenovo, or another manufacturer.
How to determine PC model from System Information
To find the computer model number with System Information on Windows 10, use these steps:
- Open Start.
- Search for System Information and click the top result to open the app.
- Click on System Summary.
- Confirm the model number of your device under the "System Model" field.
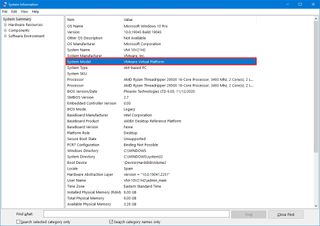
Once you complete the steps, you will clearly see the computer model.
How to determine PC model from Command Prompt
To figure out your computer model number with Command Prompt on Windows 10, use these steps:
- Open Start.
- Search for Command Prompt and click the top result to open the app.
- Type the following command to find out the computer model and press Enter: wmic csproduct get name
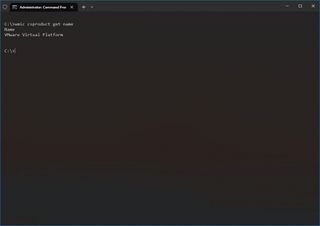
- Confirm the device model number.
- (Optional) Type the following command to view the model and serial number and press Enter: wmic csproduct get name, identifyingnumber
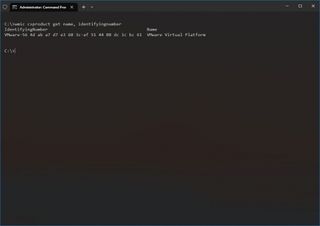
- Confirm the device model and serial number.
After you complete the steps, the commands will display the model number and the serial number of the desktop or laptop running Windows 10.
Get the Windows Central Newsletter
All the latest news, reviews, and guides for Windows and Xbox diehards.
How to determine PC model from PowerShell
To determine a laptop or desktop model number with PowerShell commands, use these steps:
- Open Start.
- Search for PowerShell and click the top result to open the console.
- Type the following command to check the model and the serial number of the device and press Enter: Get-CimInstance -ClassName Win32_ComputerSystem
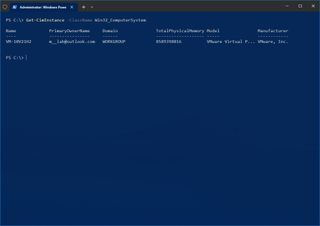
- Confirm the computer model number.
- (Optional) Type the following command to check the serial number and press Enter: Get-CimInstance -ClassName Win32_bios
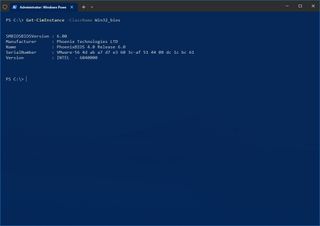
- Confirm the model as well as serial number of your laptop or desktop PC.
Once you complete the steps, PowerShell will reveal the model and the computer's serial number.
More resources
For more helpful articles, coverage, and answers to common questions about Windows 10 and Windows 11, visit the following resources:
Mauro Huculak has been a Windows How-To Expert contributor for WindowsCentral.com for nearly a decade and has over 15 years of experience writing comprehensive guides. He also has an IT background and has achieved different professional certifications from Microsoft, Cisco, VMware, and CompTIA. He has been recognized as a Microsoft MVP for many years.

