How to enter UEFI (BIOS) on Windows 10 PCs
If you need to change your computer's UEFI (BIOS) settings, this guide will show you two ways to do so on Windows 10.
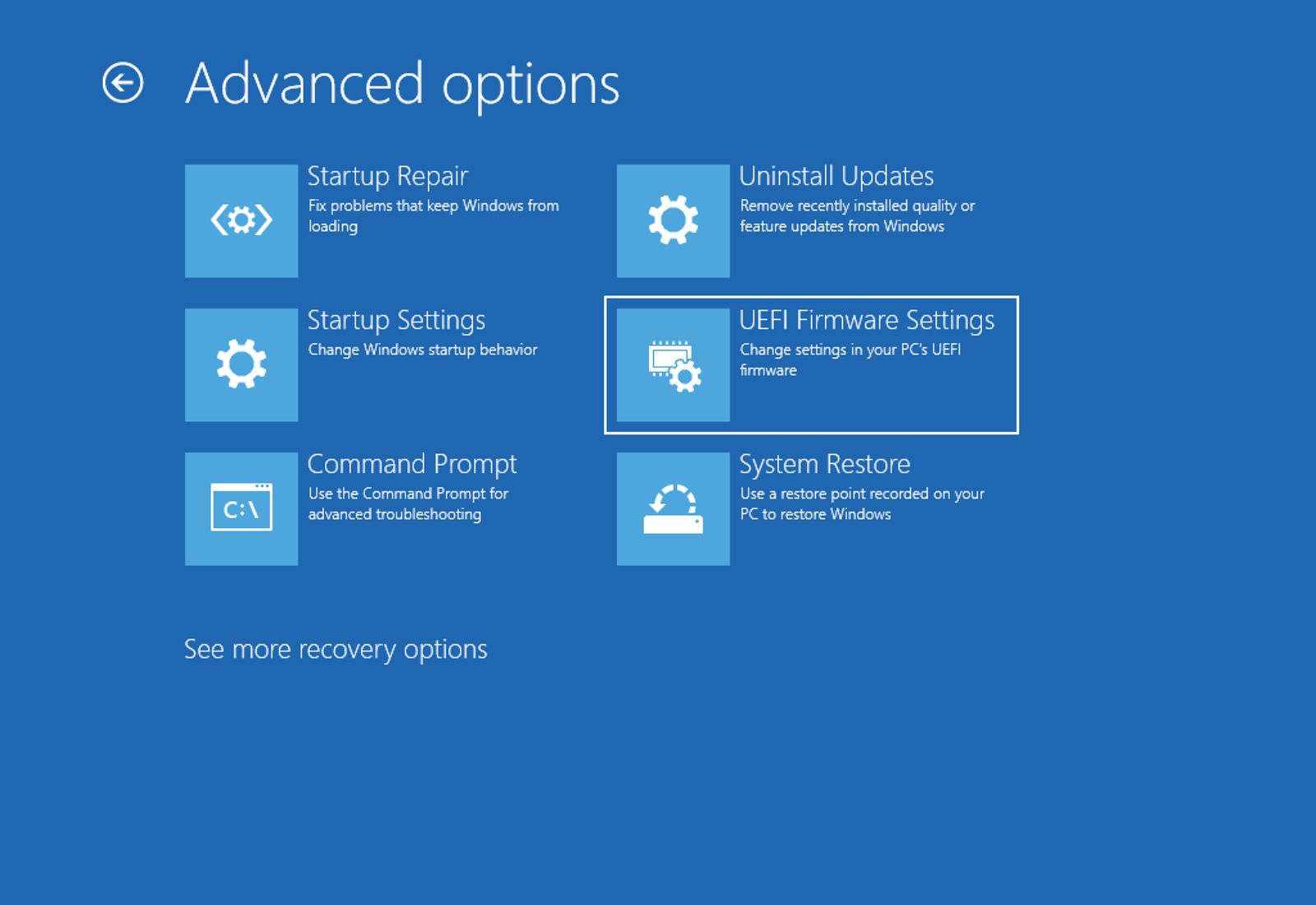
The Basic Input Output System (BIOS) is essential low-level software on one of the motherboard chips. It's responsible for basic operations, such as booting and configuring hardware (mouse, keyboard, memory, processor, and other components).
On the other hand, the Unified Extensible Firmware Interface (UEFI) is modern software designed to replace the legacy BIOS and provide additional benefits, such as improved security, faster boot times, large-capacity hard drive support, and more.
Although these are different technologies, modern devices now use UEFI, but sometimes, the term "BIOS" is still used to refer to both types of firmware.
The firmware usually works without user interaction if you use a Windows 10 device. However, sometimes, you may still need to enter the motherboard BIOS to troubleshoot problems, enable or disable features (such as virtualization, RAID array, and secure boot), adjust memory and processor advanced settings, and more.
The only caveat is that the BIOS is a startup environment, meaning you can't access it when Windows 10 is running. However, if you have to change some system settings, there are multiple methods to access the motherboard firmware.
In this how-to guide, I'll explain how to enter your computer's BIOS/UEFI to change advanced system settings. (These are the instructions for accessing the UEFI on Windows 11.)
Warning: Changing the wrong firmware settings can prevent your computer from starting correctly. You should only access the motherboard firmware when you have a good reason. It's assumed that you know what you're doing.
Get the Windows Central Newsletter
All the latest news, reviews, and guides for Windows and Xbox diehards.
How to access UEFI (BIOS) from Settings
- Open Settings.
- Click on Update & Security.
- Click on Recovery.
- Click the Restart now button under the "Advanced startup" section.
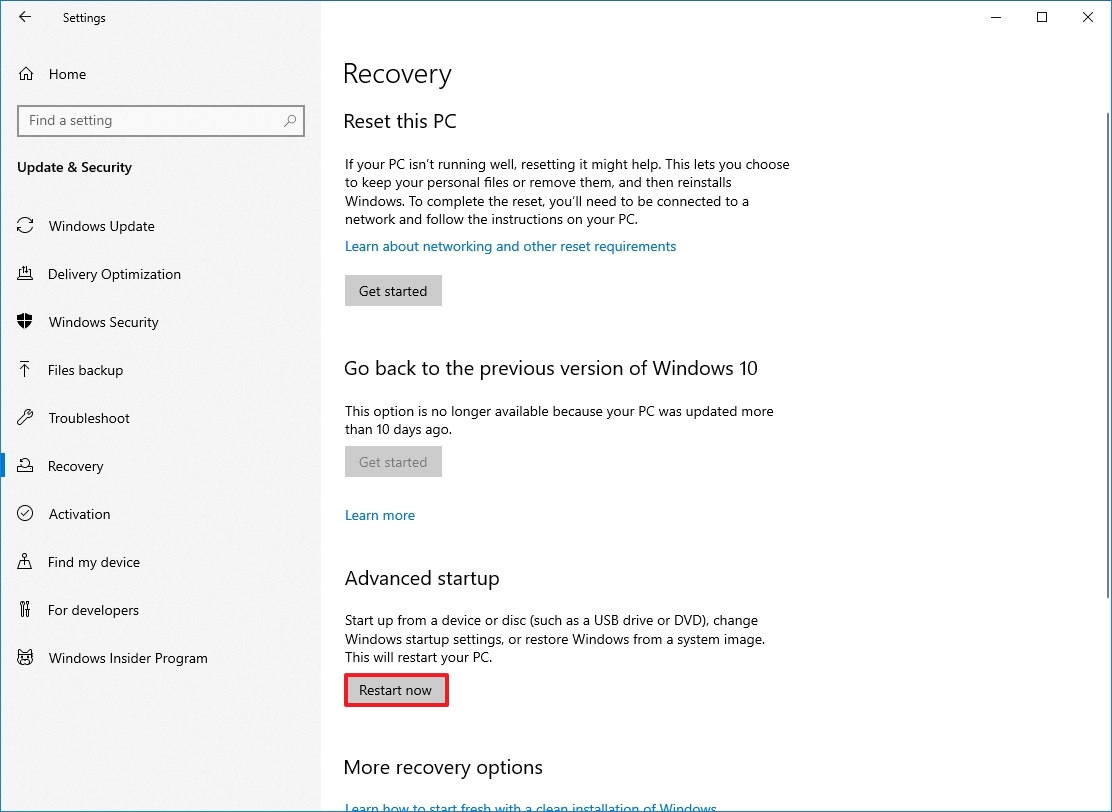
- Click on Troubleshoot.
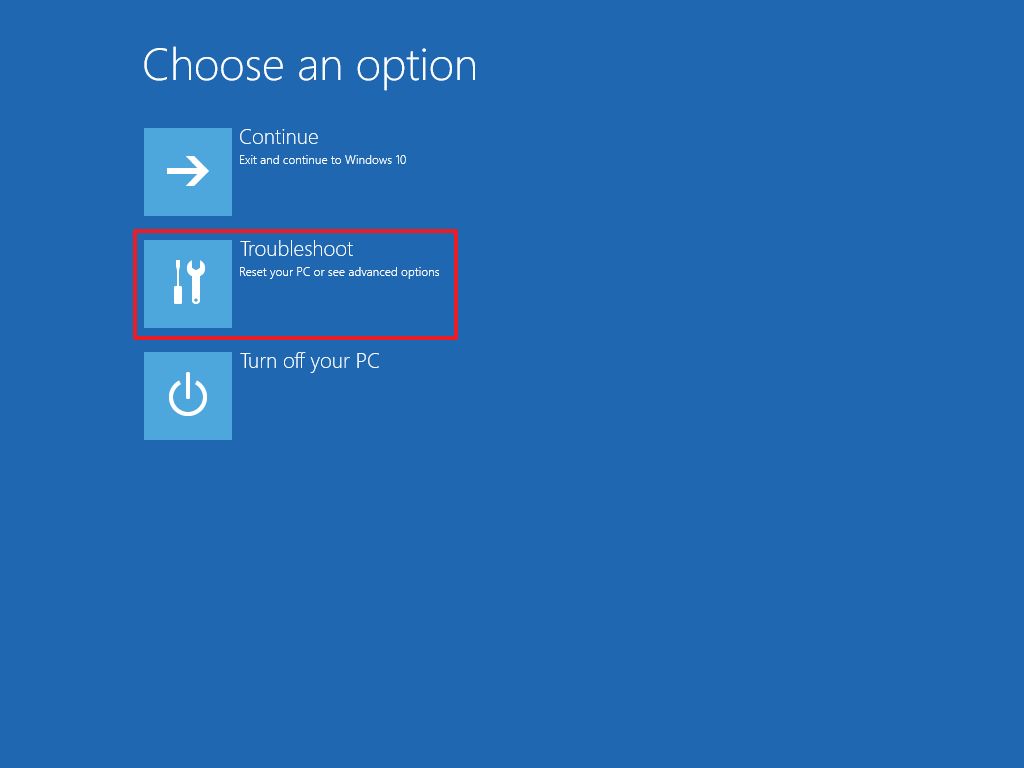
- Click on Advanced options.
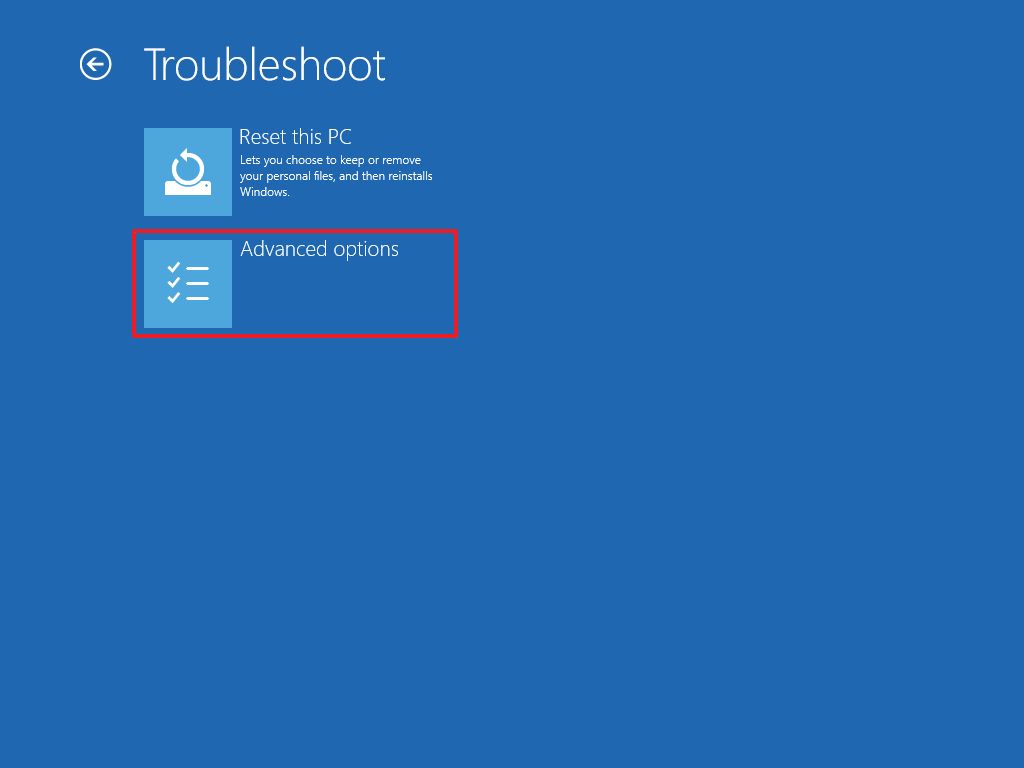
- Click the "UEFI Firmware settings" option.
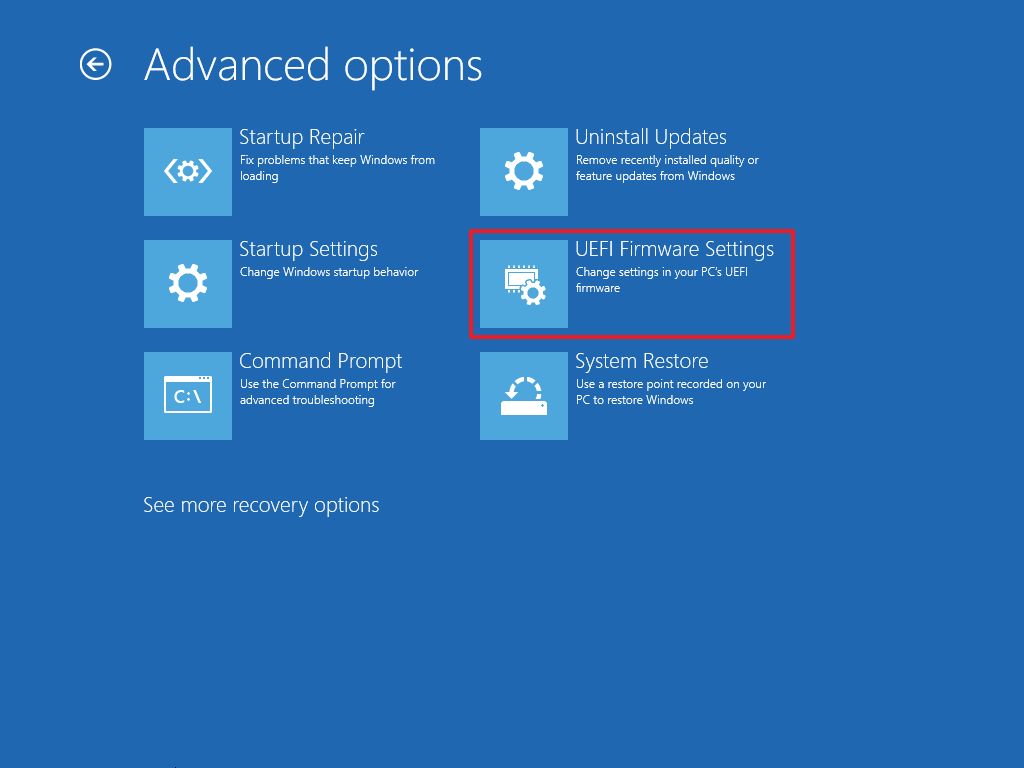
- Click the Restart button.
Once you complete the steps, the computer will restart and boot into the UEFI firmware, allowing you to change advanced settings, such as disabling or enabling secure boot, changing the boot order, setting up a hardware RAID array, enabling virtualization, and other settings depending on the motherboard features. However, checking the manufacturer's documentation is important to understand the features the motherboard supports and those you can configure.
How to access UEFI (BIOS) from boot
If you don't have access to the desktop environment or are using a device with a legacy BIOS, you can still access the firmware during boot.
To enter legacy BIOS (or the modern UEFI) during boot, use these steps:
- Press the Power button.
- Check the screen startup splash to identify the key you must press to enter the firmware (if applicable).
- Press the required key repeatedly until you enter the setup mode. Usually, you need to press the ESC, Delete, or one of the Function keys (F1, F2, F10, etc.).
After you complete the steps, the device will access the BIOS or UEFI firmware, depending on the motherboard support. If you don't see the information on the startup screen or the computer boots quickly, restart the device again, and as soon as the boot starts, press the required key multiple times quickly.
If you can't get the computer to access the firmware using the keyboard, you may need to check your device manufacturer to find out which key you need to press during boot.
Here are some computer brands and their respective keys to access the motherboard firmware:
- Dell: F2 or F12.
- HP: ESC or F10.
- Acer: F2 or Delete.
- ASUS: F2 or Delete.
- Lenovo: F1 or F2.
- MSI: Delete.
- Toshiba: F2.
- Samsung: F2.
- Surface: Press and hold volume up button.
If your device is using UEFI firmware and can't access it during startup, it's recommended to use the Settings option (see previous steps) from within Windows 10.
More resources
For more helpful articles, coverage, and answers to common questions about Windows 10 and Windows 11, visit the following resources:
Mauro Huculak has been a Windows How-To Expert contributor for WindowsCentral.com for nearly a decade and has over 15 years of experience writing comprehensive guides. He also has an IT background and has achieved different professional certifications from Microsoft, Cisco, VMware, and CompTIA. He has been recognized as a Microsoft MVP for many years.

