How to enroll in the Office Insider program on Windows 11
Here's how to quickly become an Office Insider on your PC and Mobile to get early access to features and improvements — and how to opt out if things aren't working as expected.
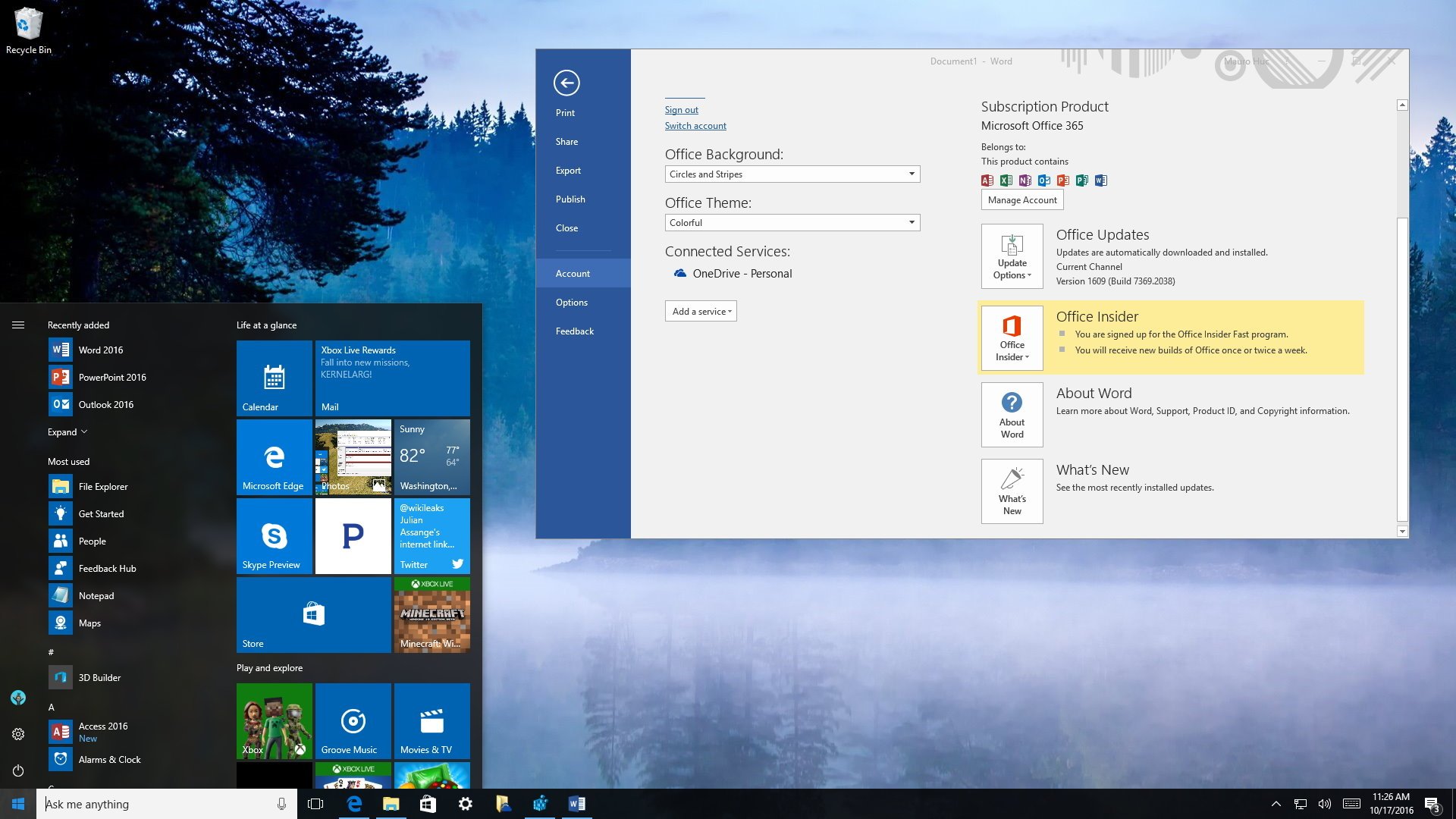
Similar to Windows 10 and Windows 11, Office also has an Insider program that allows any Office 365 subscriber to get early access to features and improvements, which eventually will be part of the most popular suite of apps in the world.
Office Insider is available on two levels: "Insider Slow" or "Insider Fast." In the Insider Slow, new versions of the suite rollout at a slower pace, at least once or twice a month, with new features without significant risks of bugs or things not working correctly.
In the Insider Fast, new versions are available more frequently, but you'll find more issues, bugs, and features may not work as expected. In this level, you'll get new releases at least once or twice a week.
In addition, Microsoft makes available security updates, bug fixes, and enhancements on every pre-release version of Office. While Office Insider is meant for Office 365 subscribers, users without a subscription can still join the program to get early access to performance enhancements, bug fixes, and security updates.
In this guide, we'll walk you through the steps to enroll to the Office Insider program, switch levels, and opt out of the program as necessary.
How to enroll in the Office Insider program
Before you can join the program, you must have installed the latest stable version of Office.
Check for Office updates
- Open any Office application, such as Word.
- Click on File.
- Click on Account.
- Click the Office Update tile.
- Click on Update Now to complete the task.

The software will check and download any updates as required.
Get the Windows Central Newsletter
All the latest news, reviews, and guides for Windows and Xbox diehards.
Enroll to the Insider program
- Open any Office application, such as Word.
- Click on File.
- Click on Account.
- Click the Office Insider tile.
- Click Join Office Insider.
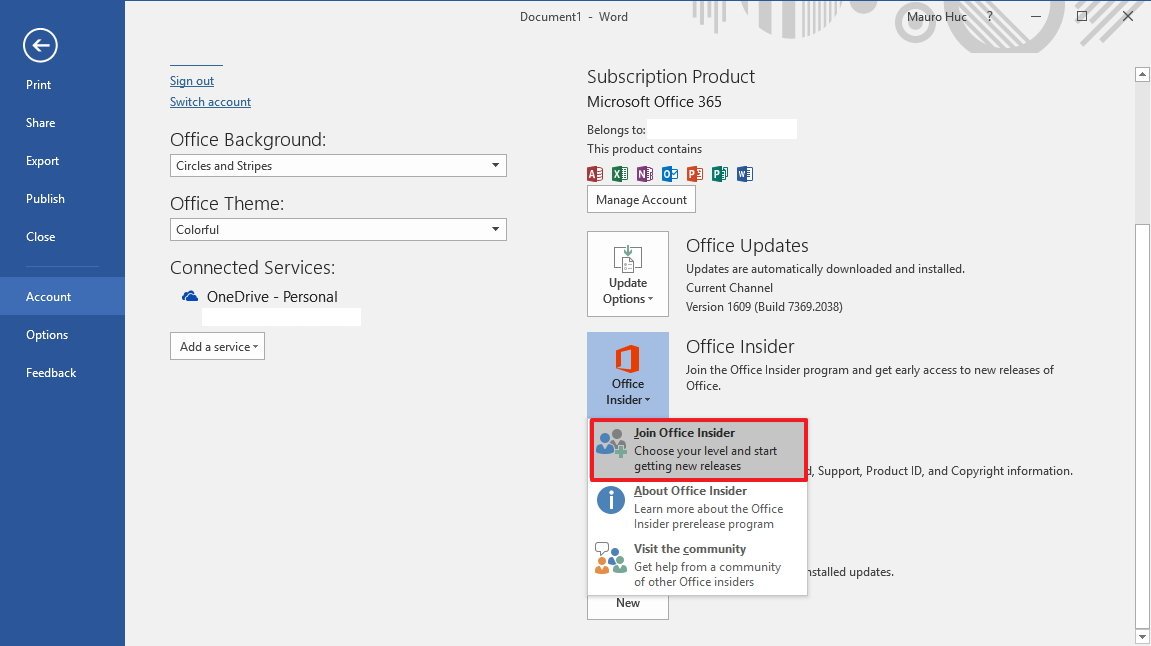
- Check the Sign me up for early access to new releases of Office option.
- Choose your office Insider level: Insider Slow or Insider Fast.
- If you decide to enroll to the Insider Fast, you'll need to agree to additional terms of use to make sure you understand the risks involved.
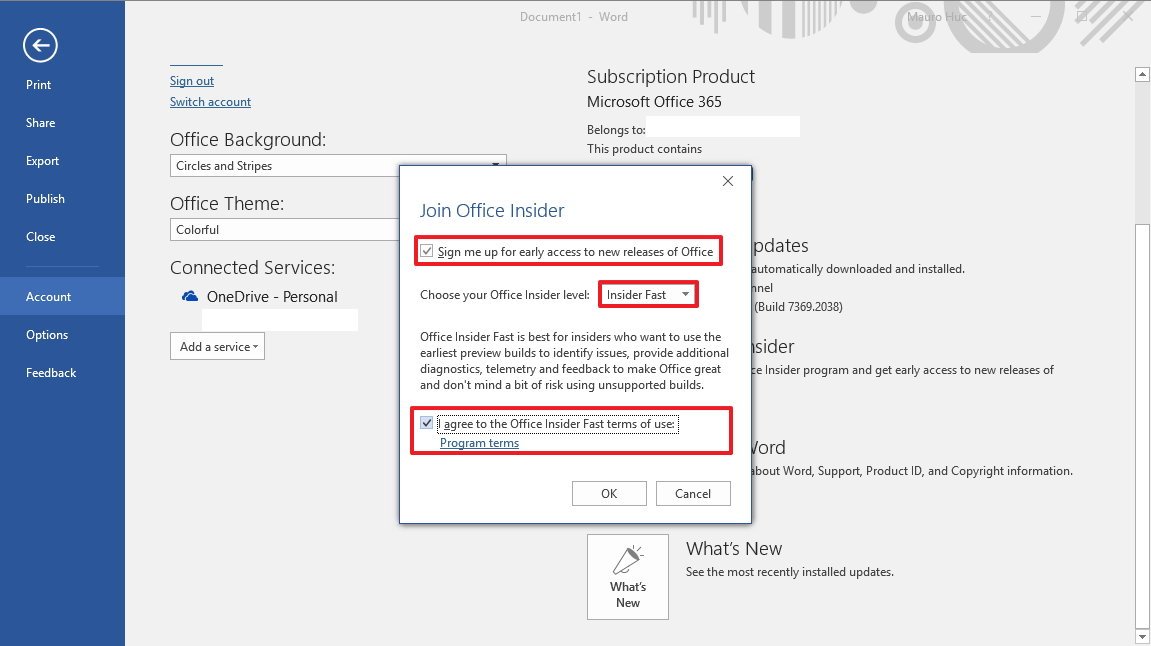
- Click OK to complete the enrollment.
Once you're enrolled in the program, you will receive new updates automatically with new features, fixes, and enhancements.
If you can't wait, while on the Account page, you can check for updates again to force Office to download the latest version of the Insider program.

At any time, you can switch levels from Insider Slow to Insider Fast or vice versa. The process is virtually the same as the instructions mentioned above to enroll, but on step 5 the option is called Change level. Also, remember to check for updates to trigger the new download immediately.
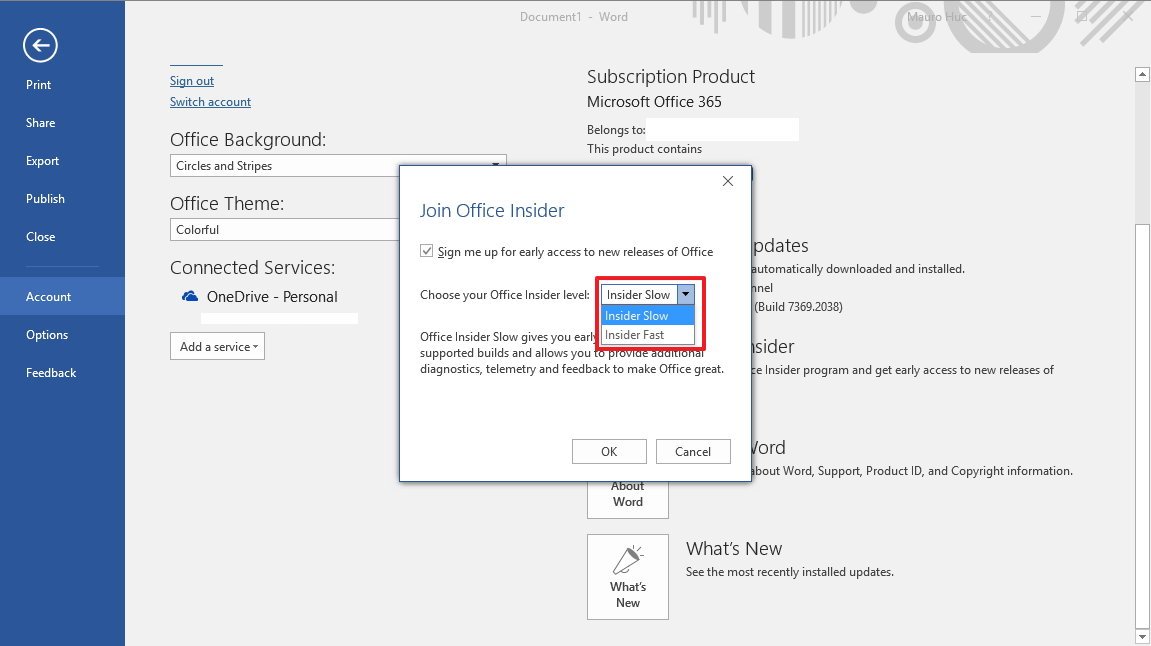
Note: If you don't have Office installed on your computer, you can always download and install the latest preview from the Office store.
Enroll to the Insider program for mobile
If you want to participate in the Insider program for Office Mobile, you only need to join the Windows Insider Program. Once your phone is part of the program, you'll get the pre-releases version of Office Mobile apps automatically.
If your mobile device isn't part of the Insider program, you can do the following:
- Open Settings on your mobile device.
- Click on Update & security.
- Click on Windows Insider Program.
- Click the Get started button to join the program and don't forget to choose the Windows Insider level.
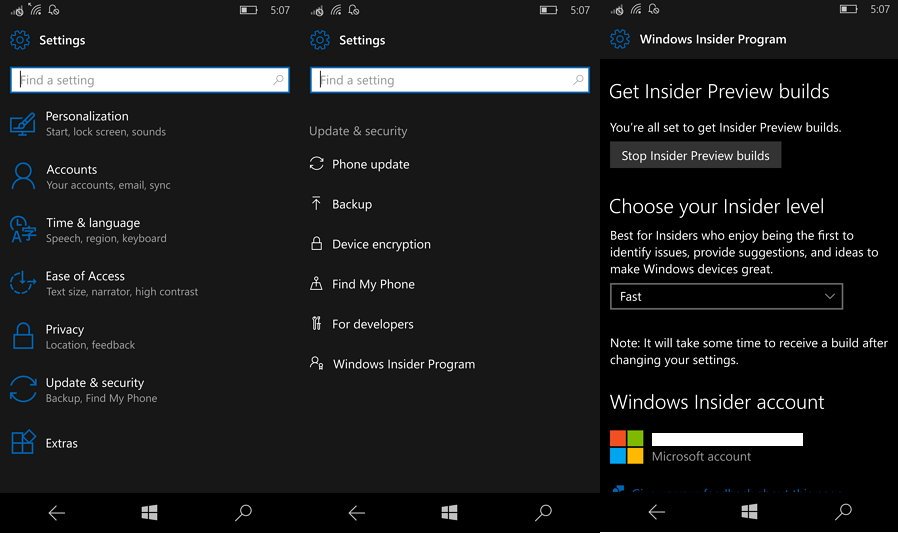
To leave Office Insider for mobile, you can follow the same steps, but this time click the Stop Insider Builds option on step 4, which will also remove your device from the Windows Insider Preview program.
How to leave the Office Insider program
If you feel that you had enough of the program, or features are not working correctly, you can always opt out of the Office Insider program and return to the stable version.
- Open any Office application, such as Word.
- Click on File.
- Click on Account.
- Click the Office Insider tile.
- Click the Change Level option.
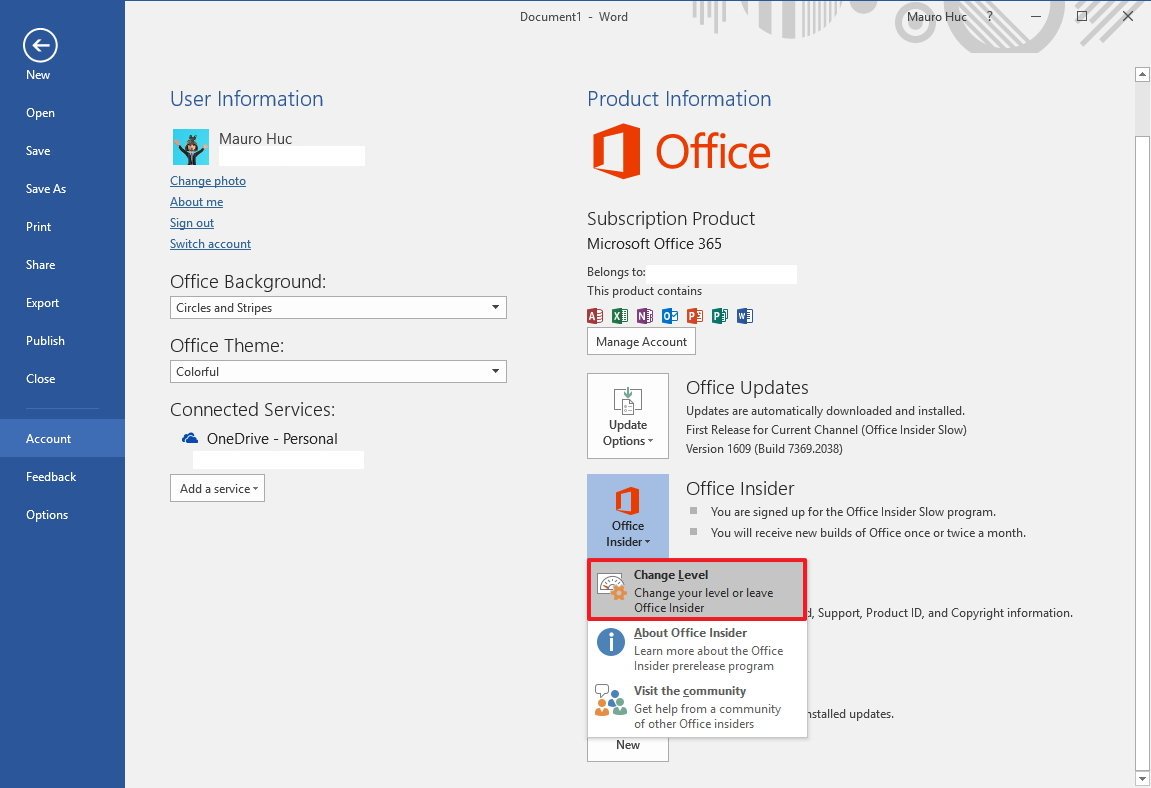
- Clear the Sign me up for early access to new releases of Office option.
- Click OK.
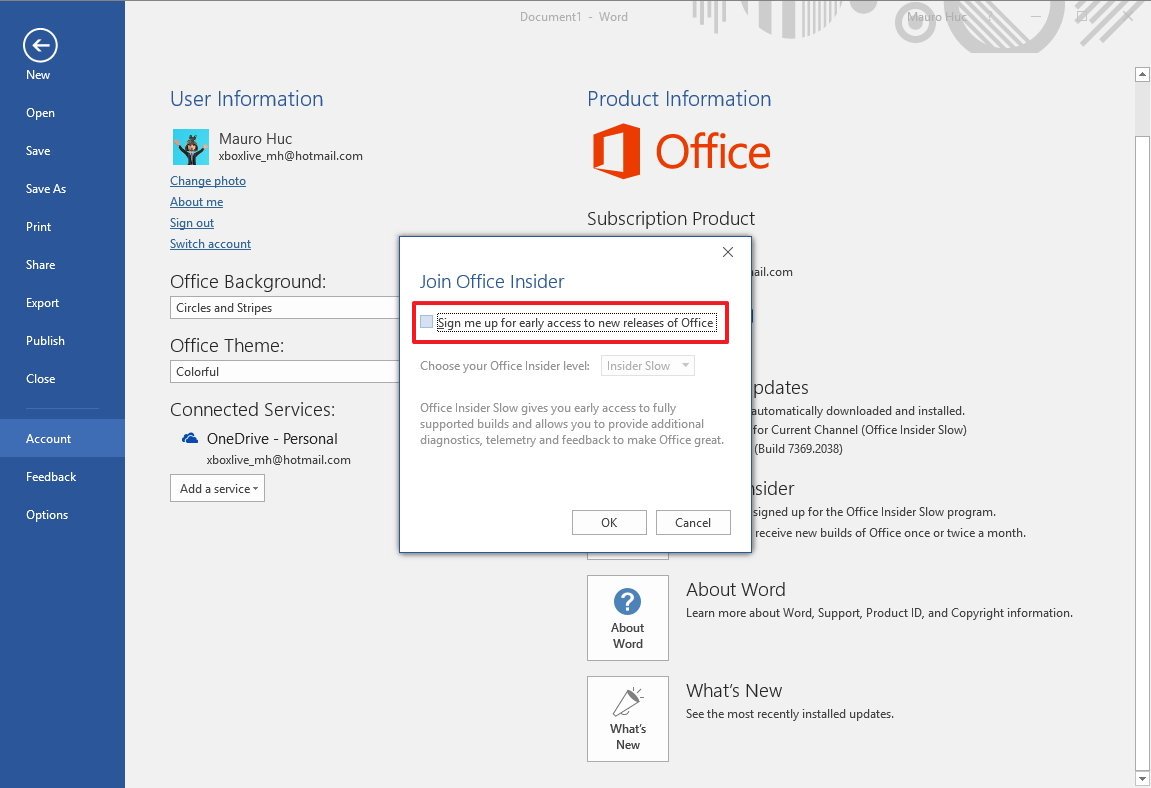
- Click OK again to confirm and complete the task.
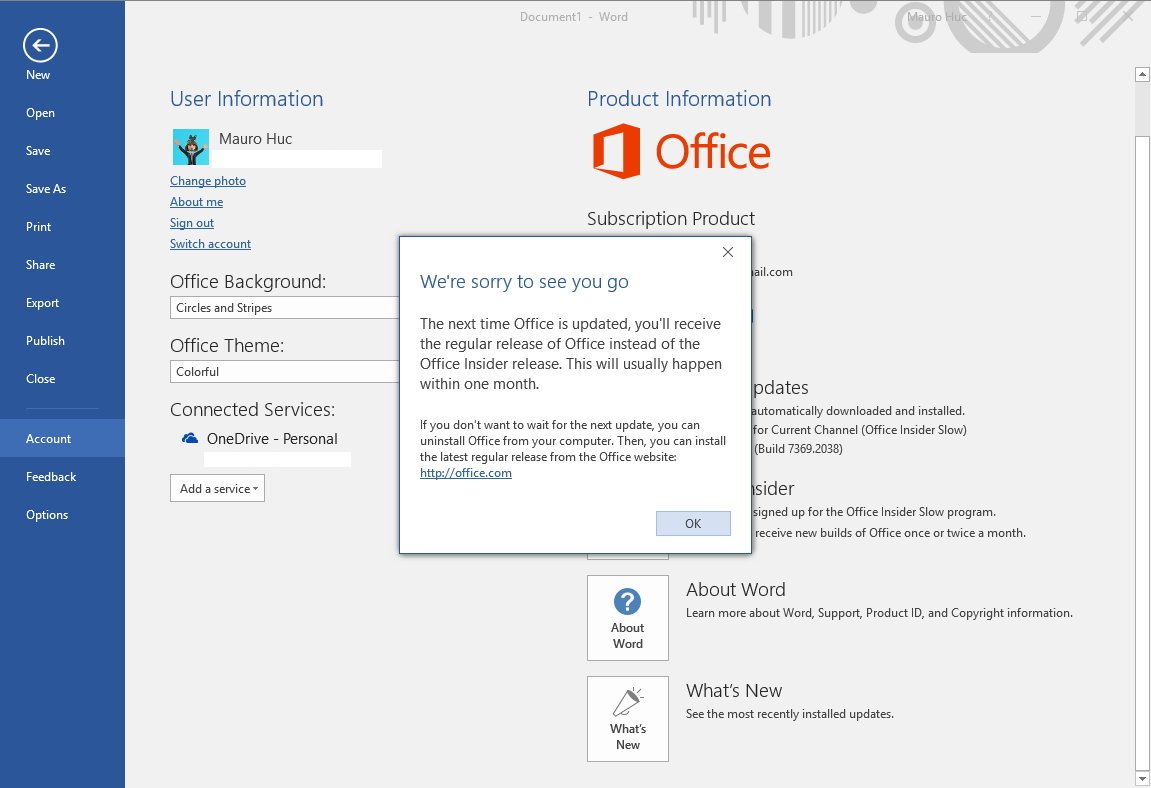
Once you completed the task, you'll be removed from the Insider program, but you'll have to wait until there is a new update for Office to roll back to the latest stable release, which is usually within a month.
Alternative way to go back to the stable version of Office
If you need to rollback immediately, you can simply uninstall and reinstall the suite of apps using the latest stable version.
- Open Settings.
- Click on System.
- Click on Apps & features.
- Select Microsoft Office 365.
- Click Uninstall.
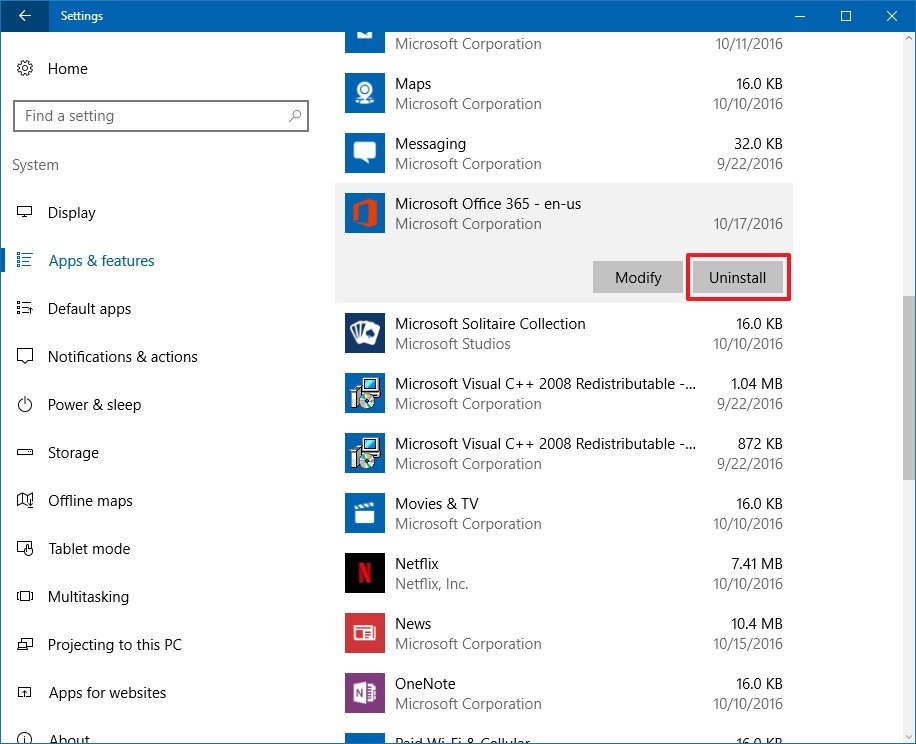
- Click Uninstall again.
- Click Uninstall one more time to confirm and complete the process.
- Click Close to complete the task.
- Open your web browser and go to www.office.com/myaccount.
- Sign-in with your Microsoft account.
- On My Office Account, click Install.
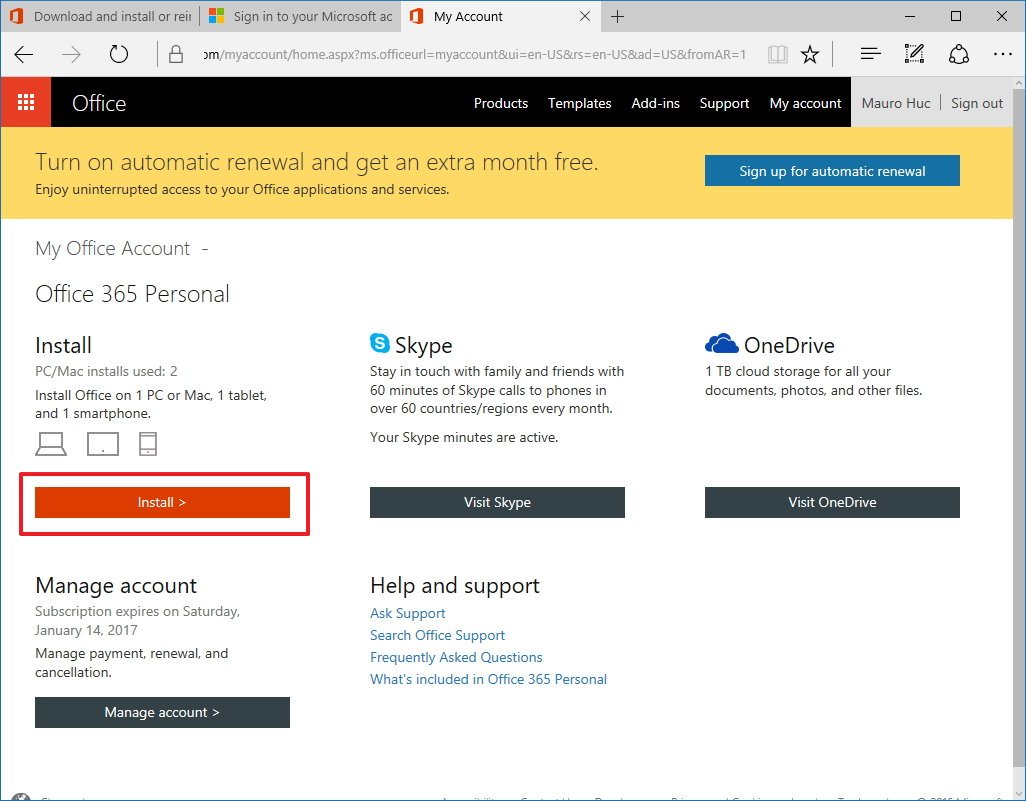
- Click the Install button.
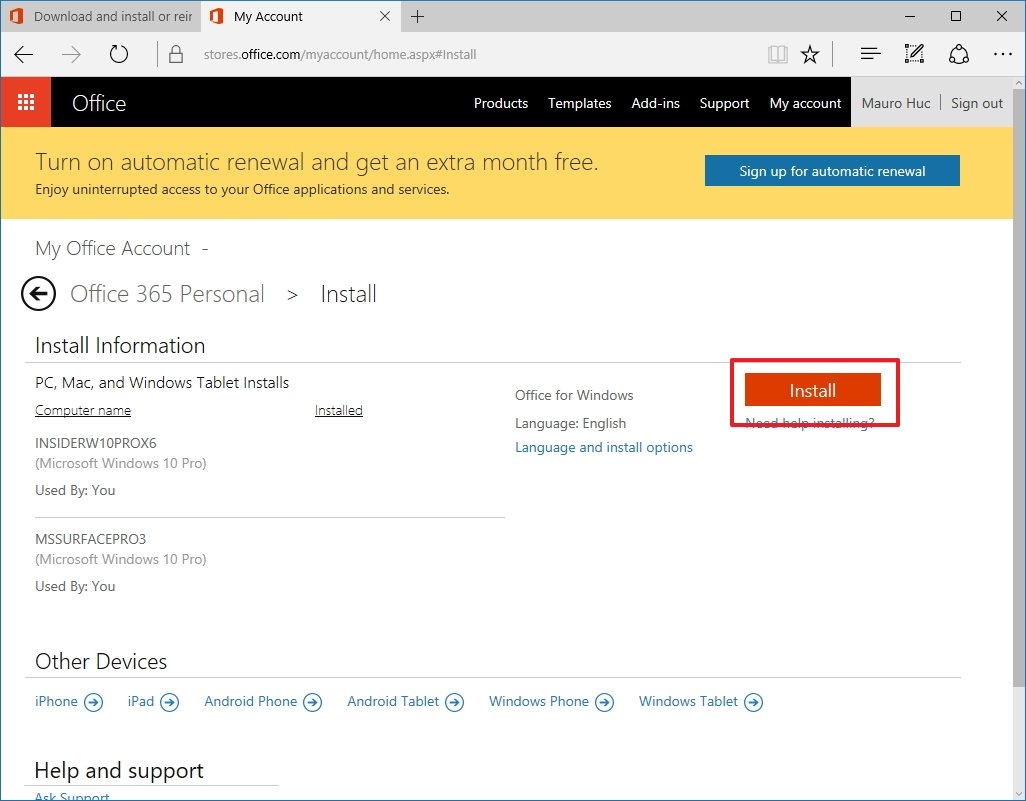
- Save the installer to your computer.
- Double-click to launch the installer and get Office on your computer.
After the installation completes, you'll be back to the stable release of Office. However, you may also want to go back again to the Account page, and check for updates, as the installer doesn't always install Office with all the current updates.
Are you enrolling to Office Insider to try out the upcoming features and improvements? Tell us in the comments below.
More Windows 10 resources
For more help articles, coverage, and answers on Windows 10, you can visit the following resources:
- Windows 10 on Windows Central – All you need to know
- Windows 10 help, tips, and tricks
- Windows 10 forums on Windows Central
Mauro Huculak has been a Windows How-To Expert contributor for WindowsCentral.com for nearly a decade and has over 15 years of experience writing comprehensive guides. He also has an IT background and has achieved different professional certifications from Microsoft, Cisco, VMware, and CompTIA. He has been recognized as a Microsoft MVP for many years.

