How to enroll in the Office Insider program if you're using Office 365 Enterprise
If you have a commercial subscription for Office 365, these are the steps you need to follow to install the latest Insider preview of Office 2016 apps.
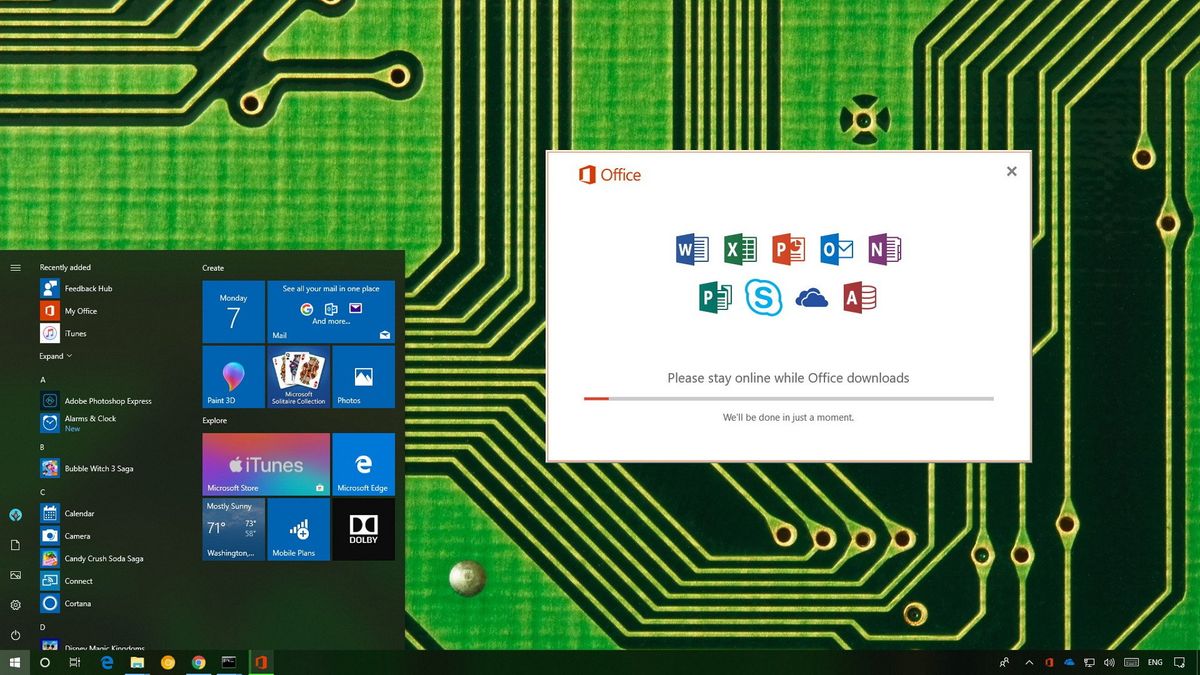
Just like Windows 10, Microsoft offers an Insider program for Office, which lets subscribers get early access to upcoming features and enhancements. The only caveat is that while the desktop Office 2016 applications are virtually the same across subscriptions, the way to enroll in the program will depend upon the plan you're using.
If you're an Office 365 Home, Personal, or University subscriber, enrolling to the Office Insider program is an easy process, which only requires a few clicks using in the app settings. However, if you work on an organization, or you're a Microsoft MVP with access to Office 365 Enterprise, the option to join the Insider program won't be available in your installation.
In the case that you want to install Office 2016 preview builds as soon as they're ready for testing, you'll need to use the "Office Deployment Tool" to enroll and install the latest builds.
In this Windows 10 guide, we'll walk you through the steps to properly enroll and install the latest preview of Office 2016 apps if you're a commercial customer.
How to enroll and install Office 2016 Insider builds
If you're an Office 365 commercial subscriber, you can enroll and test upcoming features using these steps:
Important: Before proceeding, you must uninstall any version of Office already installed on your computer. You can quickly do this from Settings > Apps > Apps & features, select the Office installation and click the Uninstall button.
- Double-click the Office 2016 Deployment Tool from Microsoft.
- Double-click the OfficeDeploymentToolexe file.
- Browse and select a location to extract the Setup.exe and configuration.xml file on your computer.
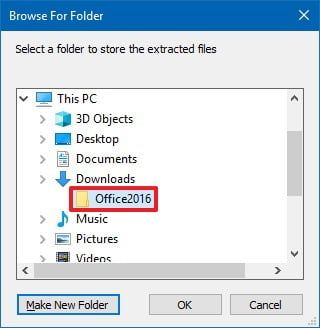
- Open the folder that you extracted the files.

- Using any text editor, open the configuration.xml file.
- Select and delete any content inside the file.
- Copy and paste these lines:
<Configuration><Add OfficeClientEdition="32" Channel="InsiderFast"><Product ID="O365ProPlusRetail"><Language ID="en-us" /></Product></Add> </Configuration>The above configuration will install the 32-bit version of Office 365 ProPlus, and it'll enroll your copy in the InsiderFast channel that offers new features and changes as soon as they become available for testing. If you want to test new features at a slower pace, change the "Channel" value to InsiderSlow or FirstReleaseCurrent.If you want to install the 64-bit version, make sure to change the value of "OfficeClientEdition" to 64.If you have a subscription for Office 365 Business Premium or Office 365 Business, change the "Product ID" value to O365BusinessRetail.
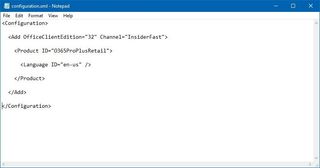
- Save the file with the new configuration.
- Open Start.
- Search for Command Prompt, right-click the top result, and select Run as administrator.
- Use the
cdcommand to navigate to the location you stored the installation files. For example:cd %HOMEPATH%\Downloads\Office2016\. - Execute the following command to start the installation using the configuration file:
Setup.exe /configure configuration.xml
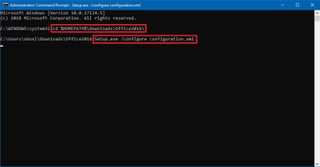
After completing the steps, the setup process will download and install the version of Office you specified in the configuration file.
Get the Windows Central Newsletter
All the latest news, reviews, and guides for Windows and Xbox diehards.
To check that your copy of Office is enrolled in the Insider program, open Word (sign-in with your subscription account as required), go to File, and in the Account section, under Product Information, it should read Office Insider.

If you want to make sure that the latest build is installed, while in the "Account" section, click the Update Options button, and click the Update Now button.
How to opt-out of the Office Insider program
At any time, you can opt-out of the Office Insider program by removing the preview version of Office 2016, and then reinstalling the current version.
Uninstalling Office Insider builds
In order to remove the pre-release desktop Office 2016 applications, do the following:
- Open Settings.
- Click on Apps.
- Click on Apps & features.
- Select your Office installation.
- Click the Uninstall button.

- Continue with the on-screen directions.
Once you've completed the steps, restart your computer, and continue with the steps below.
Installing current version of Office
In order to install the latest public version Office 2016, do the following:
- Sign into your Office 365 commercial account.
- Click the Install Office apps menu.
- Click the Office 2016 option.

- Double-click the Setup file.
After completing the steps, the most current version of Office 2016 will install, and you'll no longer receive Insider builds.
Wrapping things up
As a reminder, preview builds of Office are only meant for testing purposes, and they're not supported for enterprise use. Also, installing these builds, you may encounter problems and features not working correctly.
More Windows 10 resources
For more helpful articles, coverage, and answers to common questions about Windows 10, visit the following resources:
- Windows 10 on Windows Central – All you need to know
- Windows 10 help, tips, and tricks
- Windows 10 forums on Windows Central
Mauro Huculak has been a Windows How-To Expert contributor for WindowsCentral.com for nearly a decade and has over 15 years of experience writing comprehensive guides. He also has an IT background and has achieved different professional certifications from Microsoft, Cisco, VMware, and CompTIA. He has been recognized as a Microsoft MVP for many years.
