How to enable Xbox One Auto Low Latency Mode (ALLM)
Here's how to enable Auto Low Latency Mode on Xbox One, following the console's latest update.

Xbox One gained support for various new display options with the April Xbox Update, including highly-anticipated features such as variable refresh rates and compatibility for 1440p monitors. This update also begins to establish a foundation for the future with partial integration of HDMI 2.1, adding support for Auto Low Latency Mode (ALLM). Allowing for automatic management of display settings, this ensures the most responsive gaming experience.
When ALLM is enabled, your display's settings can be automatically configured to provide the best experience for specific content. On Xbox One this ensures consistent visuals across different content types while reducing gaming latency.
What you need for Xbox One Auto Low Latency Mode

To take advantage of ALLM on Xbox One, the connected TV or monitor must also support the feature. ALLM is tied to the HDMI 2.1 revision, finalized by the HDMI Forum in November 2017. However, displays with compatible ports are still in the early stages of production, meaning public availability is limited. The addition of ALLM is mostly a forward-thinking addition, securing support for the coming years when adoption has increased.
Although Xbox One isn't fully compliant with the HDMI 2.1 specification, ALLM has been added via a firmware update. Depending on hardware limitations, some manufacturers could also take a similar approach to expand availability to existing displays.
How to enable Xbox One Auto Low Latency Mode
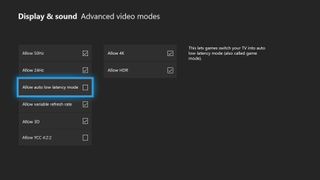
Once you've secured the right hardware, enabling ALLM for Xbox One is relatively simple. Diving into the console's advanced video settings, a checkbox enables the feature. This checkbox is available when using a compatible display, while incompatible setups will see the option faded out. Here's how to turn the setting on:
- Open the Settings app on Xbox One.
- Navigating to the Display & sound tab.
- Select the Video output tile.
- Select Video modes.
- Enable the Allow auto low-latency mode checkbox.
After following these steps, ALLM mode will be available on your console. Going forward, your display's settings should be seamlessly adjusted in accordance with on-screen content.
What do you think of these recent display features available for Xbox One? Drop your thoughts into the comments below.
Get the Windows Central Newsletter
All the latest news, reviews, and guides for Windows and Xbox diehards.
- Xbox One Spring 2018 Update: All the expected changes
- HDMI 2.1: Everything you need to know
- How to enable Xbox One 1440p support
- How to enable Xbox One FreeSync
Updated April 24, 2018: Refreshed this article following the feature's public rollout.
Matt Brown was formerly a Windows Central's Senior Editor, Xbox & PC, at Future. Following over seven years of professional consumer technology and gaming coverage, he’s focused on the world of Microsoft's gaming efforts. You can follow him on Twitter @mattjbrown.
