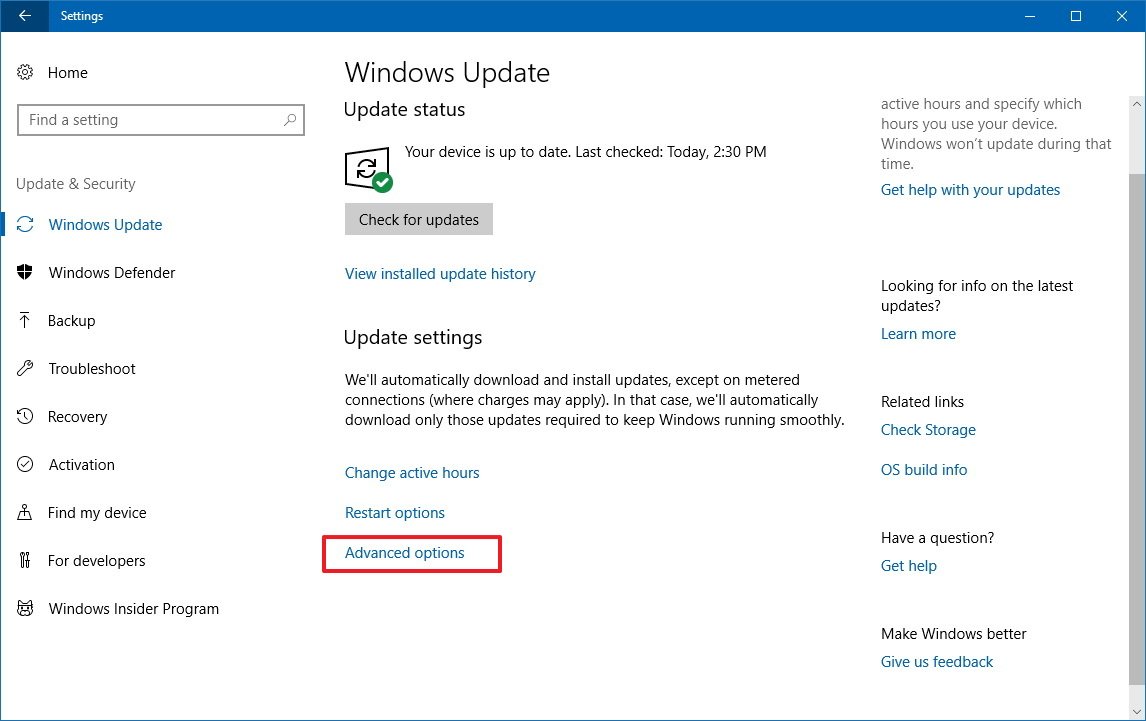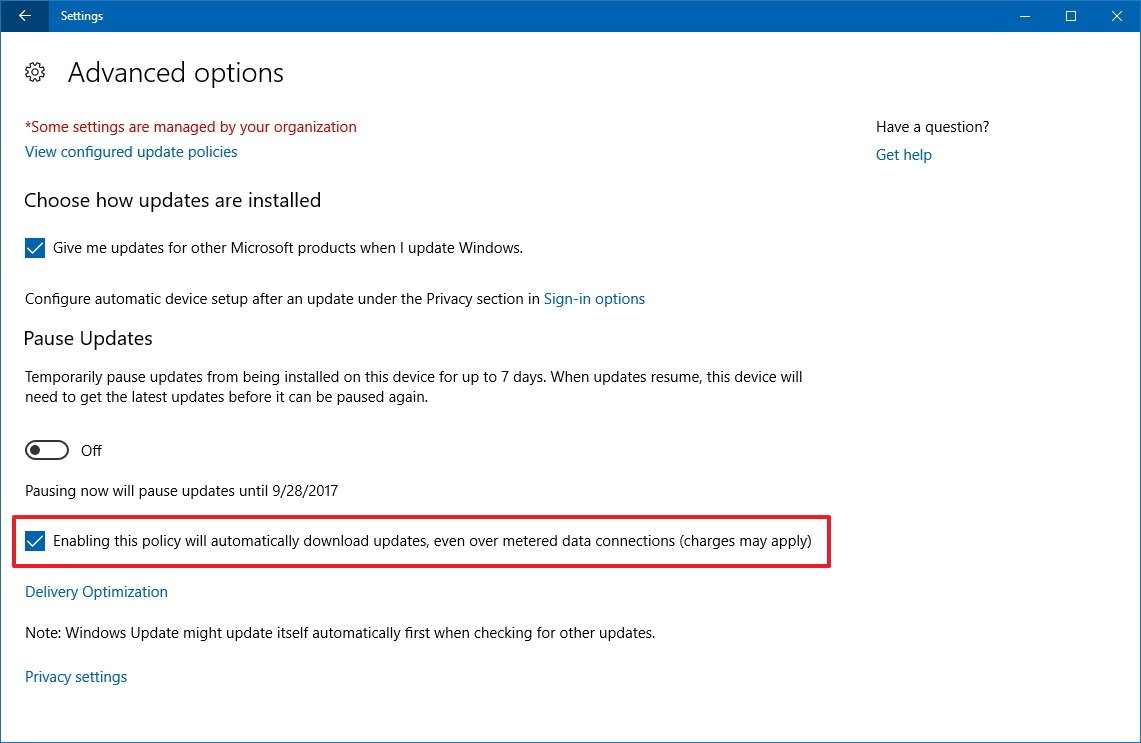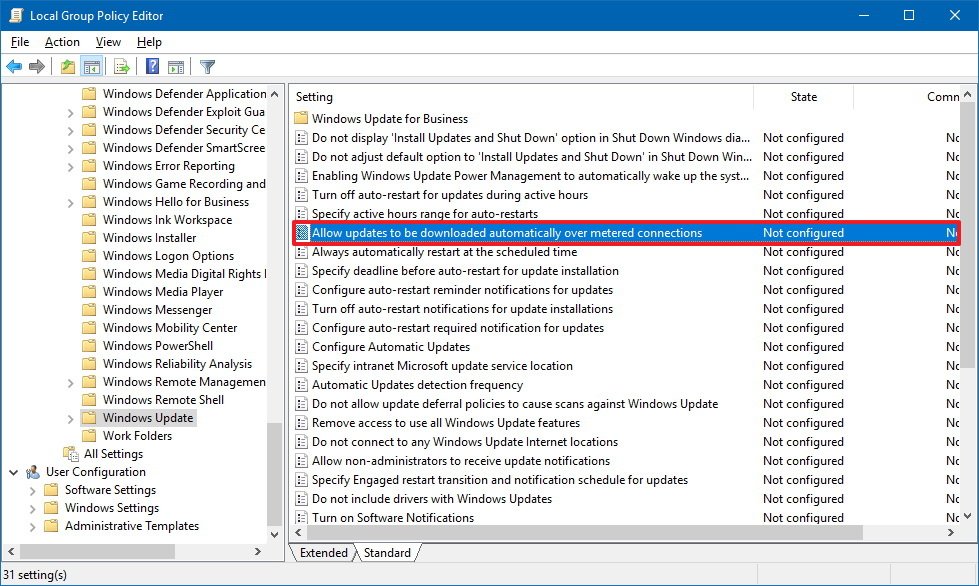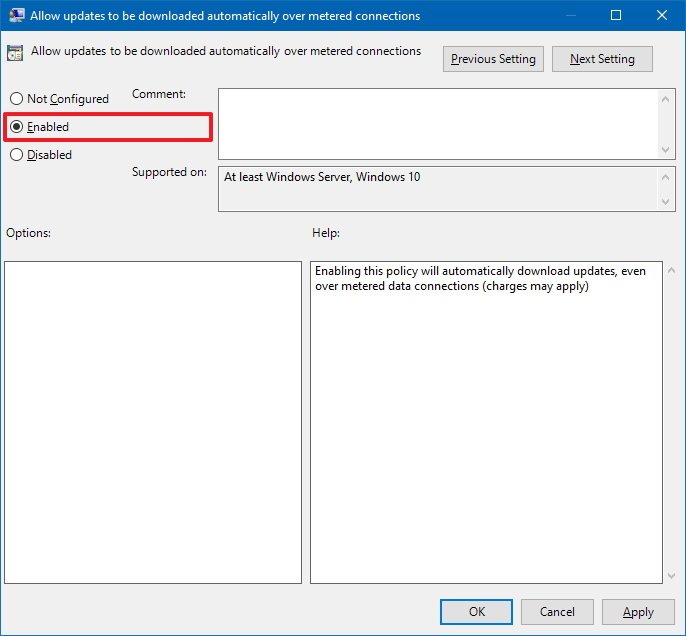How to allow updates over metered connections on Windows 10 Fall Creators Update
You can now set your device to download updates automatically over metered internet connections in the Windows 10 Fall Creators Update. Here's how.
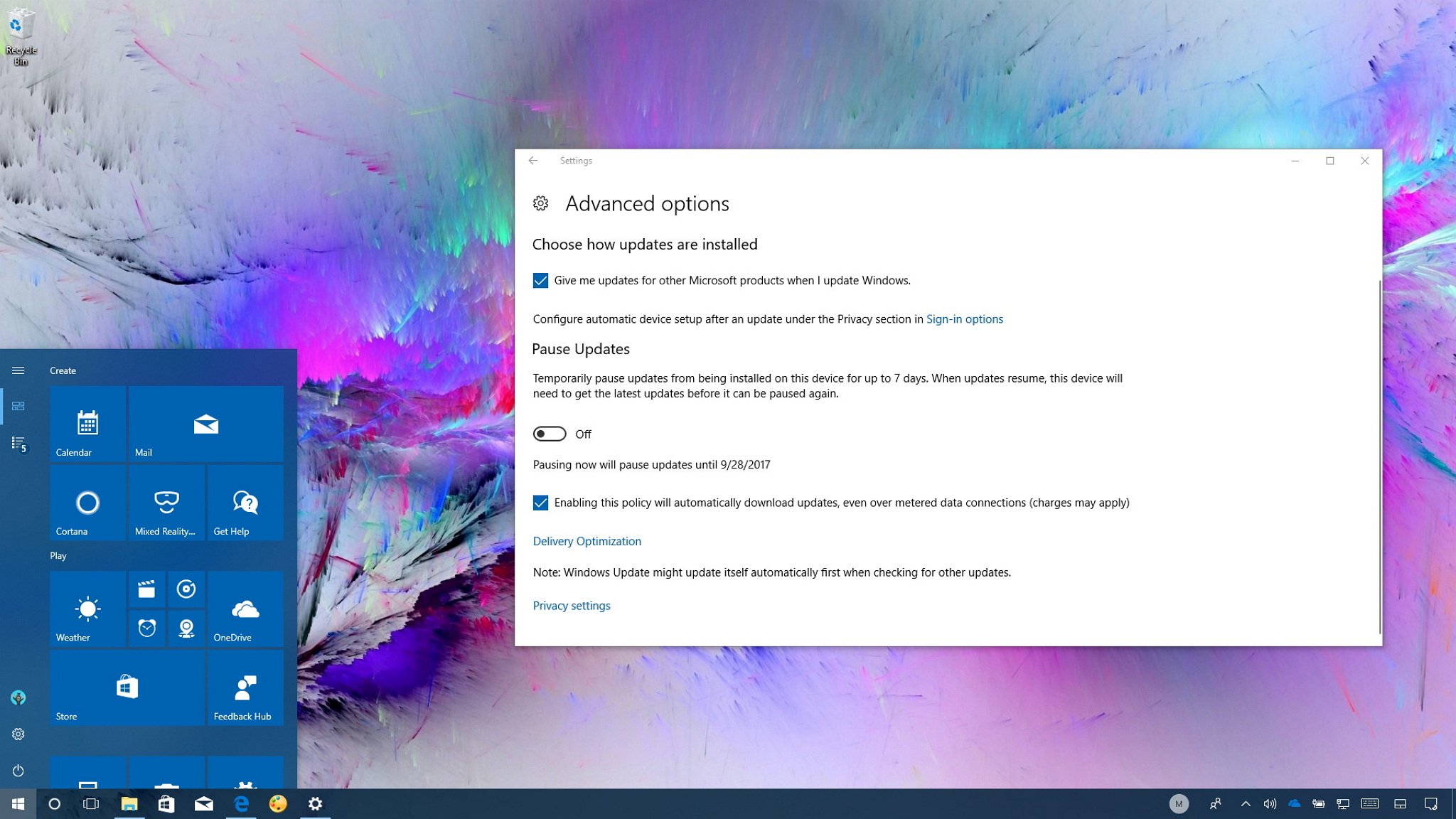
Windows 10 includes a feature that allows you to configure a network connection as metered. This option comes in handy when you're connected using a limited data plan, and you want to reduce usage to prevent going over the data cap.
However, the feature prevents updates from downloading and installing, which over time can make your device vulnerable to malware, and it blocks your system from getting performance enhancements.
Of course, you can always install updates manually, or temporarily disable a metered connection, but the Windows 10 Fall Creators Update introduces a new option that allows you to set a network connection as metered while letting you keep your device secure and updated with automatic updates.
In this Windows 10 guide, we walk you through the steps to continuously keep your computer updated over a metered connection using the Settings app and the Group Policy Editor.
- How to allow updates of over a metered connection using Settings
- How to allow updates of over a metered connection using Group Policy
How to allow updates of over a metered connection using Settings
If you must use a metered network connection, but you still want to get updates, use these steps:
- Open Settings.
- Click on Update & Security.
- Click on Windows Update.
- Click the Advanced options link.
- Under "Pause Updates," check the Enabling this policy will automatically download updates, even over metered data connections option.
Once you complete these steps, your device will continue to have restricted access to the internet, but updates will be allowed to download automatically as soon as they're released.
How to allow updates over a metered connection using Group Policy
If you're running Windows 10 Pro, you can also manage Windows Updates over metered connections using the Group Policy Editor.
All the latest news, reviews, and guides for Windows and Xbox diehards.
- Use the Windows key + R keyboard shortcut to open the Run command.
- Type gpedit.msc and click OK to open the Local Group Policy Editor.
- Browse the following path:
Computer Configuration > Administrative Templates > Windows Update - On the right side, double-click the Allow updates to be downloaded automatically over metered connections policy.
- Select the Enabled option.
- Click Apply.
- Click OK.
After completing these steps, Windows 10 will still conserve data, but as soon as a new updates are available they'll download over a metered connection.
It's important to note that using this option may cause additional charges depending on your data plan.
More Windows 10 resources
For more helpful articles, coverage, and answers to common questions about Windows 10, visit the following resources:
- Windows 10 on Windows Central – All you need to know
- Windows 10 help, tips, and tricks
- Windows 10 forums on Windows Central

Mauro Huculak has been a Windows How-To Expert contributor for WindowsCentral.com for nearly a decade and has over 22 years of combined experience in IT and technical writing. He holds various professional certifications from Microsoft, Cisco, VMware, and CompTIA and has been recognized as a Microsoft MVP for many years.