How to enable or disable Archive apps on Windows 11
You can use Archive apps to save space and internet bandwidth on Windows 11, and here's how to use it.
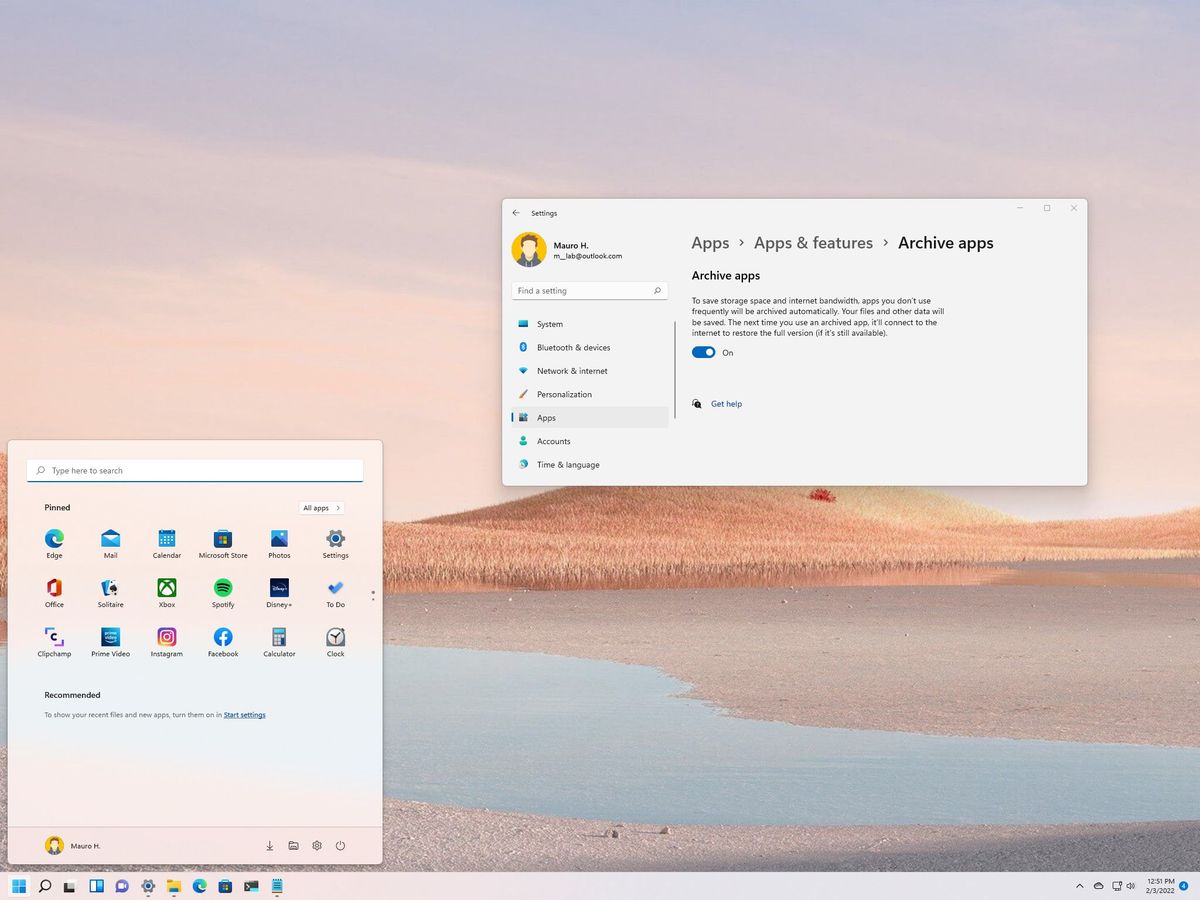
On Windows 11, Archive apps is a feature that has been designed to manage your apps automatically to save space and bandwidth. The feature works by archiving supported Microsoft Store apps that you don't frequently use. It uses a process that uninstalls the app from the computer without completely removing it from the system. As a result, the app will no longer occupy space on the hard drive, nor will its services connect to use internet bandwidth.
The next time you open the app, it'll connect to the Microsoft servers to redownload the bit again to install the app on demand. However, this will only be possible if the app is still available in the Microsoft Store.
In this Windows 11 guide, we'll show you the easy steps to control the Archive apps feature on your computer.
How to enable Archive apps on Windows 11
The "Archive apps" feature should be enabled by default, but you can check or re-enable it using these steps:
- Open Settings.
- Click on Apps.
- Click the Apps & features page on the right side.
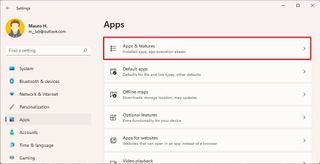
- Click on More settings.
- Click the Archive apps setting.
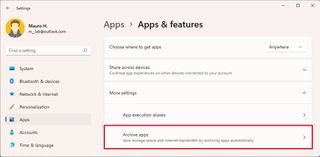
- Turn on the toggle switch to enable Archive apps on Windows 11.

Once you complete the steps, the system will automatically archive those apps you rarely use. The next time you open the application again, it will connect to the Microsoft Store to redownload the bits again.
The only caveat is that if the app is no longer available, you will no longer be able to use it.
How to disable Archive apps on Windows 11
To disable Archive apps on your device, use these steps:
Get the Windows Central Newsletter
All the latest news, reviews, and guides for Windows and Xbox diehards.
- Open Settings.
- Click on Apps.
- Click the Apps & features page on the right side.
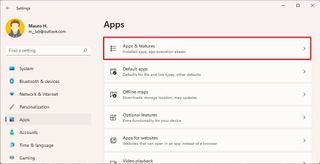
- Click on More settings.
- Click the Archive apps setting.
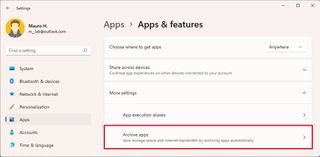
- Turn off the toggle switch to enable Archive apps on Windows 11.
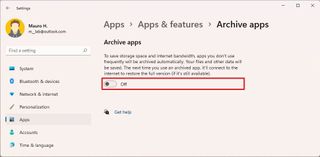
After you complete the steps, Windows 11 will no longer automatically try to remove apps you don't use. If you need to free up space or remove an app you no longer need, you will have to uninstall it manually.
More Windows resources
For more helpful articles, coverage, and answers to common questions about Windows 10 and Windows 11, visit the following resources:
- Windows 11 on Windows Central — All you need to know
- Windows 11 help, tips, and tricks
- Windows 10 on Windows Central — All you need to know
Mauro Huculak has been a Windows How-To Expert contributor for WindowsCentral.com for nearly a decade and has over 15 years of experience writing comprehensive guides. He also has an IT background and has achieved different professional certifications from Microsoft, Cisco, VMware, and CompTIA. He has been recognized as a Microsoft MVP for many years.
