How to enable memory integrity protection on Windows 10 April 2018 Update
You can now prevent even more sophisticated attacks using core isolation's memory integrity feature included with the April update of Windows 10.
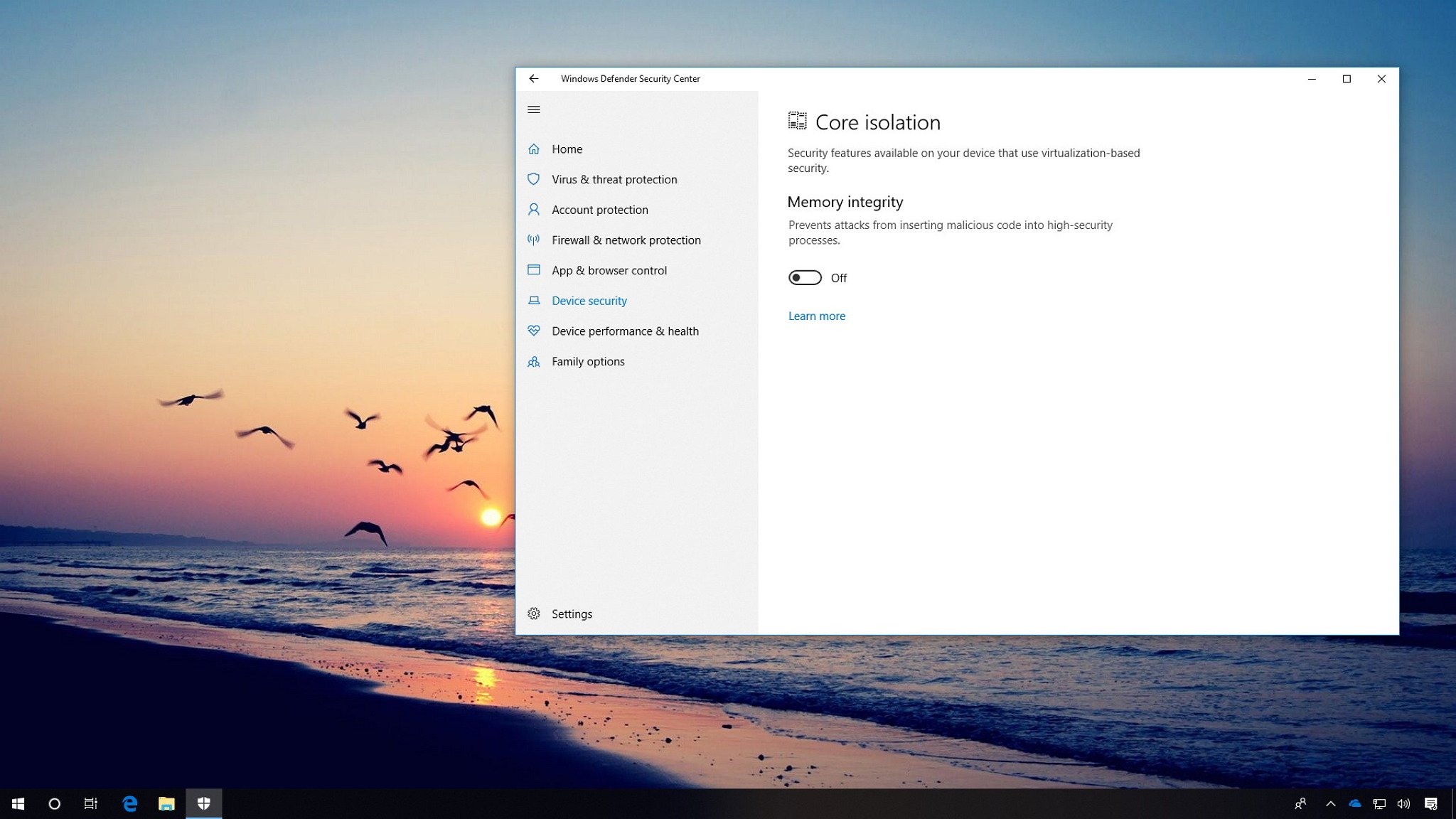
On Windows 10 version 1803, the Windows Defender Security Center experience introduces a number of improvements, including a new "Device Security" section that provides reporting and management tools for the security features supported on your computer, and core isolation is one of these tools.
Core isolation is a virtualization-based security feature designed to provide an extra layer of security against sophisticated attacks. And memory integrity is a feature, part of core isolation, which helps prevent attempts to inject and run malware in high-security processes by making kernel memory pages executable only when they pass integrity check.
In this Windows 10 guide, we'll walk you through the steps to turn on core isolation's memory integrity feature included with the Windows 10 April 2018 Update to increase the security of your computer.
How to enable core isolation's memory integrity feature
To enable this security feature on your device running Windows 10 version 1803, do the following:
- Open Windows Defender Security Center.
- Click on Device security.
- Under "Core isolation," click the Core isolation details link.
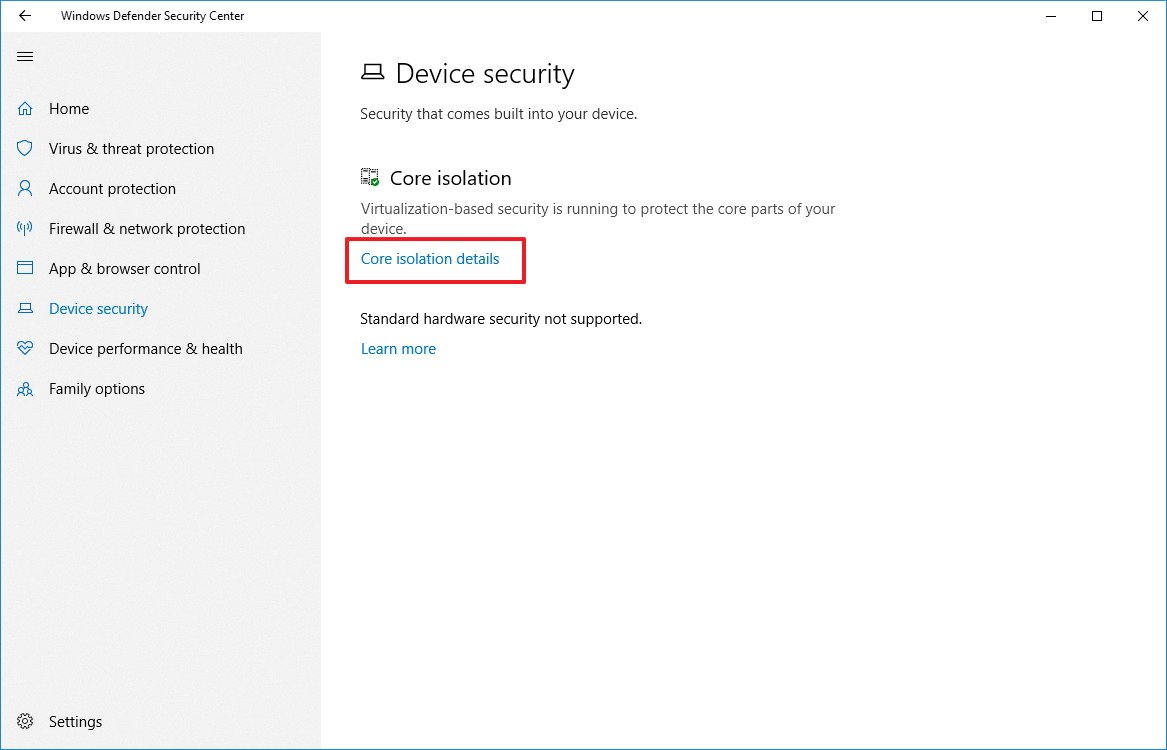
- Turn on the Memory integrity toggle switch.
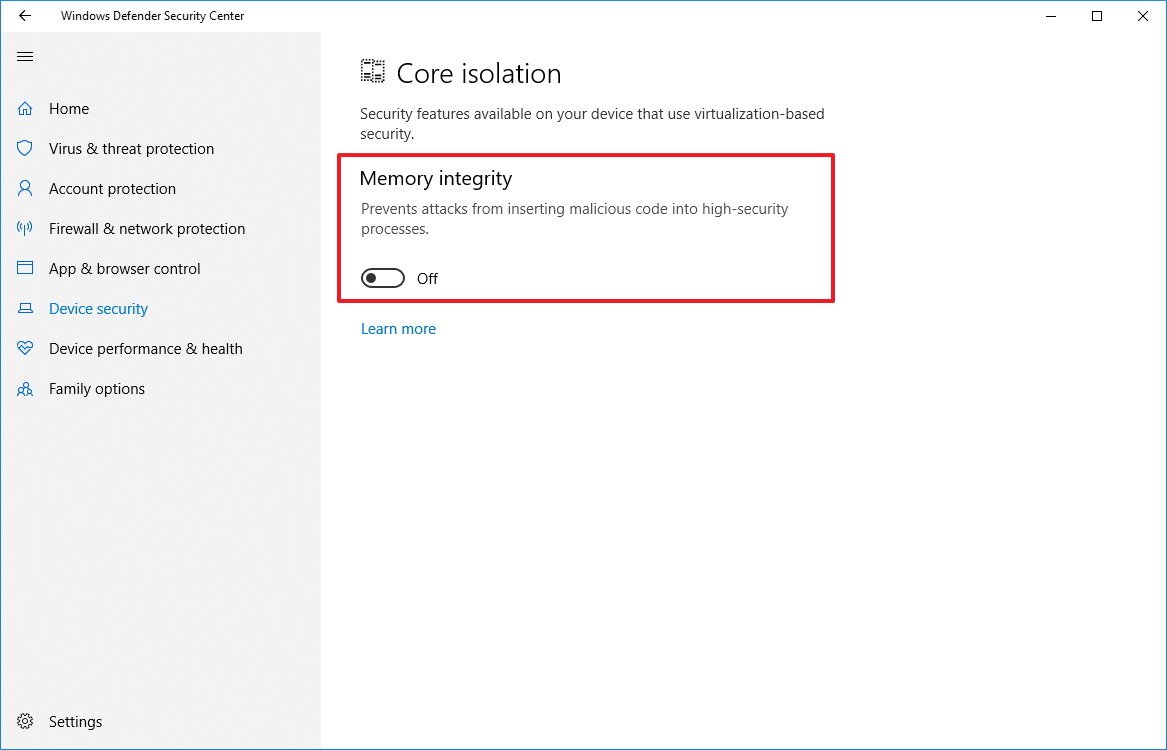
Once you've completed the steps, you'll need to restart your computer to apply the new changes. (You can learn more about this feature in this Microsoft Tech Community article.)
It's worth pointing out that this is a virtualization-based security feature, which means that your processor must support virtualization, and virtualization has to be enabled in the BIOS or UEFI firmware. Otherwise, the option will not be available.
Fixing problems with core isolation
In rare cases, it's possible to come across app compatibility problems if core isolation is enabled, if this is the case, you may need to disable the feature to resolve this issue.
Get the Windows Central Newsletter
All the latest news, reviews, and guides for Windows and Xbox diehards.
If you're trying to disable memory integrity in Windows Defender Security Center, but the option is grayed out with the "This setting is managed by your administrator" message, you can use the Registry to disable the feature:
Warning: This is a friendly reminder that editing the Registry is risky, and it can cause irreversible damage to your installation if you don't do it correctly. It's recommended to make a full backup of your PC before proceeding.
- Use the Windows key + R keyboard shortcut to open the Run command.
- Type regedit, and click OK to open the Registry.
- Browse the following path:
HKEY_LOCAL_MACHINE\SYSTEM\CurrentControlSet\Control\DeviceGuard\Scenarios\HypervisorEnforcedCodeIntegrity - Double-click the Enabled key.
- Set it value from 1 to 0.
- Click OK.
After completing the steps, restart your computer to apply the changes.
More Windows 10 resources
For more helpful articles, coverage, and answers to common questions about Windows 10, visit the following resources:
- Windows 10 on Windows Central – All you need to know
- Windows 10 help, tips, and tricks
- Windows 10 forums on Windows Central
Mauro Huculak has been a Windows How-To Expert contributor for WindowsCentral.com for nearly a decade and has over 15 years of experience writing comprehensive guides. He also has an IT background and has achieved different professional certifications from Microsoft, Cisco, VMware, and CompTIA. He has been recognized as a Microsoft MVP for many years.

