How to enable HDR on Xbox Series X, Series S on popular TVs
HDR is a crucial part of enjoying games on your new Xbox but setting it up isn't always straightforward.

Regardless of whether you pick up an Xbox Series X or Xbox Series S, you'll be able to enjoy HDR alongside 120 FPS support in games once you've gotten everything set up properly. HDR adds greatly to overall image quality, letting you see deeper and richer colors that aren't available on non-HDR displays.
That being said, enabling HDR can sometimes be difficult. Every TV manufacturer has different standards for how to properly enable an HDR signal while playing games. Here's how to enable HDR on Xbox Series X, Series S with some of the more popular TV models.
How to enable HDR on Xbox Series X, Series S
- Power on your Xbox Series X or Xbox Series S.
- Press the Xbox button to open the Xbox guide.
- Scroll over to the far right and select Settings.
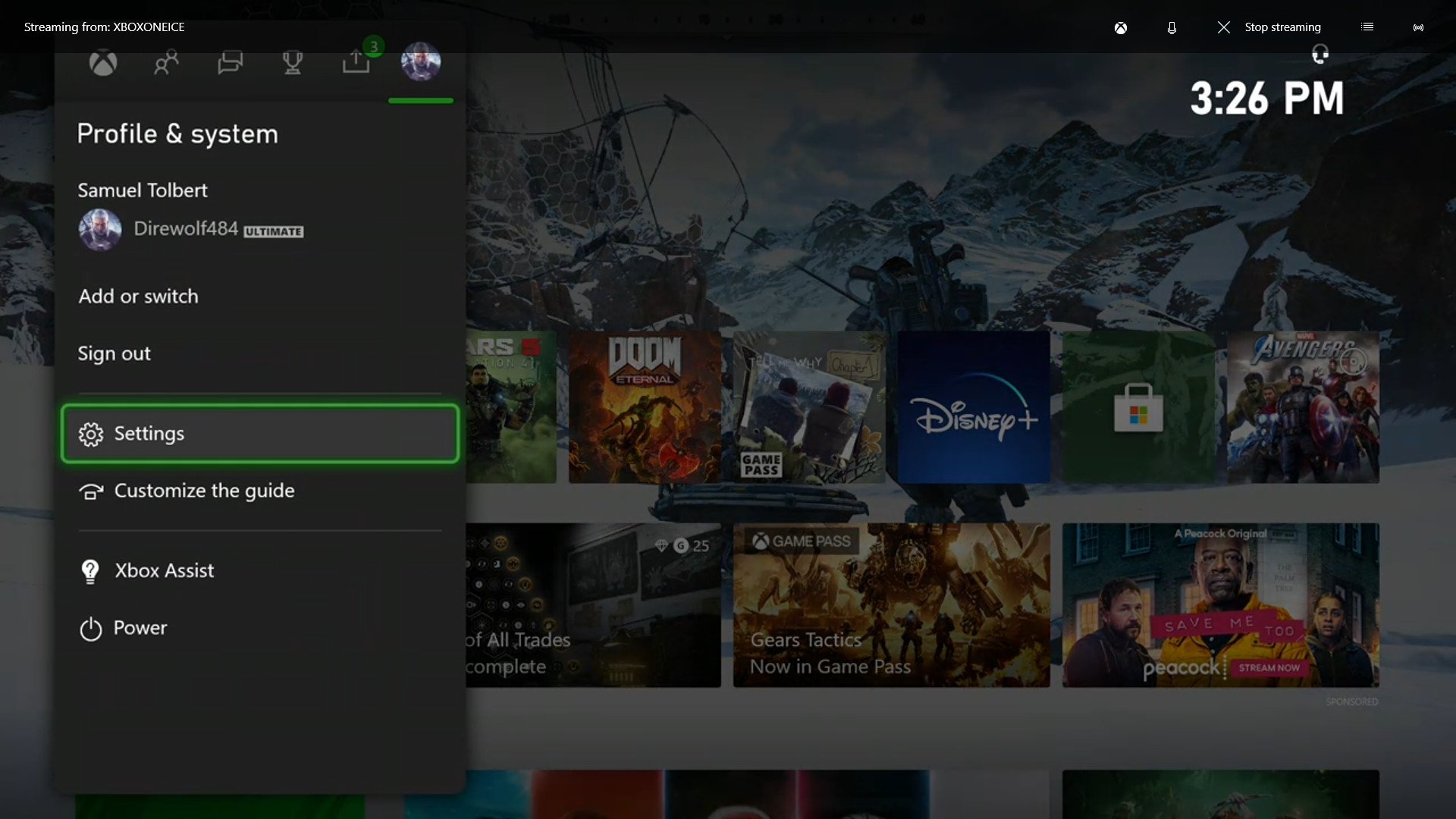
- Select TV & Display Options.
- Select Video modes.
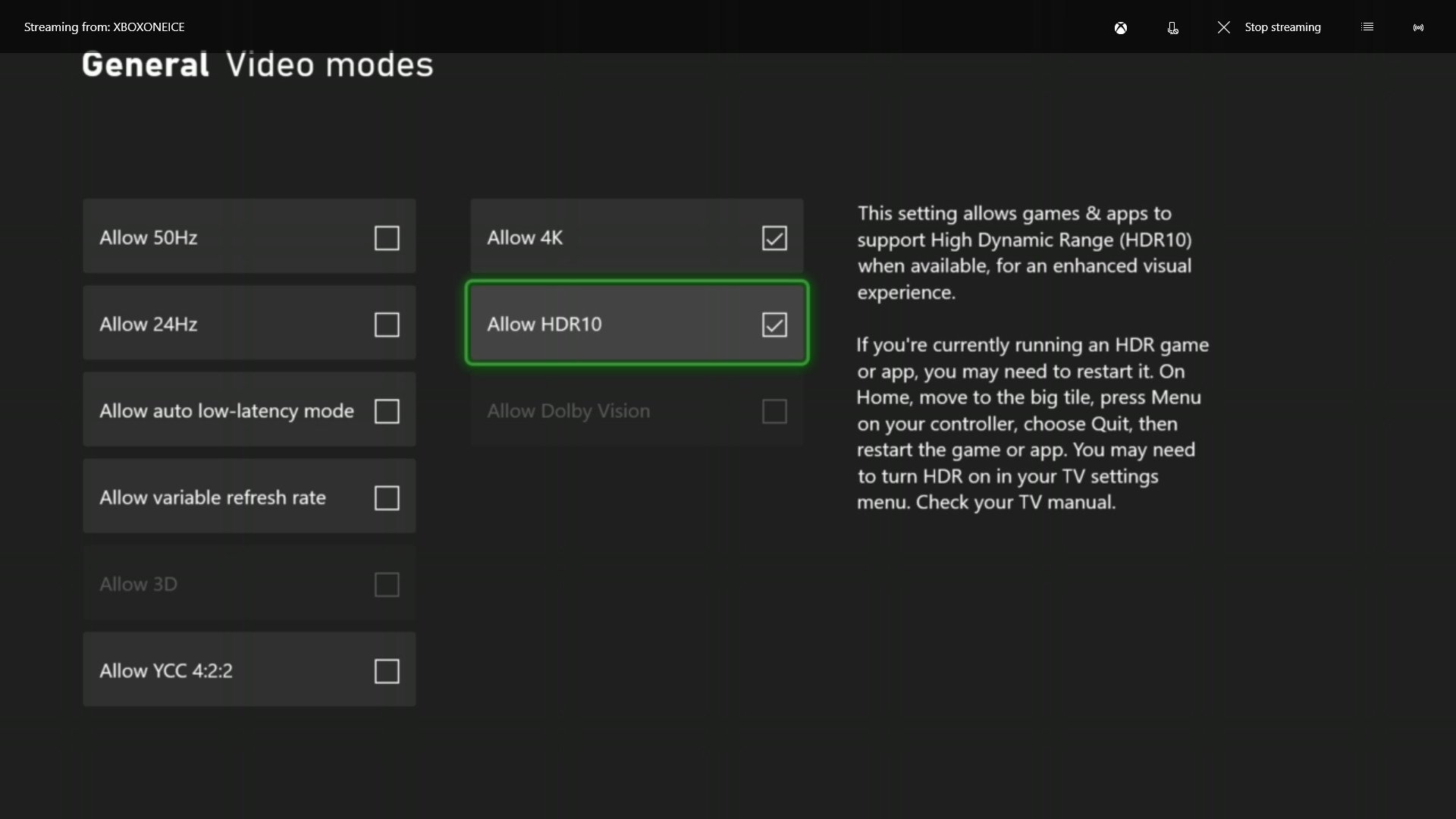
- To enable HDR, ensure the Allow 4K checkbox is selected.
- Then, select the Allow HDR checkbox.
Enable HDR on Xbox Series X, Series S for Samsung 4K TVs
Samsung now enables HDR by default in Game Mode and when paired with the low latency, this is the mode we'd recommend using. If you don't use Game Mode, you can also manually activate HDR per HDMI port. You can check if HDR is enabled by playing a game, then using your remote to select the HDMI port in question. A box will appear in the upper-right corner confirming, among other settings, if HDR is enabled.
- Open Source/Home.
- Select the HDMI port your Xbox Series X or Xbox Series S is connected to.
- Open Settings.
- Go up to Quick Settings
- Enable Game Mode
Alternatively:
- Go to **Settings*.
- Select Picture.
- Select Expert Settings or Picture Mode.
- Go to HDMI UHD Color.
- Turn on HDMI UHD Color for the needed HDMI ports.
Enable HDR on Xbox Series X, Series S for LG 4K TVs
LG TVs are widely praised for their ability to display quality 4K HDR signals. To enjoy HDR while gaming, you'll need to enable HDMI ULTRA HD Deep Color on the relevant HDMI ports.
- Press the Settings button on your remote.
- Scroll down to All Settings.
- Navigate to General.
- Select HDMI ULTRA HD Deep Color. .
- Enable the feature on the HDMI ports of your choosing.
Enable HDR on Xbox Series X, Series S for Vizio 4K TVs
Depending on your TV model, Vizio supports HDR on some of its HDMI ports but not all, so you'll want to double-check that your Xbox Series X or S is plugged into the correct port.
- Open your SmartCast app.
- Select Settings.
- Now select Inputs.
- Select HDMI Color Subsampling.
- You can now Enable HDR on the relevant HDMI ports of your choosing.
Enable HDR on Xbox Series X, Series S for Sony Bravia 4K TVs
Sony Bravia TVs support 4K HDR once you enable the Enhanced Format setting. This is disabled by default.
Get the Windows Central Newsletter
All the latest news, reviews, and guides for Windows and Xbox diehards.
- Press the Home button to open the menu.
- Scroll down to Settings.
- Select External Inputs.
- Select HDMI signal format.
- By default this is set to Standard Format.
- Change your signal format to Enhanced format.
Enable HDR on Xbox Series X, Series S for Panasonic 4K TVs
Some Panasonic 4K TVs support HDR, which you'll need to enable port by port.
- Press the Menu button on your remote.
- Navigate to the Setup tab of the Main Menu.
- Select HDMI HDR Setting.
- Select the relevant HDMI port your Xbox Series X or S is connect to.
- Change to ON.
Enable HDR on Xbox Series X, Series S for Philips 4K TVs
Modern Philips TVs support HDR but you have to have the feature enabled per-port. By default, Philips TVs are set in Legacy mode, so you'll need to switch them to Normal mode.
- Press the Menu button on the remote.
- Choose Setup.
- Navigate to TV Settings.
- Choose Installation.
- Select Preferences.
- Select HDMI mode.
- Choose the HDMI port your Xbox Series X or S is connected to.
- Switch to Normal from Legacy.
Enable HDR on Xbox Series X, Series S for TCL 4K TVs
TCL TVs are often cheaper than other manufacturers but can often fail to detect HDR content. If this is the case, you'll need to manually set the HDMI port needed to allow HDR.
- Go to Settings.
- Select TV Inputs.
- Select HDMI mode.
- Set the port in question to HDMI 2.0 mode.
Check compatibility
If you want to double-check everything has been set up properly, there's an easy way to do so in the Xbox settings.
- Press the Xbox button on your controller
- Scroll to the right and choose Settings.
- Go to TV & Display Options.
- Select Video output.
- Select Advanced video settings
- Finally, select 4K TV details.
If your TV has had HDR enabled, you'll get green checkmarks next to features like HDR-10 support and/or Dolby Vision support. You'll also be able to verify other features like 120hz compatibility, which will vary on a TV-by-TV basis.
Get to gaming!
If you're not happy with your current picture quality or your TV is just old, it might be time to consider upgrading to one of the best 4K TVs for Xbox Series X and S. Once you're all set, it's time to start playing games. Many games these days support HDR and you'll notice much richer colors now, though of course it will vary on a game-to-game basis.

Xbox Game Pass and Xbox Live Gold in one
Xbox Game Pass gives you access to over 200 games for one monthly fee. Xbox Game Pass Ultimate also adds Xbox Live Gold to the package so you can play online with your friends. Right now, you can purchase a three-month subscription for a great price.
Xbox Series X/S
Main
- Xbox Series X: Everything we know
- Best games coming to Xbox Series X/S
- List of Xbox Series X specs
- What is the Xbox Series X release date?
- How much does Xbox Series X cost?
- Why you can't preorder Xbox Series X yet
- Best Xbox Series X Headsets

Samuel Tolbert is a freelance writer covering gaming news, previews, reviews, interviews and different aspects of the gaming industry, specifically focusing on Xbox and PC gaming on Windows Central. You can find him on Twitter @SamuelTolbert.
