How to enable HDR settings on Windows 10
Yes, you can play HDR games and videos on your PC, but it needs to meet the minimum requirements. Here are the steps to check and enable the feature on Windows 10.
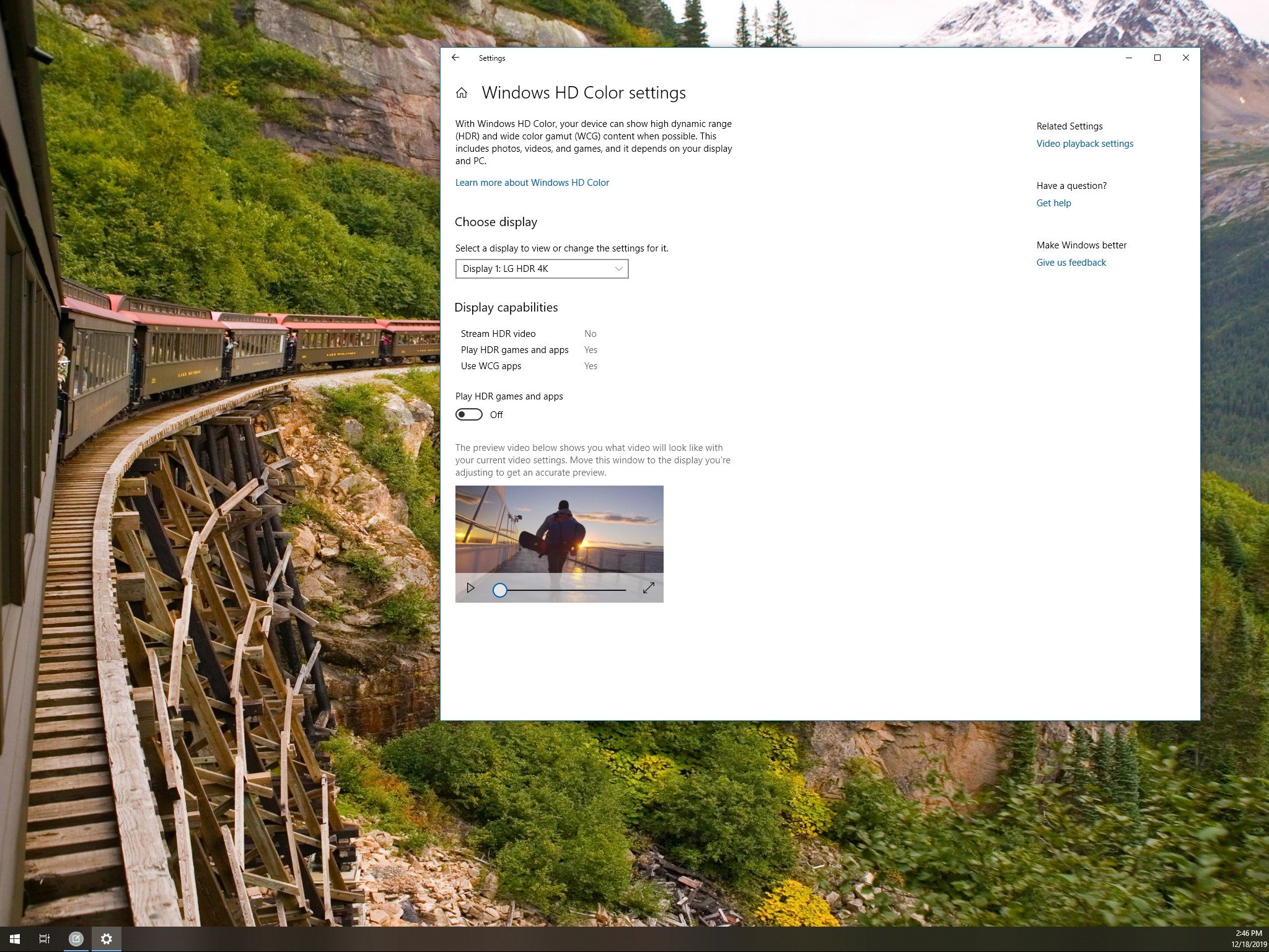
On Windows 10, Windows HD Color is a feature that allows you to play high dynamic range (HDR) content on an HDR10 compatible display connected to your computer, whether this is a built-in screen on a laptop, external monitor, or TV.
Unlike traditional content (or standard-dynamic range "SDR"), HDR is a feature that offers brighter, more vibrant, and a more extensive range of color details for a punchier image quality. That high image quality is something you would usually want when watching movies, shows, or playing games.
Although you'll often hear more about the term HDR (HDR10, Dolby Vision, HDR10+, etc.) on TVs, nowadays more devices are capable of this feature, and with the Windows HD Color settings, you can enjoy supported content on Windows 10. You just need to make sure that your computer meets the minimum requirements.
In this Windows 10 guide, we'll walk you through the steps to configure a display to use HDR playback for apps and games.
How to confirm HDR support on Windows 10
If you're planning to play videos and apps on HDR, there are specific hardware and display minimum requirements your laptop or desktop must meet before you can enable the feature.
Requirements for built-in displays
These are the minimum requirements to enable and play content in HDR on laptops running Windows 10:
- Windows 10 version 1803 (April 2018 Update) or higher.
- Processors like Intel 7th Generation or better to use required codecs for 10-bit video decoding.
- Integrated or discrete graphics with PlayReady support to play protected content.
- Display with a 1920 x 1080 pixels (1080p) resolution or better.
- Display with the brightness of 300 nits or better.
Requirements for external displays
These are the minimum requirements to enable and play content in HDR with an external monitor connected to a Windows 10 device:
Get the Windows Central Newsletter
All the latest news, reviews, and guides for Windows and Xbox diehards.
- HDR display with HDR10 support.
- DisplayPort 1.4 or HDMI 2.0 or higher.
- DisplayHDR certification (recommended, but not required).
- Integrated or discrete graphics with PlayReady 3.0 support to play protected content. For example, Intel UHD Graphics 600 series or higher, Nvidia GeForce 1000 series or higher, or AMD Radeon RX 400 series or higher.
- HEVC or VP9 codecs to decode 10-bit video.
- WDDM 2.4 or higher driver installed on Windows 10.
Checking device information
If you're not sure about the version of Windows 10 or processor installed on your device, use these steps:
- Open Settings.
- Click on System.
- Click on About.
- Under the "Device specifications" section, determine the type of processor.
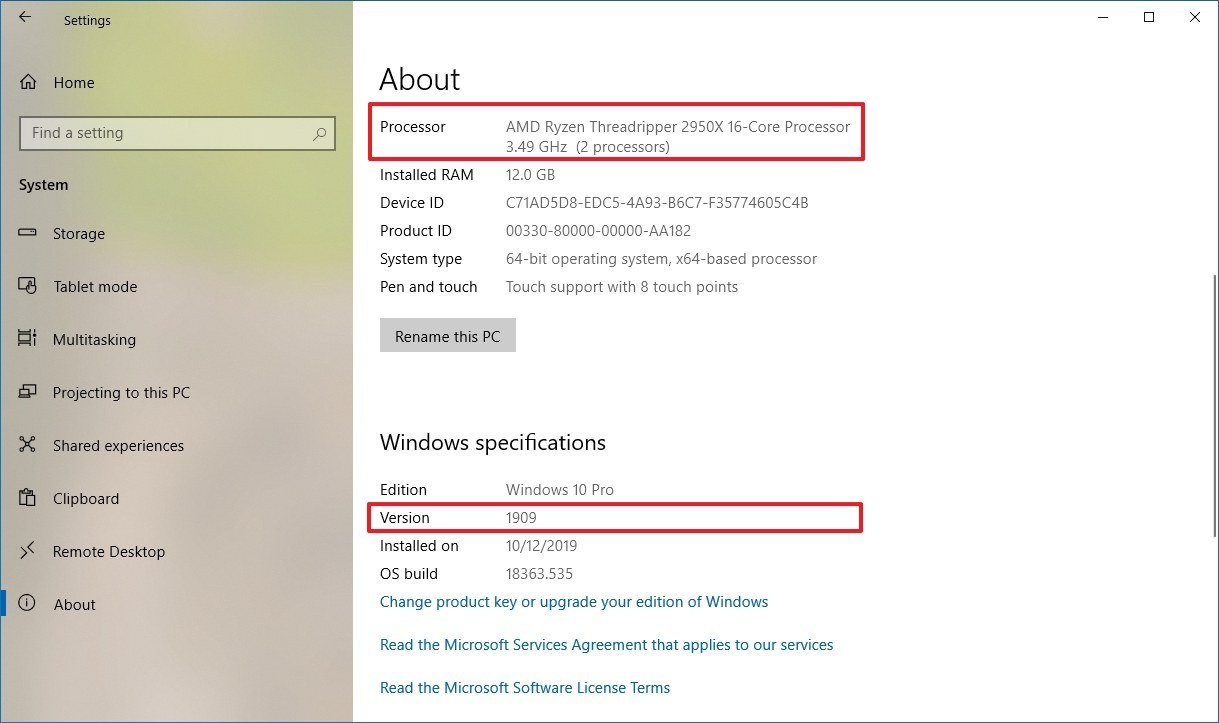
- Under the "Windows specifications" section, confirm the version number of Windows 10.
Once you complete the steps, you can proceed with the steps to determine if the Windows HD Color settings are available in your installation.
Determining HDR support
To confirm that you can play content on HDR, use these steps:
- Open Settings.
- Click on System.
- Click on Display.
- Under the "Windows HD Color" section, confirm the Pay HDR games and apps setting is available.
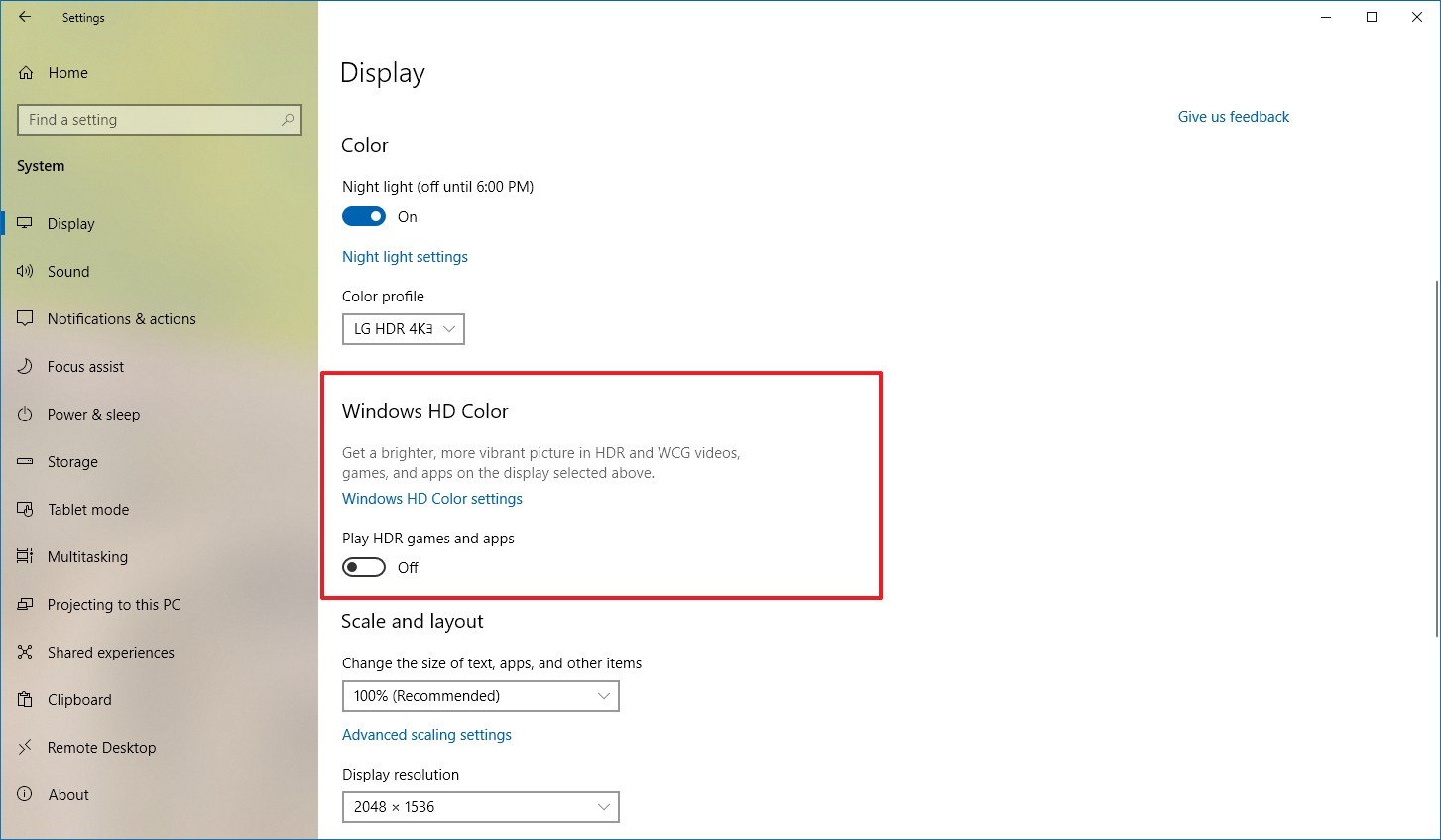
After you complete the steps, if the "Pay HDR games and apps" setting is available, then you can watch supported videos in HDR.
How to enable HDR settings on Windows 10
To enable HDR on Windows 10, use these steps:
- Open Settings.
- Click on System.
- Click on Display.
- Under the Rearrange your displays, select the monitor you want to enable HDR (if applicable).
- Under the "Windows HD Color" section, turn of the Pay HDR games and apps toggle switch.
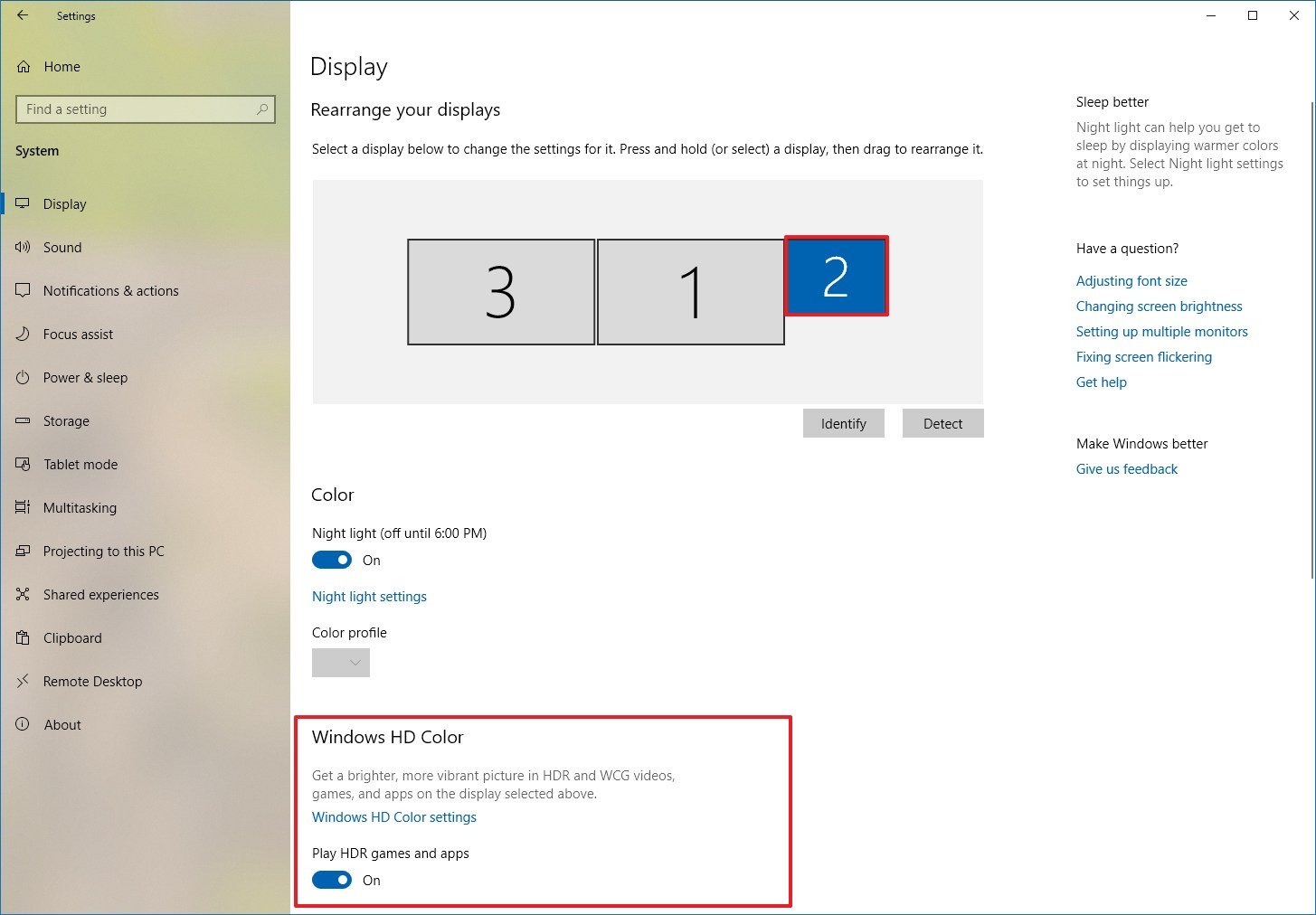
- (Optional) Click the Windows HDR Color settings option.
- Turn of the Stream HDR video toggle switch if you want to play streaming videos in HDR (for example, from Netflix).
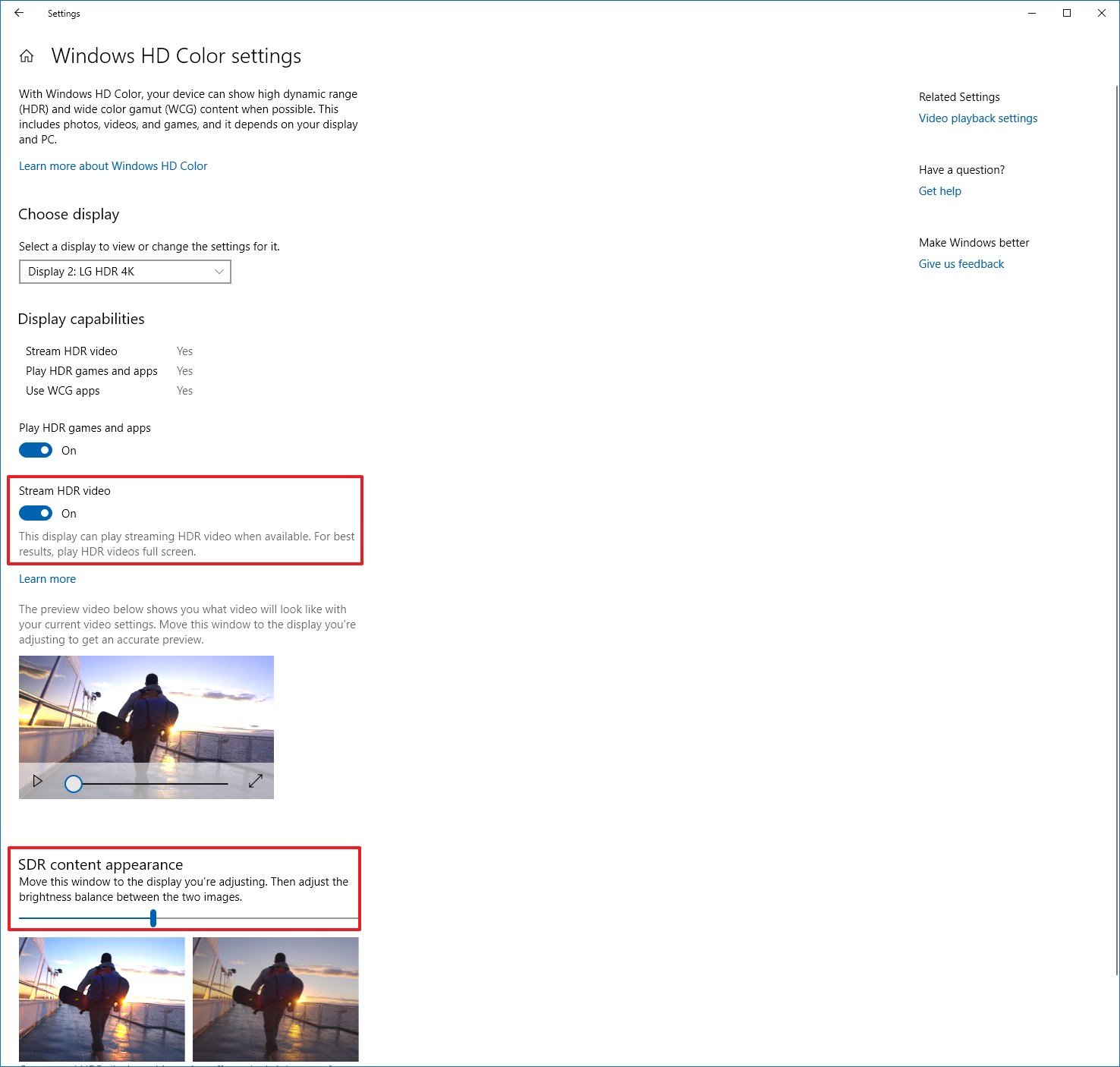
- Under the Battery options section, clear the Don't allow HDR games and apps on battery option (if applicable).
- Use the "SDR content appearance" slider to adjust the brightness for standard dynamic range (SDR) content on an HDR-compatible display. (This setting doesn't affect content in HDR.)Quick note: These settings are only available when HDR is enabled on your installation.
After you complete the steps, supported videos will be able to play videos and apps in HDR for a more vibrant, brighter, and detailed picture experience.
Mauro Huculak has been a Windows How-To Expert contributor for WindowsCentral.com for nearly a decade and has over 15 years of experience writing comprehensive guides. He also has an IT background and has achieved different professional certifications from Microsoft, Cisco, VMware, and CompTIA. He has been recognized as a Microsoft MVP for many years.

