How to enable device encryption on Windows 10 Home
Are you running Windows 10 Home on your laptop or desktop computer? Then this is how you can protect your files using encryption.
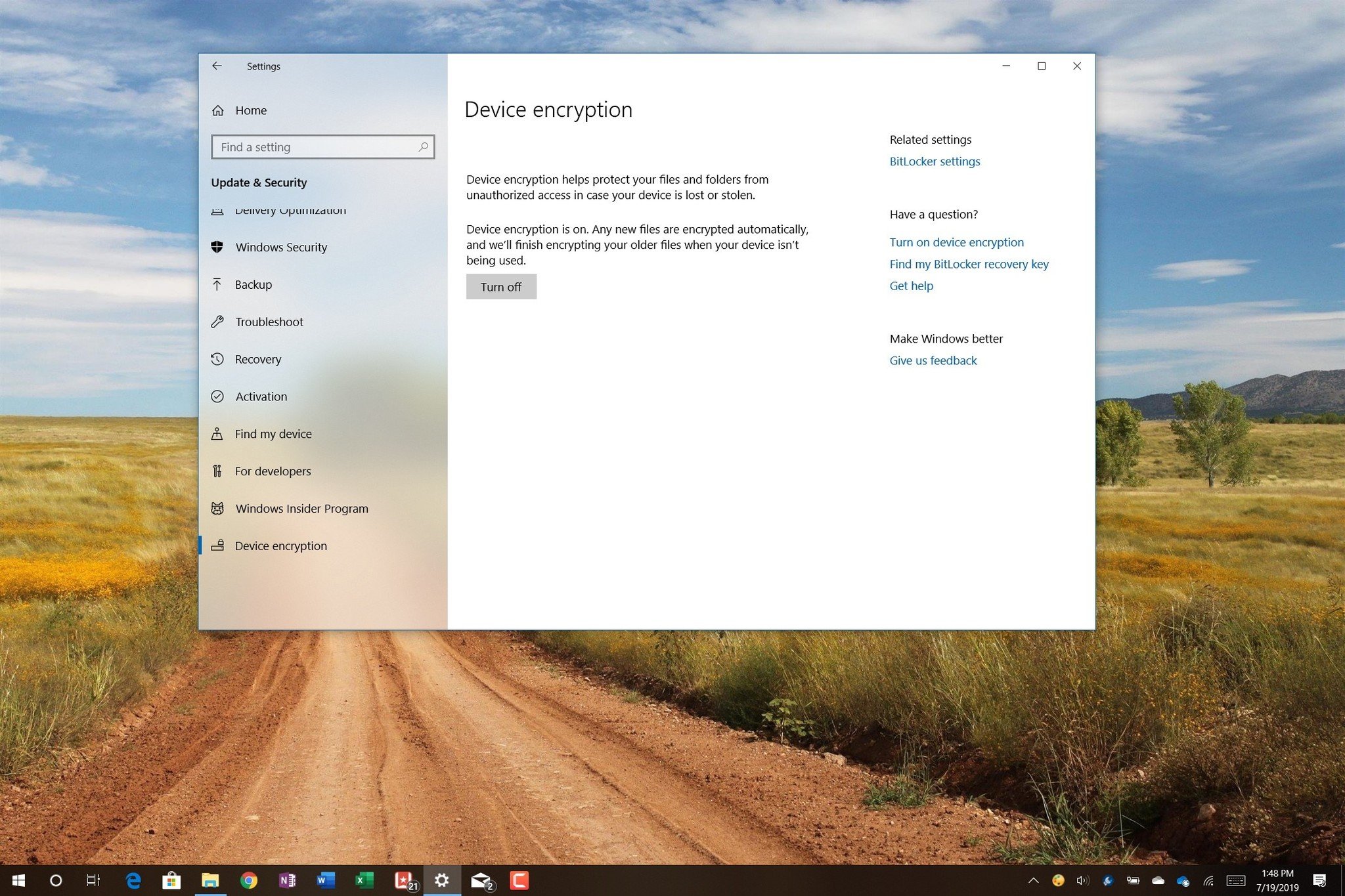
Windows 10 Home doesn't include BitLocker, but you can still protect your files using "device encryption."
Similar to BitLocker, device encryption is a feature designed to protect your data from unauthorized access in the unexpected case that your laptop is lost or stolen. When the feature is enabled, the entire system drive and secondary drives connected to your device, are scrambled, and only you with the correct password can access the data.
The biggest difference between the two is that device encryption is available on all the editions of Windows 10, while BitLocker is only available for Windows 10 Pro, Enterprise, or Education, and offers some additional management tools.
In this Windows 10 guide, we'll walk you through the steps to enable (and disable) device encryption on your computer running the Home edition of the OS.
How to encrypt entire drive on Windows 10 Home
Although Windows 10 Home doesn't come with BitLocker, you can use the "device encryption" option, but only if your device meets the hardware requirements.
Device encryption requirements
These are the hardware requirements for device encryption on Windows 10:
- Trusted Platform Module (TPM) version 2 with support for Modern Standby.
- TPM must be enabled.
- Unified Extensible Firmware Interface (UEFI) firmware style.
Checking device encryption support
To see if your laptop or desktop computer meets the requirements for device encryption, use these steps.
Get the Windows Central Newsletter
All the latest news, reviews, and guides for Windows and Xbox diehards.
- Open Start.
- Search for System Information, right-click the top result, and select the Run as administrator option.
- Click the System Summary branch from the left pane.
- Check the "Device Encryption Support" item, and if it reads Meets prerequisites, then your computer includes support file encryption.
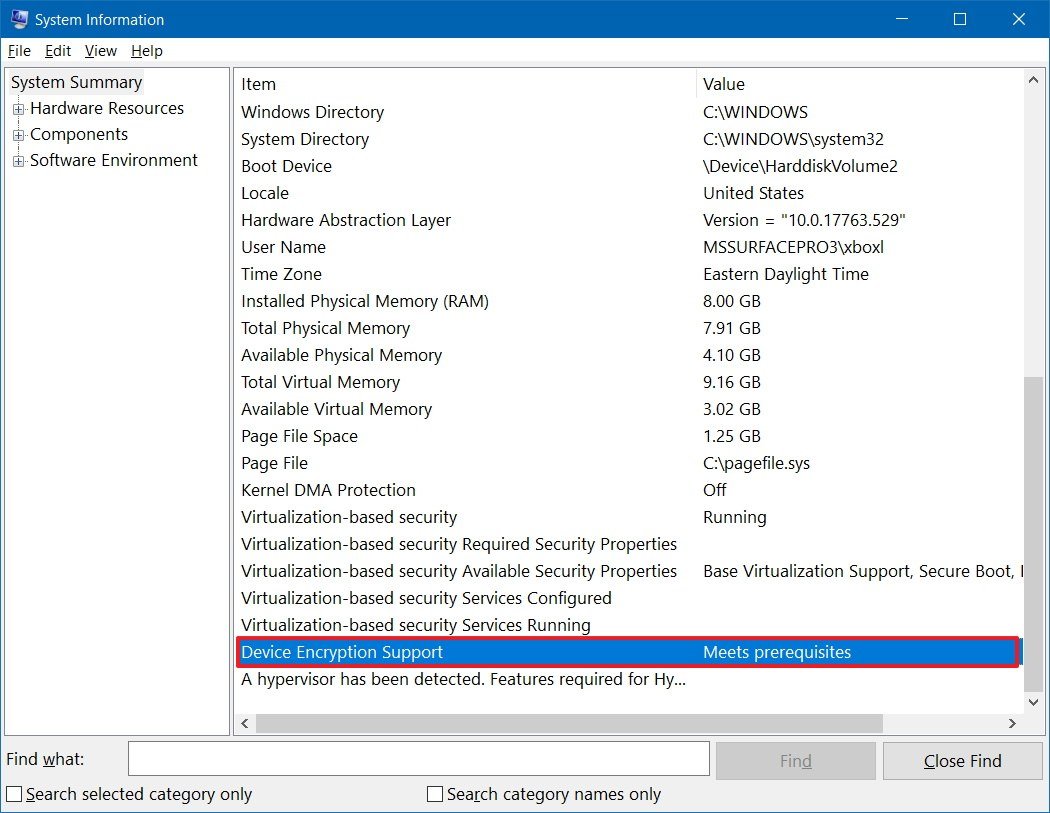
After you complete the steps, you can proceed to enable encryption on the entire system.
Enabling device encryption
To enable device encryption on your Windows 10 Home laptop or desktop computer, use these steps:
- Open Settings.
- Click on Update & Security.
- Click on Device encryption.Quick tip: If the "Device encryption" page isn't available, then it's likely that your device doesn't support the encryption feature.
- Under the "Device encryption" section, click the Turn on button.

Once you complete the steps, Windows 10 will turn on encryption for the current and future files you store on your computer.
Configure TPM on UEFI
If you know that your device has a TPM chip, but it's disabled, you can refer to these steps to enable it:
- Open Settings.
- Click on Update & Security.
- Click on Recovery.
- Under the "Advanced startup" section, click the Restart now button.
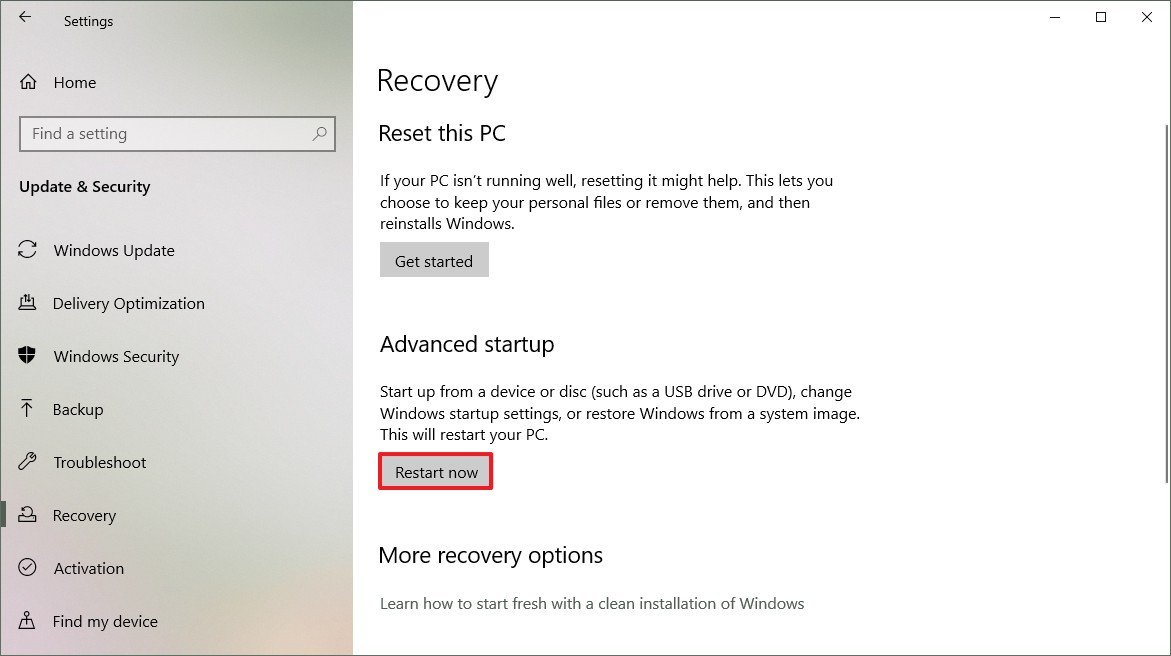
- Click on Troubleshoot.
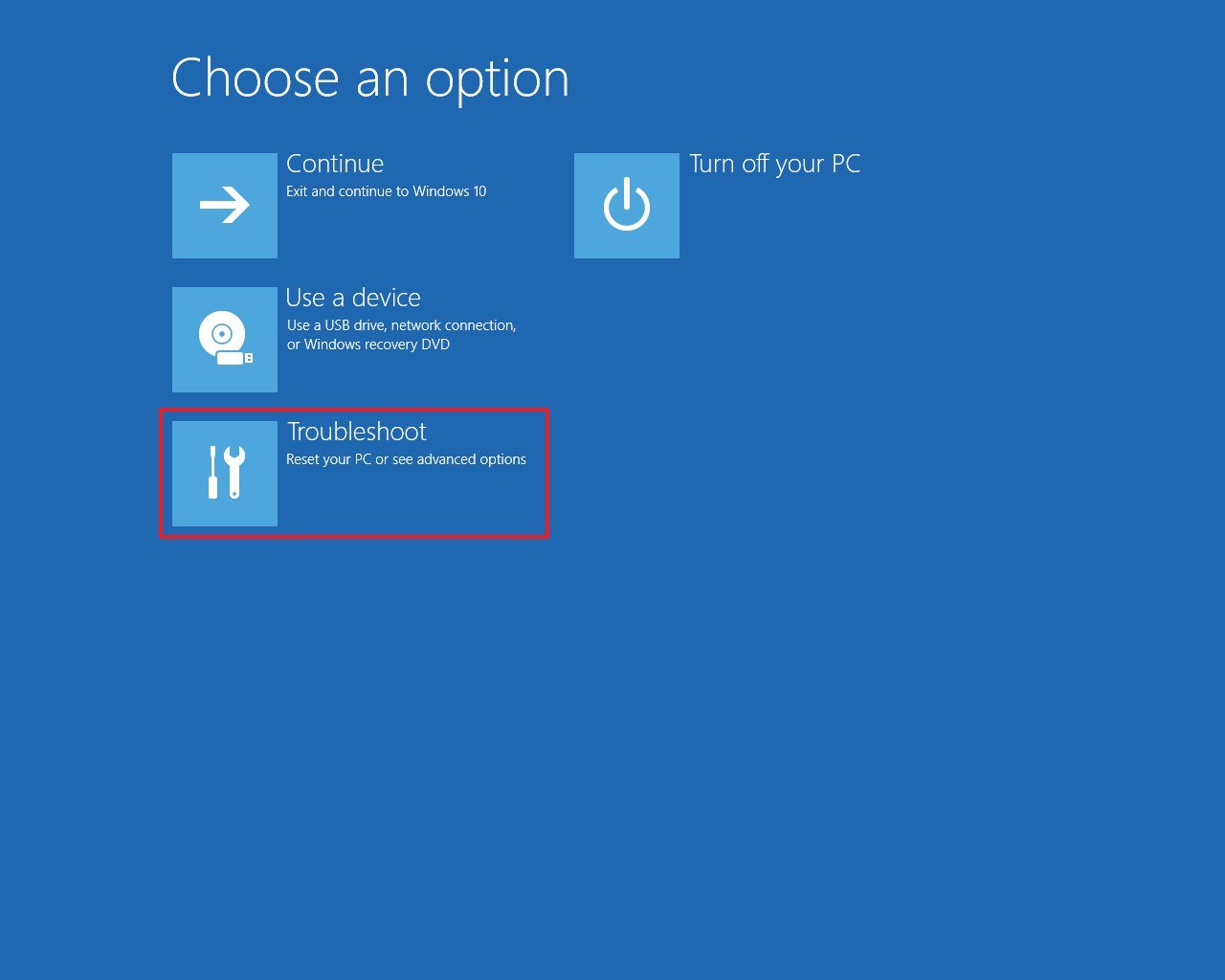
- Click on Advanced options.
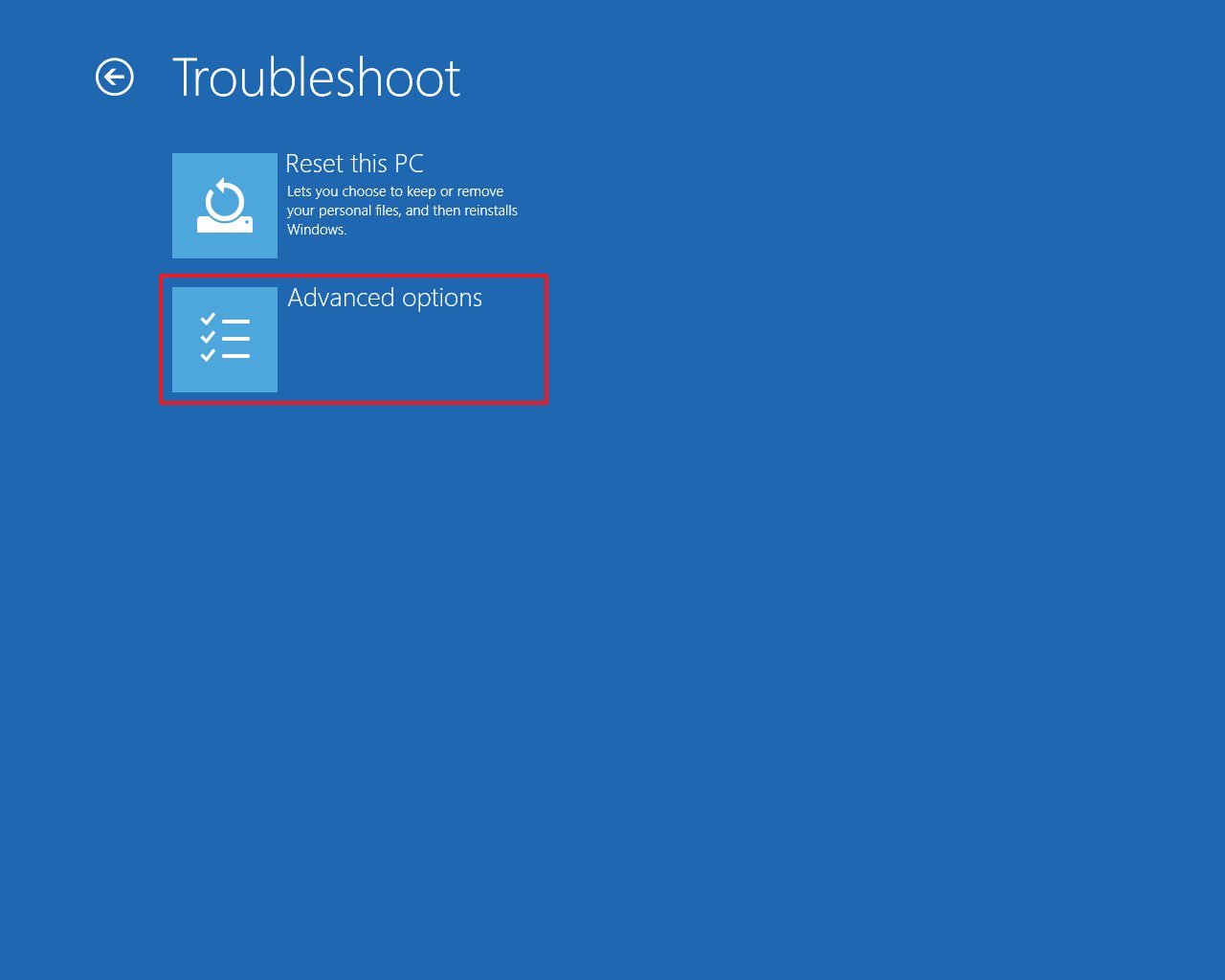
- Click on UEFI Firmware Settings.
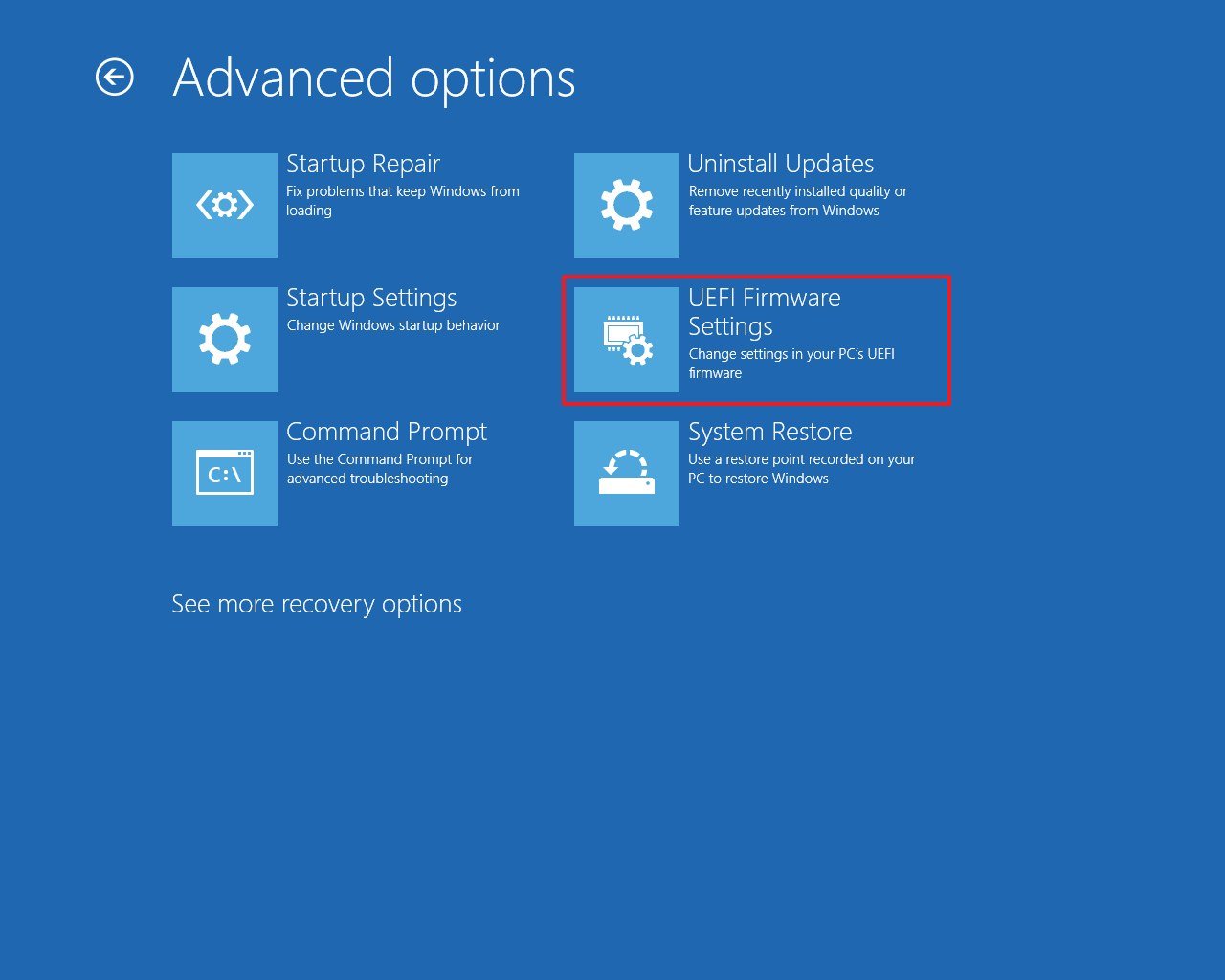
- Click the Restart button.

- Locate the security settings.Quick note: You may need to consult your manufacturer support website for more specific details to find the TPM settings.
- Enable the TPM feature.
After you complete the steps, you should be able to enable device encryption on your computer running Windows 10 Home to protect your files.
Disabling device encryption
To disable device encryption on your Windows 10 Home device, use these steps:
- Open Settings.
- Click on Update & Security.
- Click on Device encryption.
- Under the "Device encryption" section, click the Turn off button.

- Click the Turn off button again to confirm.
After you complete the steps, the device will to through the decryption process, which depending on the amount of data, it can take a very long time.
We're focusing this guide on Windows 10 Home users, but this option, as well as BitLocker, is also available for devices running Windows 10 Pro with supported hardware.
Mauro recommends all these affordable accessories
Hi, I'm Mauro Huculak, Windows Central's help and how-to guru. I wrote the post you're reading now, and I know the Windows OS inside and out. But I'm also a bit of a hardware geek. These are some of the affordable gadgets on my desk today.

Logitech MX Master Wireless Mouse ($72 at Amazon)
I know mice, and this is the one I use every day. The MX Master is a wireless high-precision mouse that's very comfortable to use and has many great features, including the ability to connect with multiple devices, an infinite scroll wheel, back and forward buttons, all of which you can customize.

Ktrio Extended Gaming Mouse Pad ($12 at Amazon)
If you spend a lot of time typing, your palms and mouse will leave tracks on your desk. My solution was to start using gaming mouse pads, which are big enough for you to use the keyboard and the mouse comfortably. This is the one I use and recommend.

Supernight LED light strip ($20 at Amazon)
You could just use a regular light bulb in your office, but if you want to add some ambient lighting with different colors, an RGB LED strip is the way to go. This one is Mauro-approved.
Mauro Huculak has been a Windows How-To Expert contributor for WindowsCentral.com for nearly a decade and has over 15 years of experience writing comprehensive guides. He also has an IT background and has achieved different professional certifications from Microsoft, Cisco, VMware, and CompTIA. He has been recognized as a Microsoft MVP for many years.

