How to enable Microsoft Edge Application Guard on Windows 10 April 2018 Update
If you have Windows 10 Pro, you can enable Windows Defender Application Guard to protect your PC from malware and other attacks while browsing the web. Here's how.
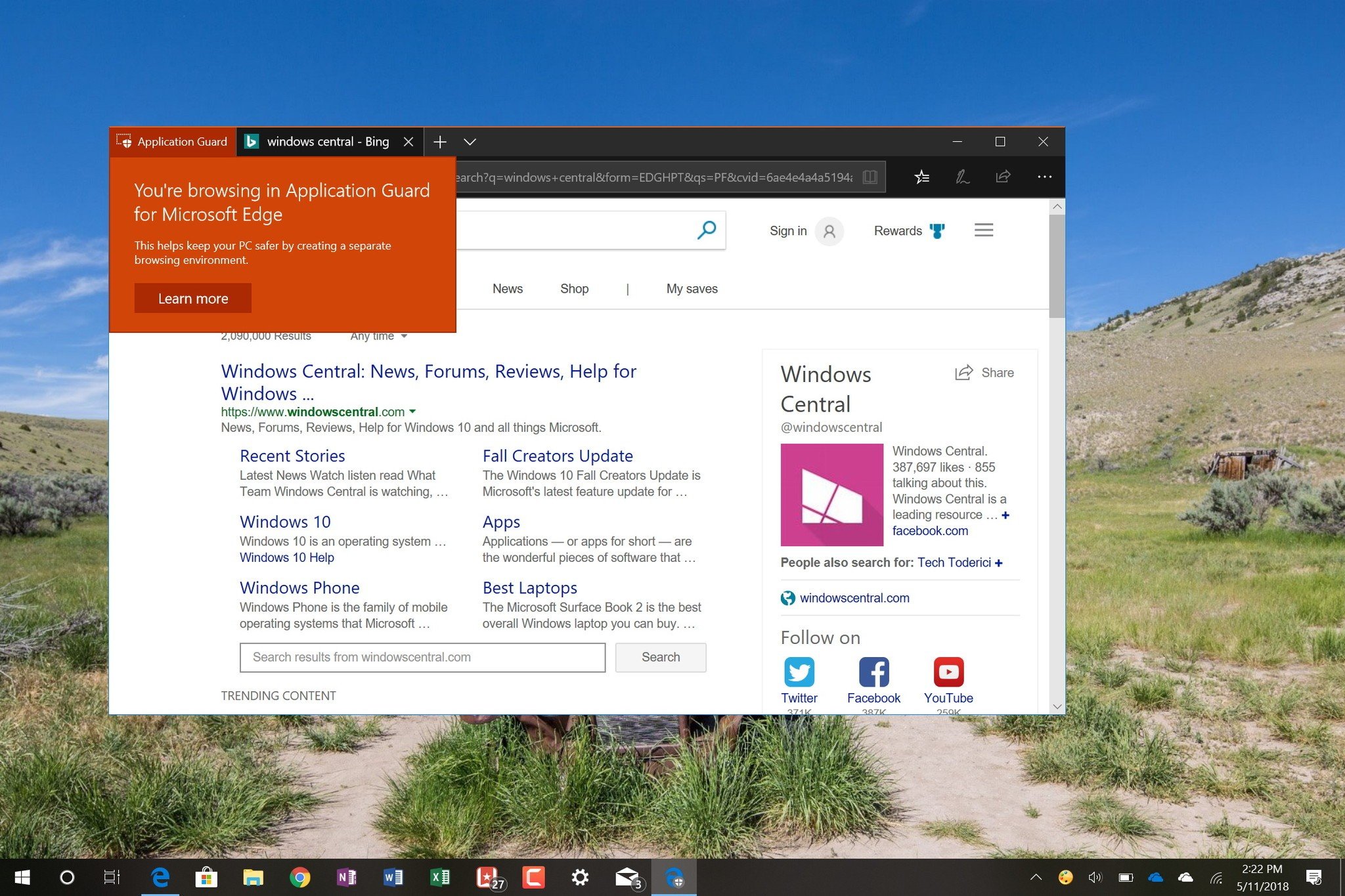
On Windows 10, Windows Defender Application Guard (WDAG) is a feature that allows you to isolate Microsoft Edge at the hardware level using Hyper-V technology to protect your device and data from malware and zero-day attacks.
Application Guard isn't new to Windows 10. It was a feature introduced with the Fall Creators Update, but it was limited to Windows 10 Enterprise. Starting with the April 2018 Update (version 1803), the feature is now available for devices running Windows 10 Pro with processors that support virtualization.
In this Windows 10 guide, we walk you through the steps to enable Windows Defender Application Guard for Microsoft Edge on the professional edition after installing the April 2018 Update.
How to enable Application Guard on Microsoft Edge
If you want to add an extra layer of security, you can enable Application Guard for Microsoft Edge using the following steps:
- Open Control Panel.
- Click on Programs.
- Click on Turn Windows features on or off link.
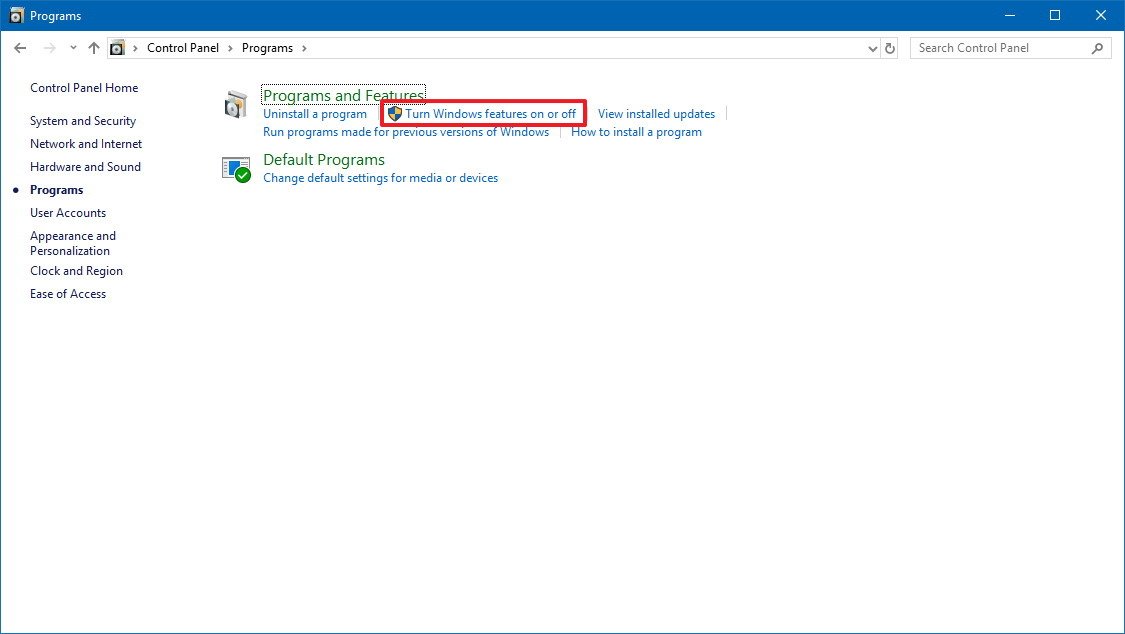
- Check the Windows Defender Application Guard option.Quick Tip: If the option is grayed out, it's likely because your hardware doesn't support this feature
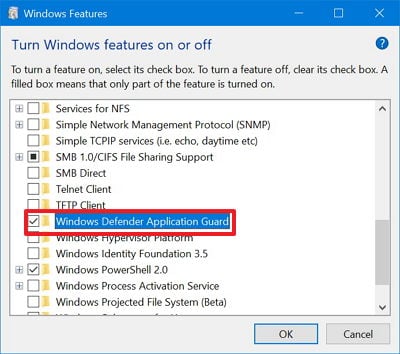
- Click the OK button.
- Click the Restart now button.
Using Application Guard
After completing these steps, you can start a Microsoft Edge session using Windows Defender Application Guard. Here's how:
- Open Microsoft Edge.
- Click the menu button on the top-right.
- Select the New Application Guard window option.

After completing the steps, a new virtualized environment will be created automatically to completely isolate the web browsing session from your computer.
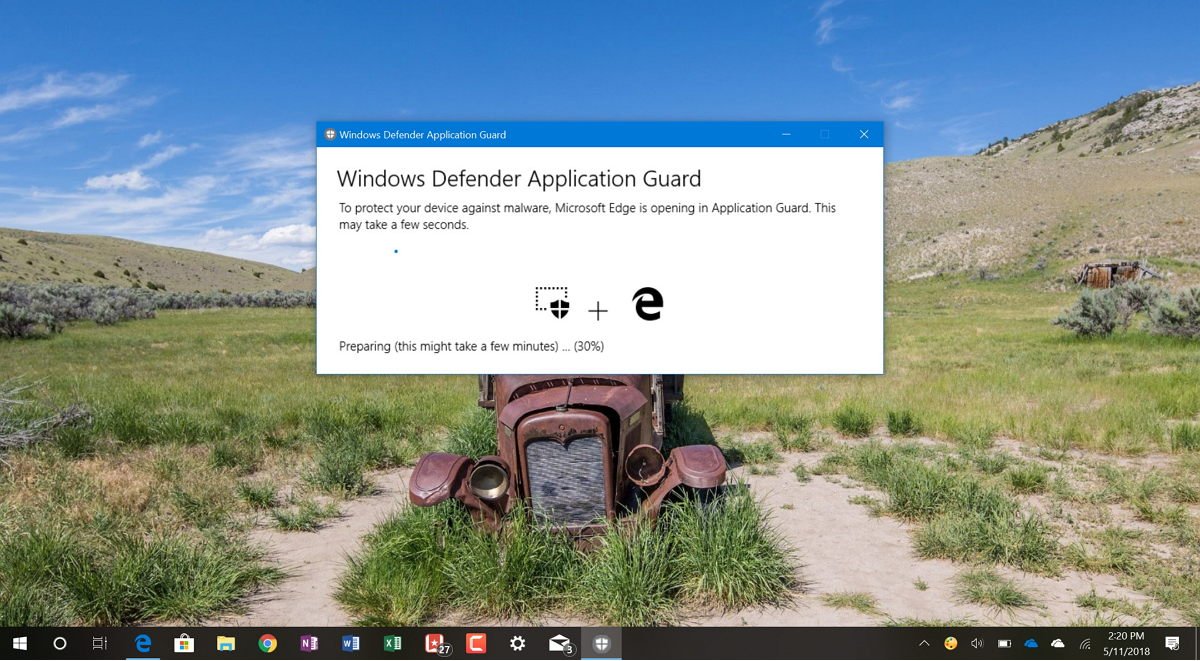
If you're starting Application Guard for the first time, it'll take a while to start, but future sessions will open more quickly.
Get the Windows Central Newsletter
All the latest news, reviews, and guides for Windows and Xbox diehards.
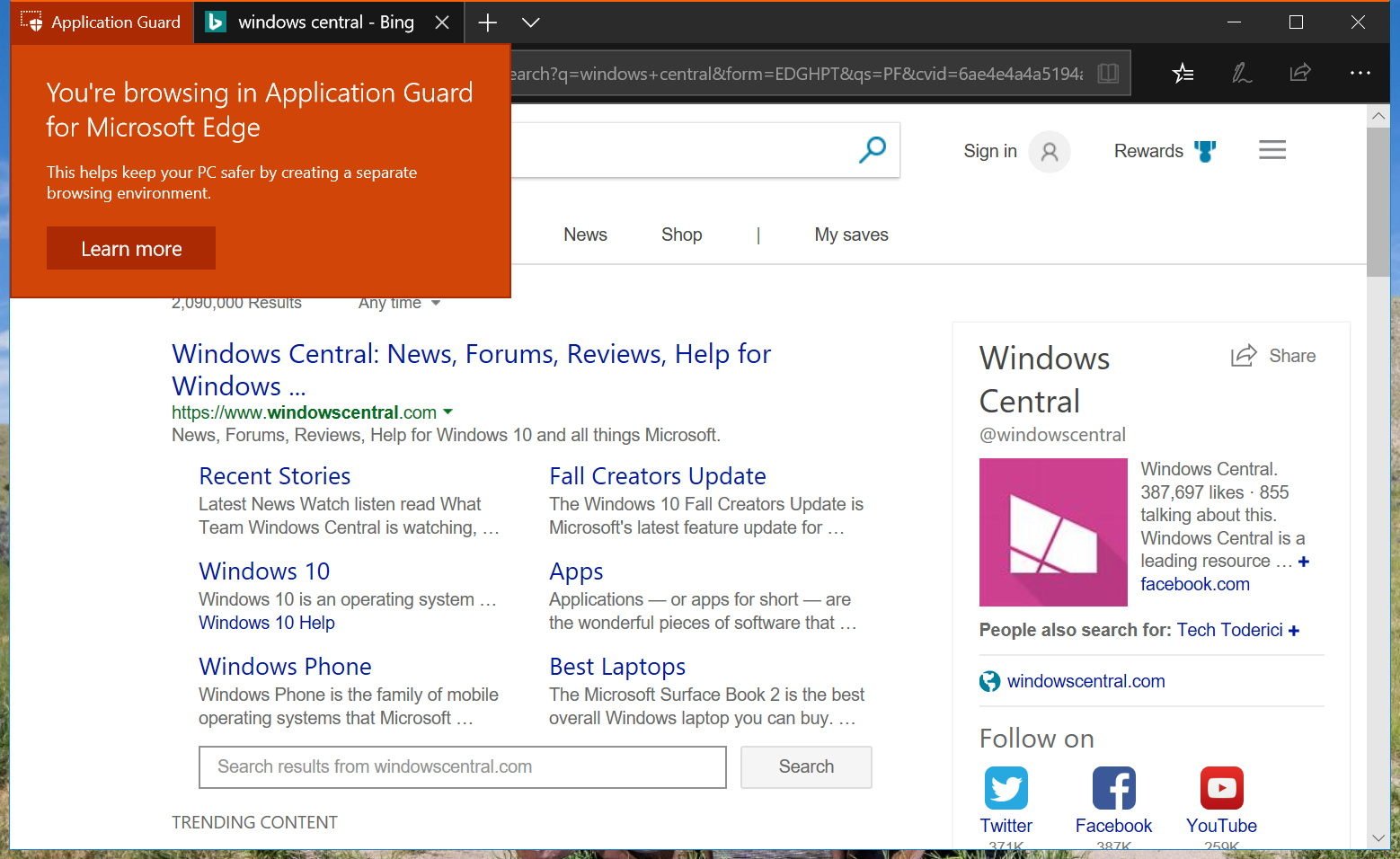
Once the feature is configured, you can use Microsoft Edge (or Internet Explorer) to browse untrusted sites using a separate Hyper-V container, which is a separate environment from the main installation of Windows 10. Then if the site tries to deliver malicious code, your computer and data will be protected.
At any time, you can disable the feature using the same instructions, but on step No. 4, clear the Windows Defender Application Guard option.
More Windows 10 resources
For more helpful articles, coverage, and answers to common questions about Windows 10, visit the following resources:
- Windows 10 on Windows Central – All you need to know
- Windows 10 help, tips, and tricks
- Windows 10 forums on Windows Central
Mauro Huculak has been a Windows How-To Expert contributor for WindowsCentral.com for nearly a decade and has over 15 years of experience writing comprehensive guides. He also has an IT background and has achieved different professional certifications from Microsoft, Cisco, VMware, and CompTIA. He has been recognized as a Microsoft MVP for many years.

