How to enable and use the Alt-Underline keyboard shortcut on Windows 10
The underline shortcut can help you speed up navigation and actions on Windows 10, and here's how to use it.
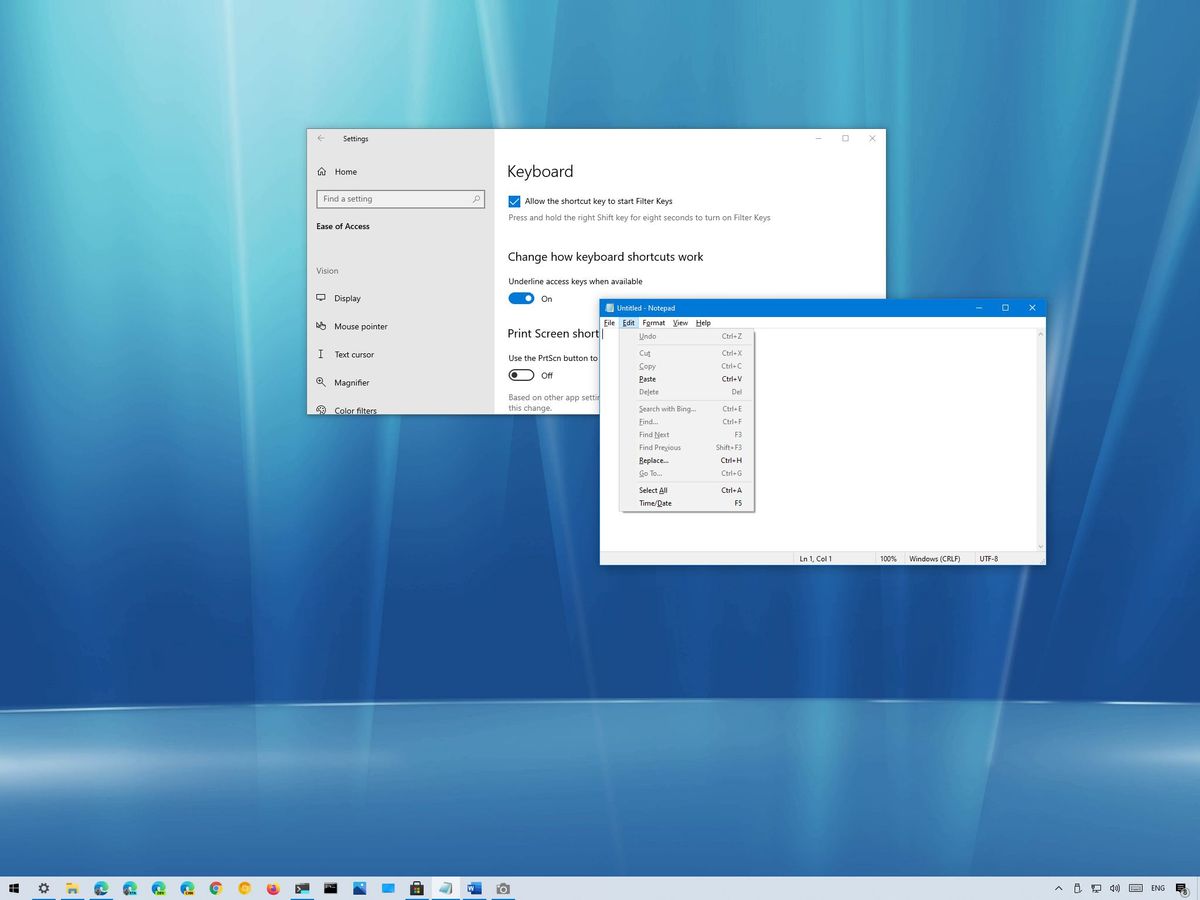
On Windows 10, the underline keyboard shortcut is a feature that has been around for a long time, and it enables you to quickly navigate menus and select items of applications without the need to use the mouse.
The feature works by underlining a letter of the option label, which indicates the key you need to press in combination with the "Alt" key to select the item. In previous versions, the underline access keys functionality was enabled by default, but now it is a feature that you must turn on manually.
If you want to dial up your productivity a bit, Windows 10 lets you enable the Alt-Underline keyboard shortcut feature through the Ease of Access settings.
In this Windows 10 guide, we will show you the easy steps to enable (disable) and use the underline shortcut to navigate menus and select items faster.
How to enable underline access keys on Windows 10
To enable the ability to use underline shortcuts on Windows 10, use these steps:
- Open Settings.
- Click on Ease of Access.
- Click on Keyboard.
- Under the "Change how keyboard shortcuts work" setting, turn on the Underline access key when available toggle switch.
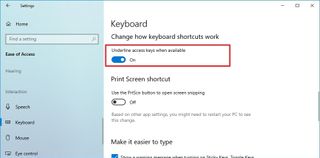
Once you complete the steps, supported applications will include menus and items with a letter underlined you can use alongside the Alt key to select the option.
If you want to disable the feature, you can use the same instructions outlined above, but on step No. 4, make sure to turn off the toggle switch.
Get the Windows Central Newsletter
All the latest news, reviews, and guides for Windows and Xbox diehards.
How to use underline access keys on Windows 10
To use underline shortcuts on Windows 10, use these steps:
- Open Start.
- Search for an application – for example, Notepad.
- Press the Alt key and press the letter with the underline to select the item.For example, pressing the Alt key + E key will open the "Edit" menu in Notepad. Then within the menu, note the underlined letter that indicates the key that corresponds to the item you can select when pressing the "Alt" key.

Although this is a standard feature on desktop applications like Notepad, Firefox, and Control Panel, it may not be available for all programs, especially modern apps. On File Explorer and Office applications, when pressing the "Alt" key, the system overlays labels of the keys you can use with "Alt" to select the item.
More Windows 10 resources
For more helpful articles, coverage, and answers to common questions about Windows 10, visit the following resources:
- Windows 10 on Windows Central – All you need to know
- Windows 10 help, tips, and tricks
- Windows 10 forums on Windows Central
Mauro Huculak has been a Windows How-To Expert contributor for WindowsCentral.com for nearly a decade and has over 15 years of experience writing comprehensive guides. He also has an IT background and has achieved different professional certifications from Microsoft, Cisco, VMware, and CompTIA. He has been recognized as a Microsoft MVP for many years.
