How to empty the Recycle Bin automatically on schedule on Windows 10
If you keep forgetting to empty the Recycle Bin on Windows 10, then use this guide to delete your computer's trash on a schedule automatically.
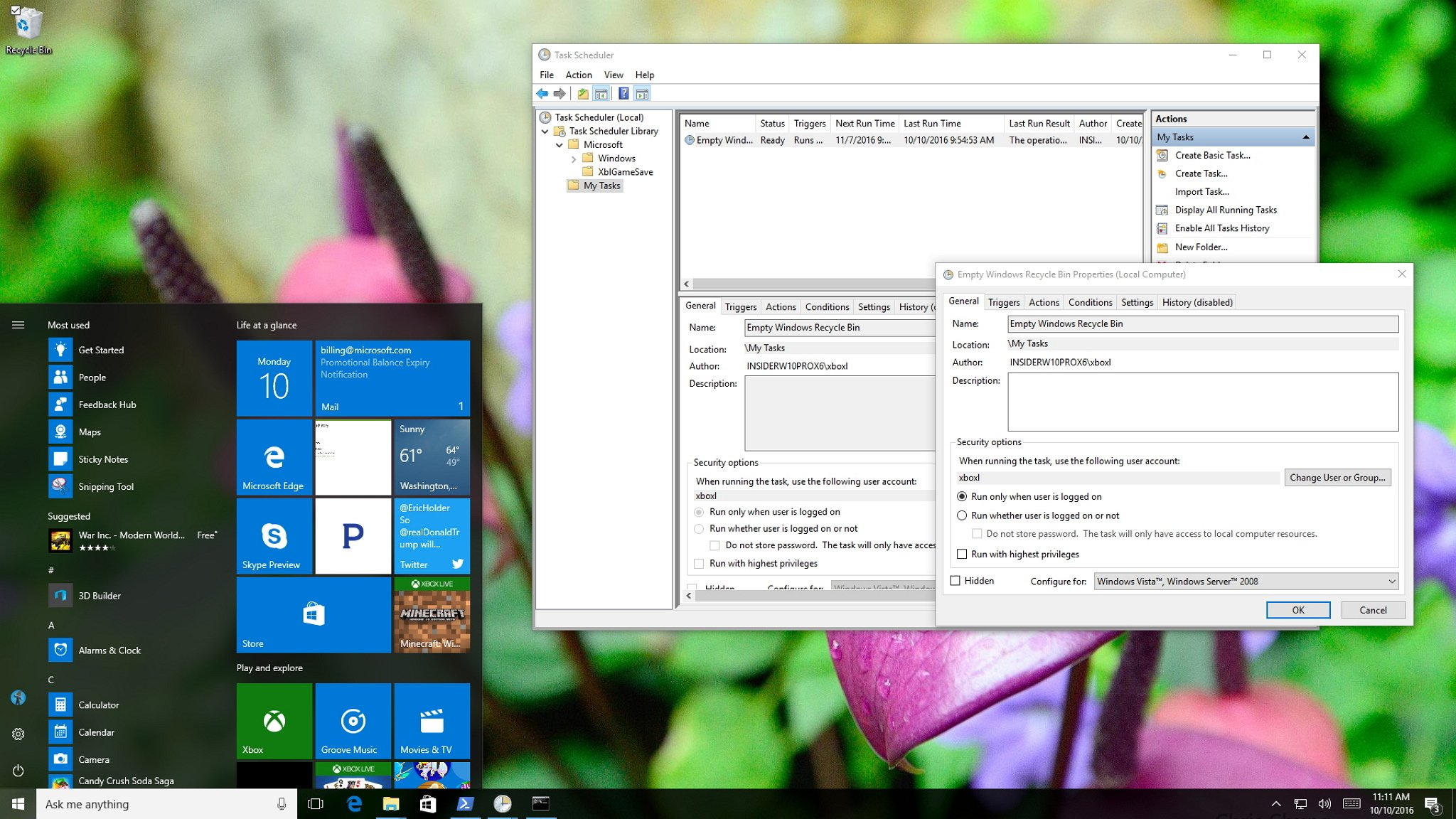
When you click the delete button on a file, you're not actually deleting it from your computer. It only gets moved to the Recycle Bin, which continues to use valuable space on the hard drive.
Even though chances are you already know how to empty the Recycle Bin, you often forget to do such a simple task. Then it's not until you're running out of space that you go through the steps to manually empty the trash to delete all its content for good.
Although there are number of ways you can configure the Recycle Bin on Windows 10 (and previous versions), emptying the trash on schedule is not one of them.
In this Windows 10 guide, we'll walk you through the steps to automatically empty the Recycle Bin using the Task Scheduler to keep the hard drive space optimized, while giving you enough time to recover deleted files.
How to automatically empty the Recycle Bin on schedule
- Open Start, do a search for Task Scheduler, and press Enter.
- Right-click Task Scheduler Library and click New Folder.
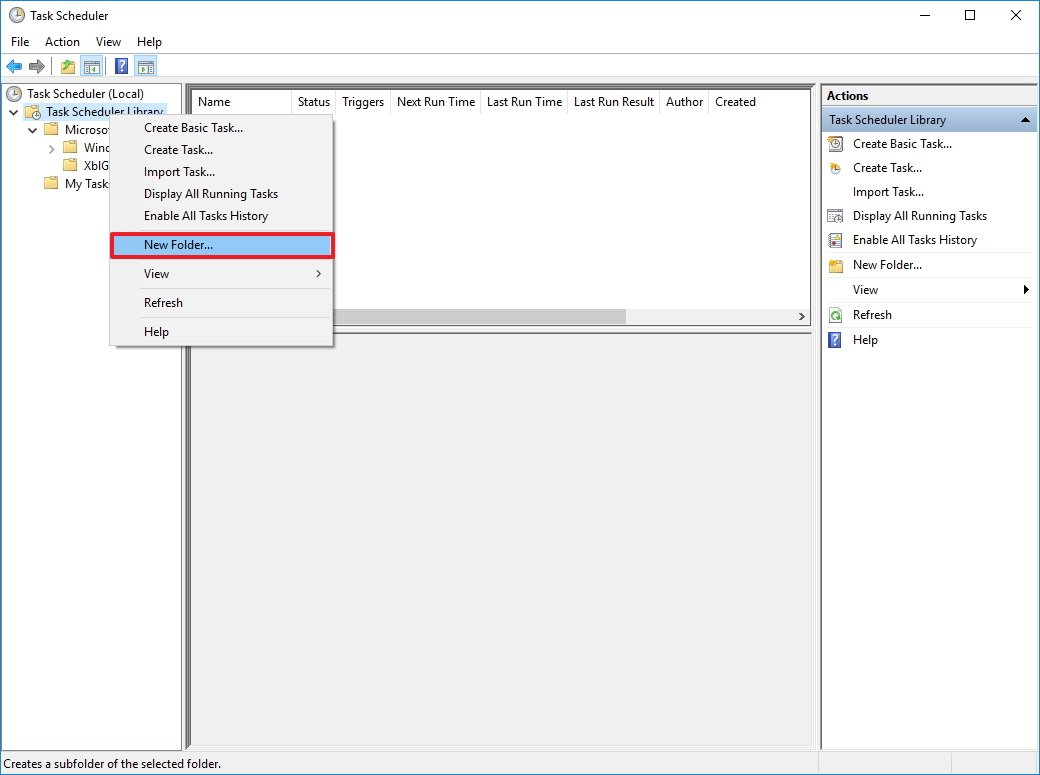
- Name the folder My Tasks or anything descriptive. (You want to do this to keep your tasks organized and separated from the system tasks.)
- Right-click the newly created folder and select Create task.
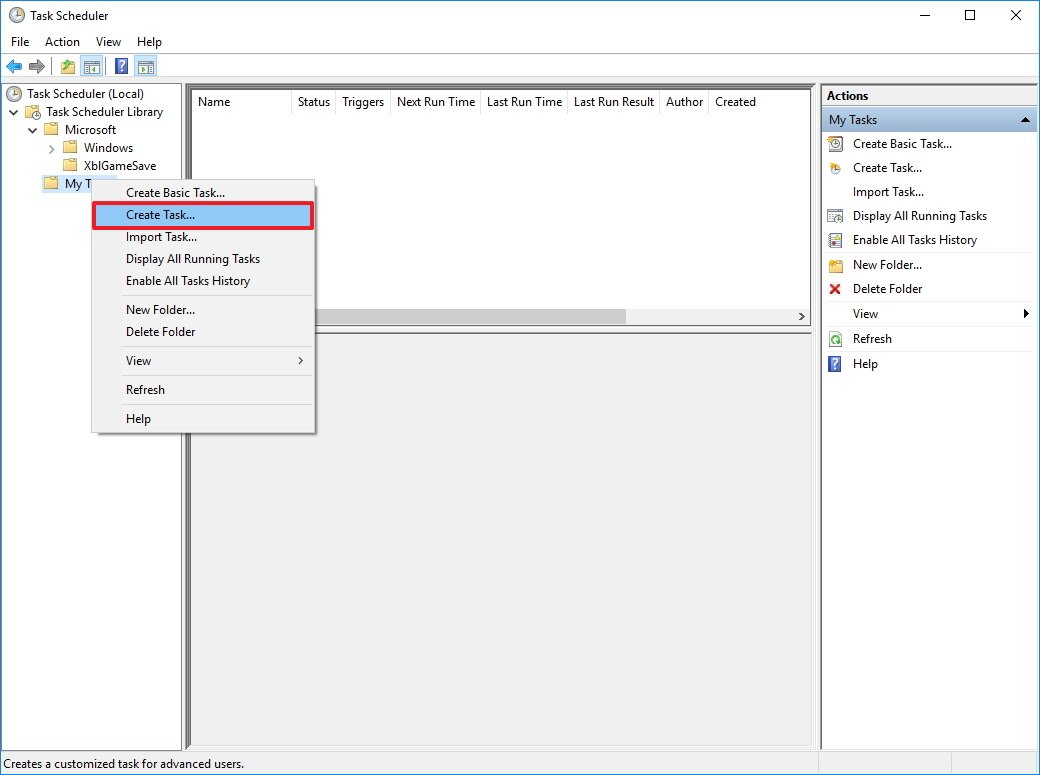
- On the General tab, enter a name for the task, such as Empty Windows Recycle Bin.
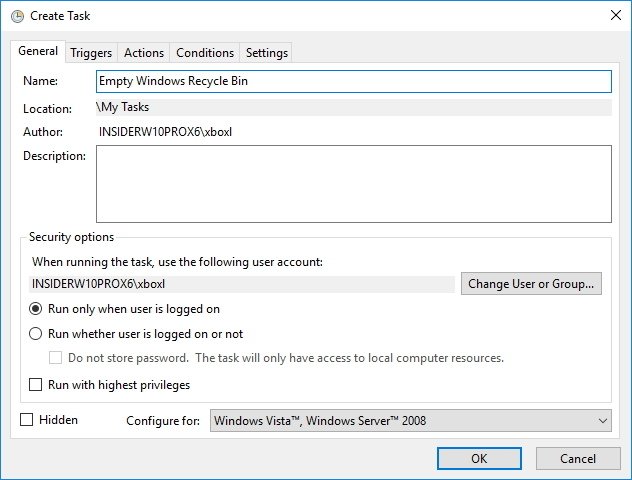
- On the Triggers tab, click New to create an action that will trigger the task.
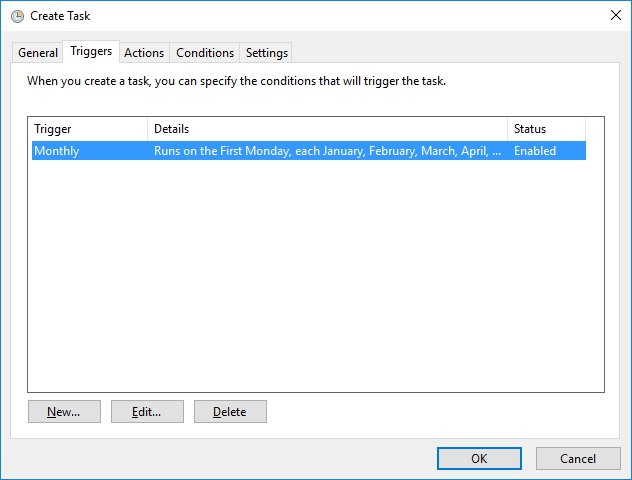
- For the purpose of this guide, I'll select and configure On a schedule, but you can pick from a number of trigger actions, including At log on, At startup, On an event, and more.Quick Tip: If you're using the schedule option as a trigger, consider using the Weekly or Monthly option, which will give you some time to recover deleted files.

- On the Actions tab, click New.
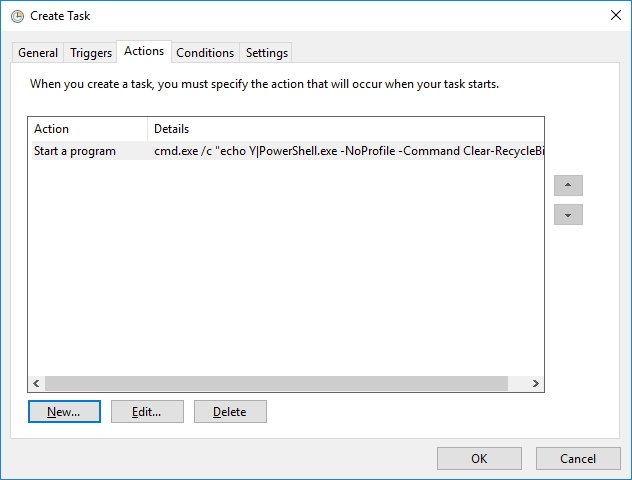
- Under Settings, on Programs/script enter cmd.exe.
- Under Settings, on Add arguments enter the following argument and click OK:
/c "echo Y|PowerShell.exe -NoProfile -Command Clear-RecycleBin" - Click OK to complete the task.
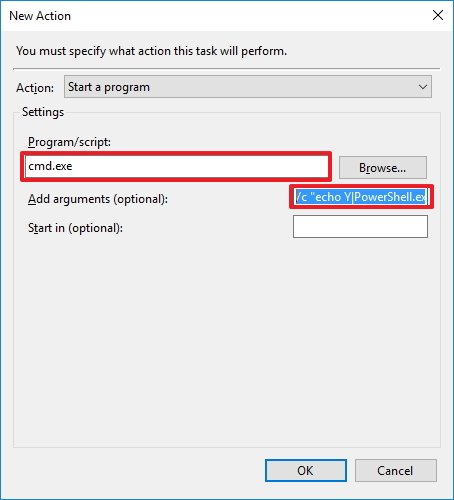
Once you completed the steps, the task will run automatically at the trigger condition you have configured.
More Windows 10 resources
For more help articles, coverage, and answers on Windows 10, you can visit the following resources:
- Windows 10 on Windows Central – All you need to know
- Windows 10 help, tips, and tricks
- Windows 10 forums on Windows Central
Get the Windows Central Newsletter
All the latest news, reviews, and guides for Windows and Xbox diehards.
Mauro Huculak has been a Windows How-To Expert contributor for WindowsCentral.com for nearly a decade and has over 15 years of experience writing comprehensive guides. He also has an IT background and has achieved different professional certifications from Microsoft, Cisco, VMware, and CompTIA. He has been recognized as a Microsoft MVP for many years.

