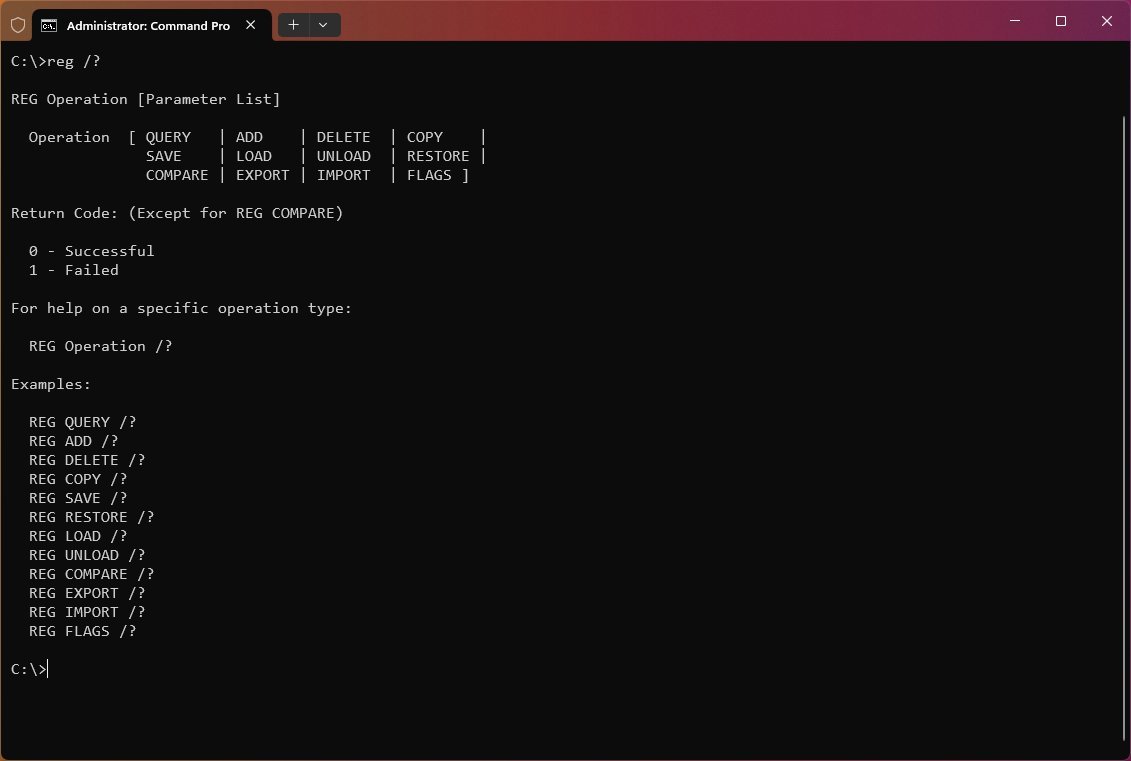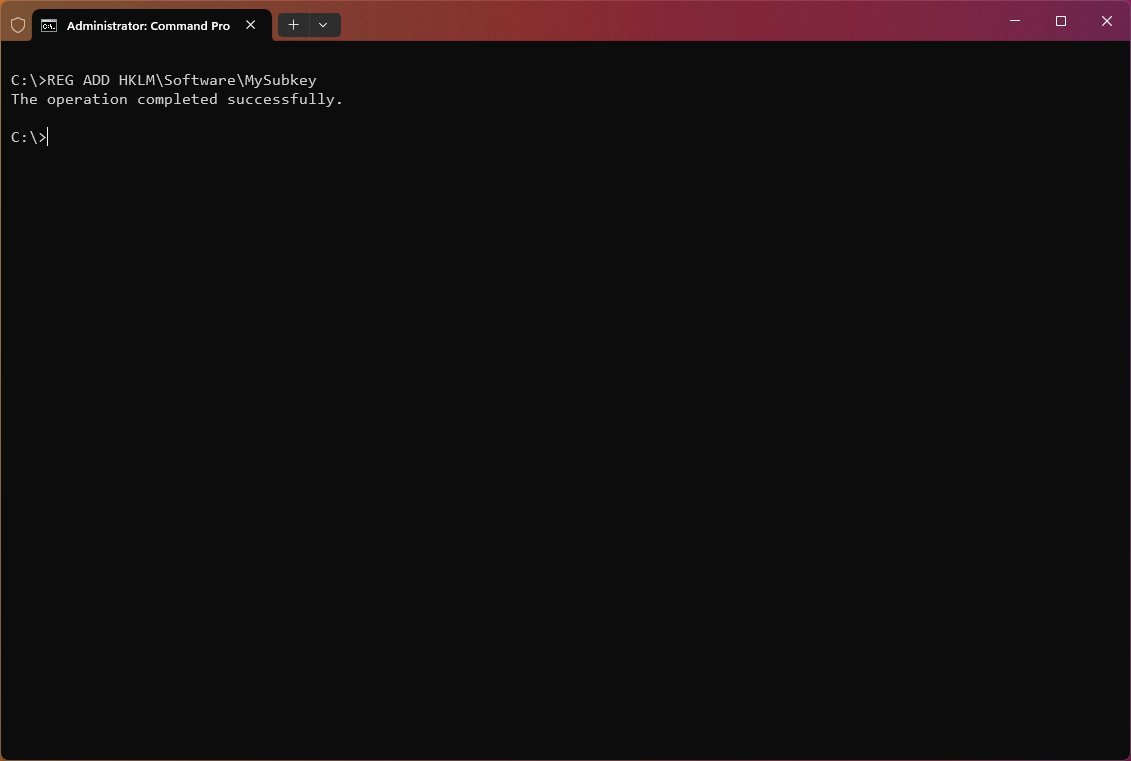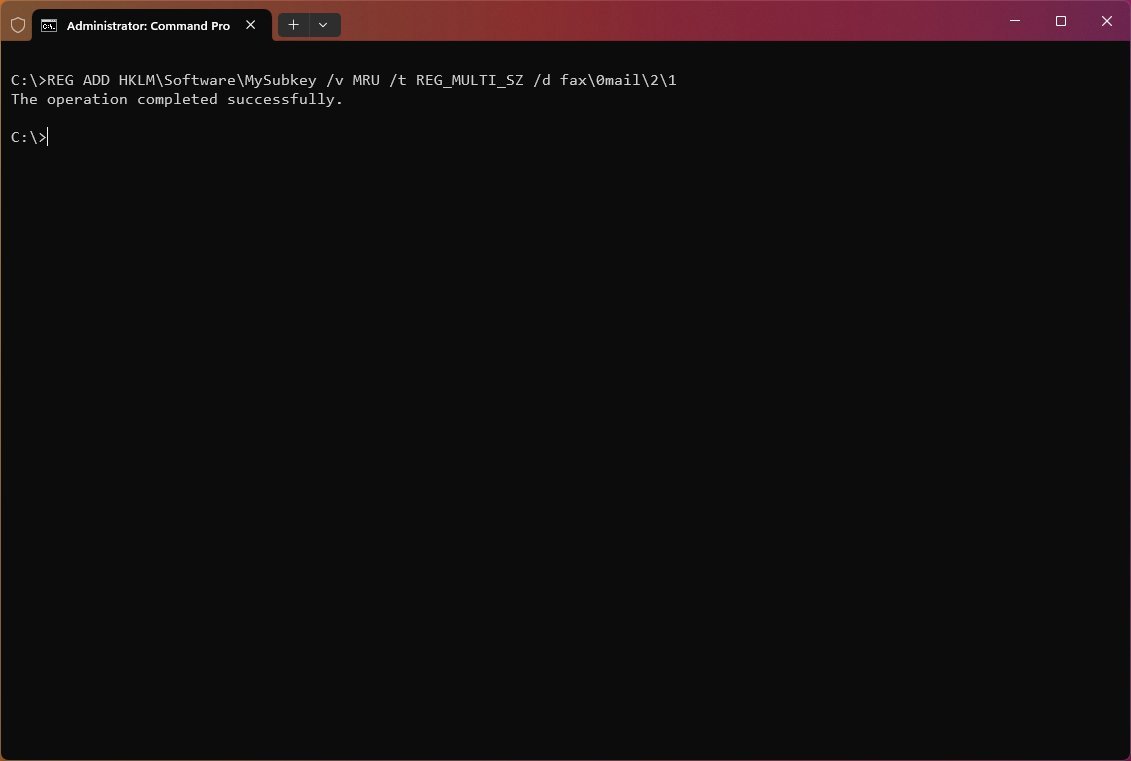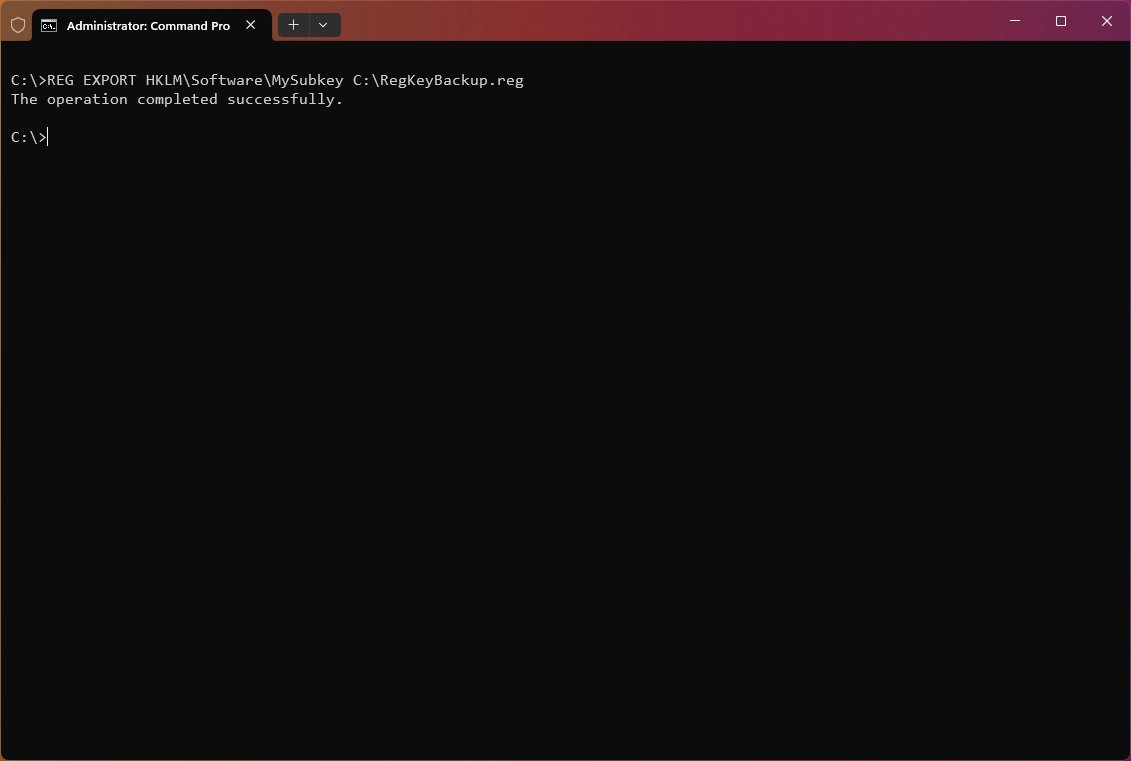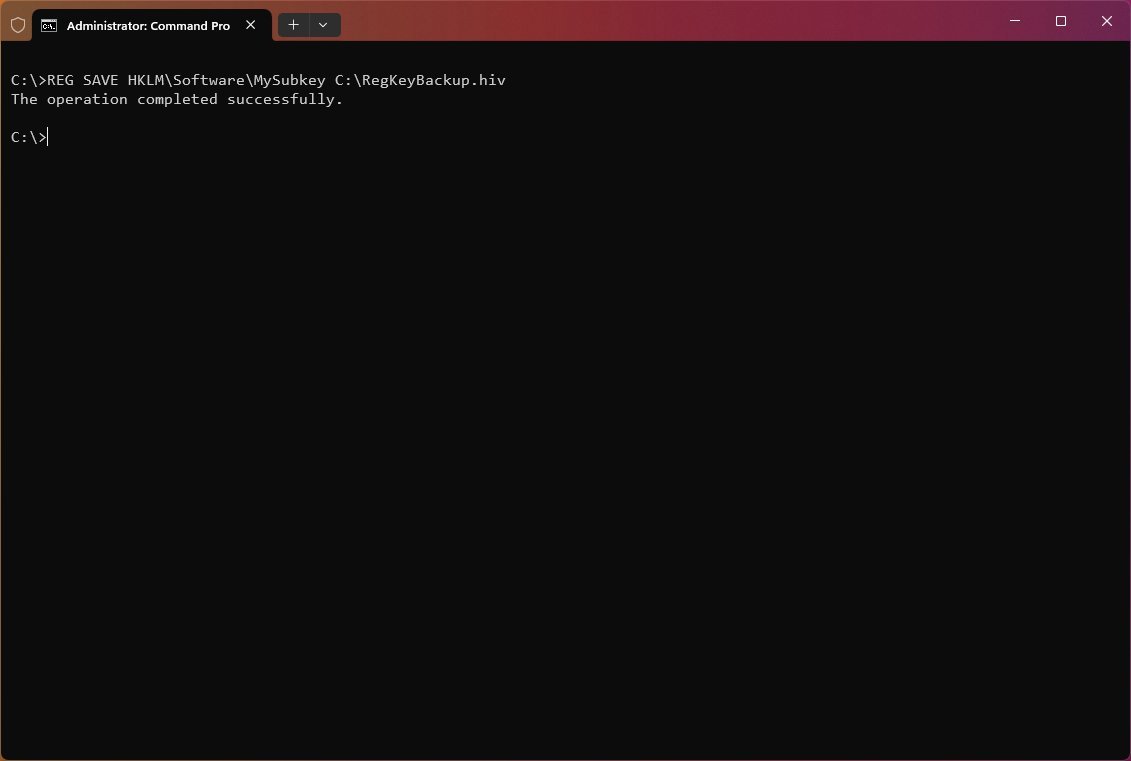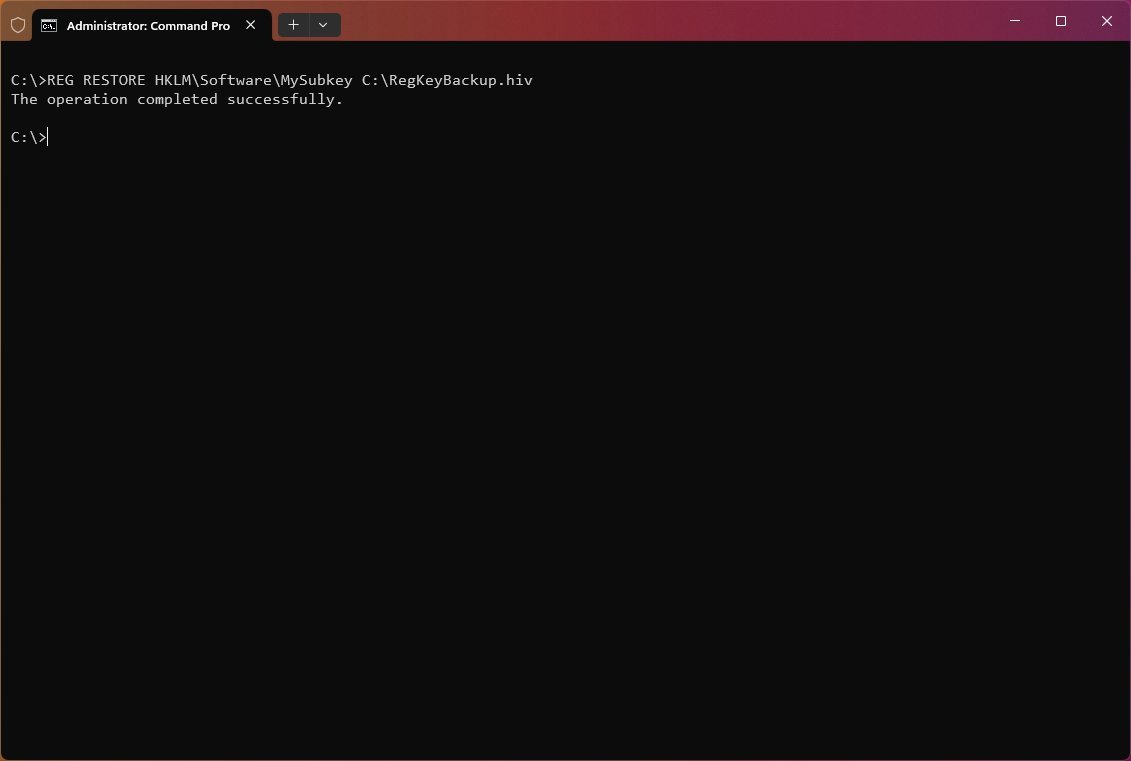How to edit Registry from Command Prompt on Windows 11 and 10
Did you know that you can use Command Prompt to edit the Registry? I'll show you how on Windows 11 and 10 in this guide.
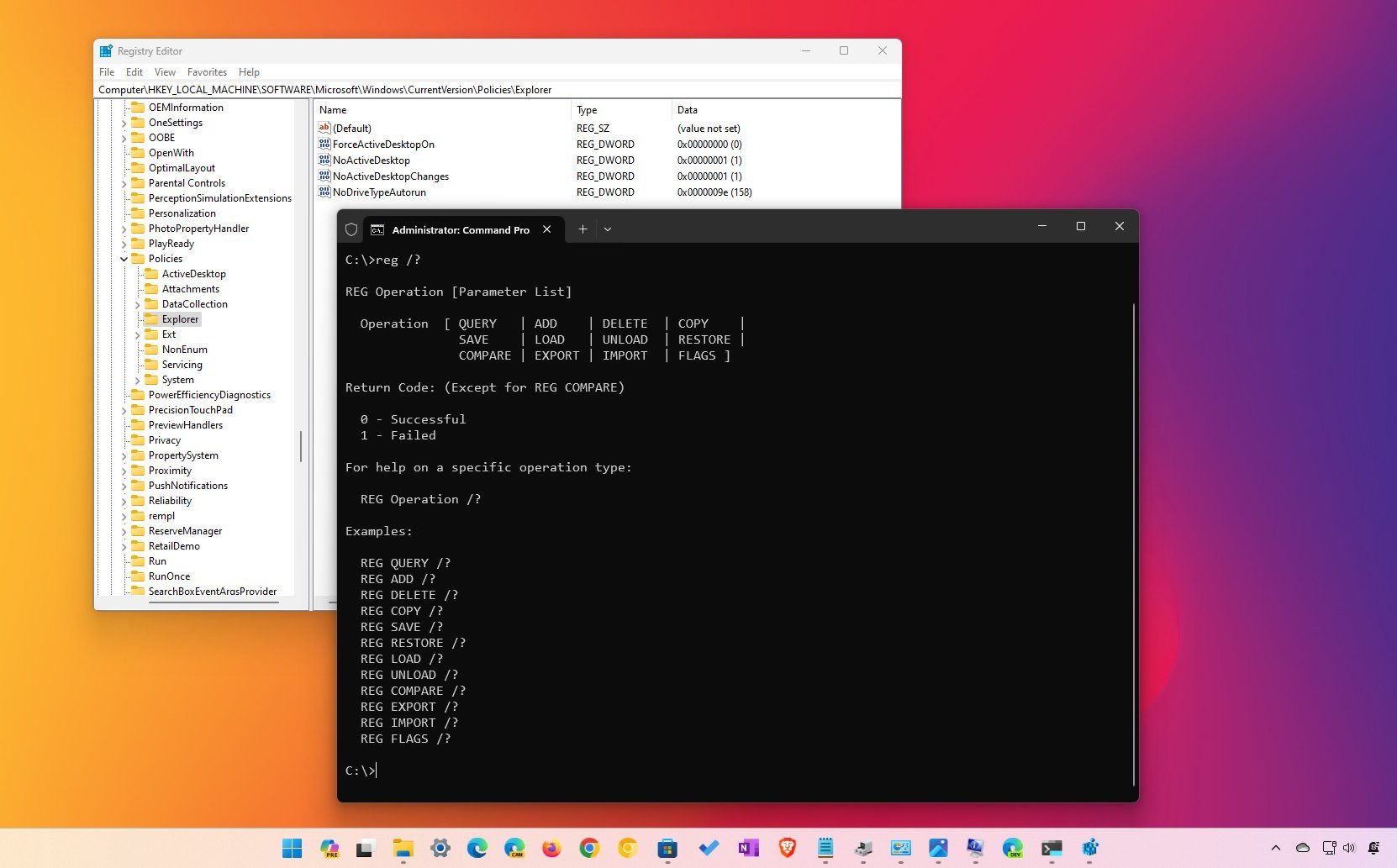
On Windows 11 (and 10), the Registry is a critical hierarchical database that stores low-level settings that help the operating system and applications to work correctly.
You typically use the "Registry Editor" to modify this database when fixing an issue or configuring or turning off a specific feature. However, you probably may not know that the operating system includes "Reg.exe," a command-line tool that allows you to edit the Registry through the Command Prompt.
"Reg.exe" comes built into Windows 11 and 10, including the same functionalities available in the Registry application. You can edit entries faster, as you don't have to browse the confusing tree database manually. And you get the flexibility of being able to implement tweaks using scripts.
In this how-to guide, I will walk you through the steps to get started using the Microsoft "Reg.exe" tool to edit the Registry using Command Prompt.
Important: If you plan to use these commands on your computer, understand that modifying the Registry is risky and can cause irreversible damage to your installation if you don't do it correctly. It's recommended to make a full backup of your computer before proceeding.
How to edit the Registry from Command Prompt
To start the Reg tool, you first need to start Command Prompt as an administrator using these steps:
- Open Start.
- Search for Command Prompt, right-click the result, and select Run as administrator.
- Type the following command to access the help menu and press Enter: reg /?
- Confirm the options available with the tool, including:
- REG Query
- REG Add
- REG Delete
- REG Copy
- REG Save
- REG Load
- REG Unload
- REG Restore
- REG Compare
- REG Export
- REG Import
- REG Flags
You can also use "REG" followed by the operation type and "/?" to get more help. For example, REG QUERY /? or REG ADD /?.
All the latest news, reviews, and guides for Windows and Xbox diehards.
Using this tool, you will also get two return codes, including "0," meaning that the operation was completed successfully, and "1," indicating that the operation failed. However, you won't get any return codes using the "Compare" option.
While there is a long list of possible combinations, below, I will only highlight the most useful commands to get started using Reg with Command Prompt.
How to add and delete registry entries
Syntax
- Add:
REG ADD KeyName [{/v ValueName | /ve}] [/t Type] [/f] - Delete:
REG DELETE KeyName [{/v ValueName | /ve | /va}] [/f]
Command description
- KeyName: Defines the path to the subkey or entry. Valid registry key shortcuts include HKLM, HKCU, HKCR, HKU, and HKCC. If you want to edit the registry on a remote computer, you can only use HKLM and HKU shortcuts.
- /v ValueName: Specifies the name for the registry key to be added or deleted.
- /ve: Defines if you're adding or deleting an entry with a null value.
- /f: Adds or deletes registry content without prompting for confirmation.
- /s Separator: Defines the character to separate multiple instances of data when the REG_MULTI_SZ data type is specified and you need to add more than one entry. The default separator is \0 if it is not specified.
- /d Data: Specifies the data for the new entry in the registry.
- /t Type: Specifies the type of registry entries. Here's the list of valid types: REG_SZ, REG_MULTI_SZ, REG_DWORD_BIG_ENDIAN, REG_DWORD, REG_BINARY, REG_DWORD_LITTLE_ENDIAN, REG_LINK, REG_FULL_RESOURCE_DESCRIPTOR, and REG_EXPAND_SZ.
REG ADD examples
To add a subkey named MySubkey under HKEY_LOCAL_MACHINE\Software, use the following example: REG ADD HKLM\Software\MySubkey
To add a new DWORD (32-bit) value entry named "AppInfo" with the value of "1," use the following example: REG ADD HKLM\Software\MySubkey /v AppInfo /t REG_DWORD /d 1
To add a new DWORD (32-bit) value entry named "AppInfo" with the value of "1" on a remote computer, use the following example: REG ADD \\ComputerName\HKLM\Software\MySubkey /v AppInfo /t REG_DWORD /d 1
To add a new Binary Value entry named "Data" with data of "fe340ead," use the following example: REG ADD HKLM\Software\MySubkey /v Data /t REG_BINARY /d fe340ead
To add a registry entry with multiple values to "MySubkey" with a value name of MRU of type "REG_MULTI_SZ" and data of "fax\0mail\2\1," use the following example: REG ADD HKLM\Software\MySubkey /v MRU /t REG_MULTI_SZ /d fax\0mail\2\1
To add an expanded registry entry to "MySubkey" with a value name of "Path" of type "REG_EXPAND_SZ" and data of "%systemroot%," use the following example: REG ADD HKLM\Software\MySubkey /v Path /t REG_EXPAND_SZ /d ^%systemroot^%
REG DELETE examples
To delete the subkey named "MySubkey," use the following example: REG DELETE HKLM\Software\MySubkey /f
To delete the subkey named "MySubkey" on a remote computer, use the following example: REG DELETE \\ComputerName\HKLM\Software\MySubkey /f
To delete the registry entry named "AppInfo" within the "MySubkey" subkey, use the following example: REG DELETE HKLM\Software\MySubkey /v AppInfo /f
To delete only the registry entries that have no value inside the subkey named MySubkey, use the following example: REG DELETE HKLM\Software\MySubkey /ve
To delete all the registry entries from the "MySubkey" subkey, use the following example: REG DELETE HKLM\Software\MySubkey /va
How to copy registry entries
Syntax
- Copy: REG COPY KeyName1 KeyName2 [/s] [/f]
Command description
- KeyName1: Defines the path to the subkey you want to copy. Valid registry key shortcuts include HKLM, HKCU, HKCR, HKU, and HKCC. If you're trying to copy the registry on a remote computer, you can only use HKLM and HKU shortcuts.
- KeyName2: Defines the path to the subkey destination. Valid registry key shortcuts include HKLM, HKCU, HKCR, HKU, and HKCC. If you're trying to copy the registry on a remote computer, you can only use HKLM and HKU shortcuts.
- /s: Copies all subkeys and entries of a particular subkey.
- /f: Executes the copy command without prompting for confirmation.
REG COPY examples
To copy all subkeys and values under the key "MySubkey1" to the key "MySubkey2," use the following example: REG COPY HKLM\Software\MySubkey1 HKLM\Software\MySubkey2 /s
To copy all values under the subkey "MySubkey1" from a remote computer to the subkey "MySubkey2" on the new computer, use the following example: REG COPY \\ComputerName\HKLM\Software\MySubkey1 HKLM\Software\MySubkey2
How to export and import registry entries
Syntax
- Export: REG EXPORT KeyName FileName [/y]
- Import: REG IMPORT FileName
Command description
- KeyName: Defines the path to the subkey or entry. Valid registry key shortcuts include HKLM, HKCU, HKCR, HKU, and HKCC.
- FileName: Specifies the name and path of the .reg file to be exported or imported.
- /y: Overwrites the registry content without prompting for confirmation.
REG EXPORT examples
To export all the content within the subkey "MySubkey," use the following example: REG EXPORT HKLM\Software\MySubkey C:\RegKeyBackup.reg
To export and overwrite any existing file, use the following example: REG EXPORT HKLM\Software\MySubkey C:\RegKeyBackup.reg /y
REG IMPORT examples
To import all the content, including subkeys, entries, and values within the subkey named "MySubkey," use the following example: REG IMPORT C:\RegKeyBackup.reg
How to save and restore registry entries
Syntax
- Save: REG SAVE KeyName FileName [/y]
- Restore: REG RESTORE KeyName FileName
Command description
- KeyName: Defines the path to the subkey or entry. Valid registry key shortcuts include HKLM, HKCU, HKCR, HKU, and HKCC. If you're trying to edit the registry on a remote computer, you can only use HKLM and HKU shortcuts.
- FileName: Specifies the name and path of the .hiv file to be saved or restored.
- /y: Overwrites the registry content without prompting for confirmation.
REG SAVE examples
To save a copy of subkeys, entries, and values within the subkey named "MySubkey," use the following example: REG SAVE HKLM\Software\MySubkey C:\RegKeyBackup.hiv
To save and overwrite any existing file, use the following example: REG SAVE HKLM\Software\MySubkey C:\RegKeyBackup.hiv /y
REG RESTORE examples
To restore all the content, including subkeys, entries, and values within the subkey named "MySubkey," use the following example: REG RESTORE HKLM\Software\MySubkey C:\RegKeyBackup.hiv
Although you can always use the Registry Editor, you'll find that it's sometimes easier and faster to use the Reg command-line tool. However, you will still be editing the system's database, which can cause problems no matter the method.
When editing the Registry with commands, it's recommended to double-check your commands before executing, as you can make mistakes. For example, "REG ADD HKLM\Sofware\MySubkey" is different from "REG ADD HKLM\Software\MySubkey." A mistake like that might not do anything, or it could wreck your entire system.
If you're wondering, yes, there is a big difference between "Export" and "Save." The command EXPORT exports Registry content into a text format you can easily distribute to other computers as a ".reg" file. On the other hand, SAVE saves the Registry content into a hive file format (.hiv), which preserves ownership and additional important information. You should only use this command to restore entries to the same computer.
Also, while you can use many of these commands on a remote computer, "IMPORT" and "EXPORT" only work on a local computer (not over the network).
These instructions are more focused on Windows 11 and 10, but since the Reg tool has been part of the operating system for a long time, you can refer to these steps even in older versions, such as Windows 8.1 and 7.
More resources
For more helpful articles, coverage, and answers to common questions about Windows 10 and Windows 11, visit the following resources:
- Windows 11 on Windows Central — All you need to know
- Windows 10 on Windows Central — All you need to know

Mauro Huculak has been a Windows How-To Expert contributor for WindowsCentral.com for nearly a decade and has over 22 years of combined experience in IT and technical writing. He holds various professional certifications from Microsoft, Cisco, VMware, and CompTIA and has been recognized as a Microsoft MVP for many years.