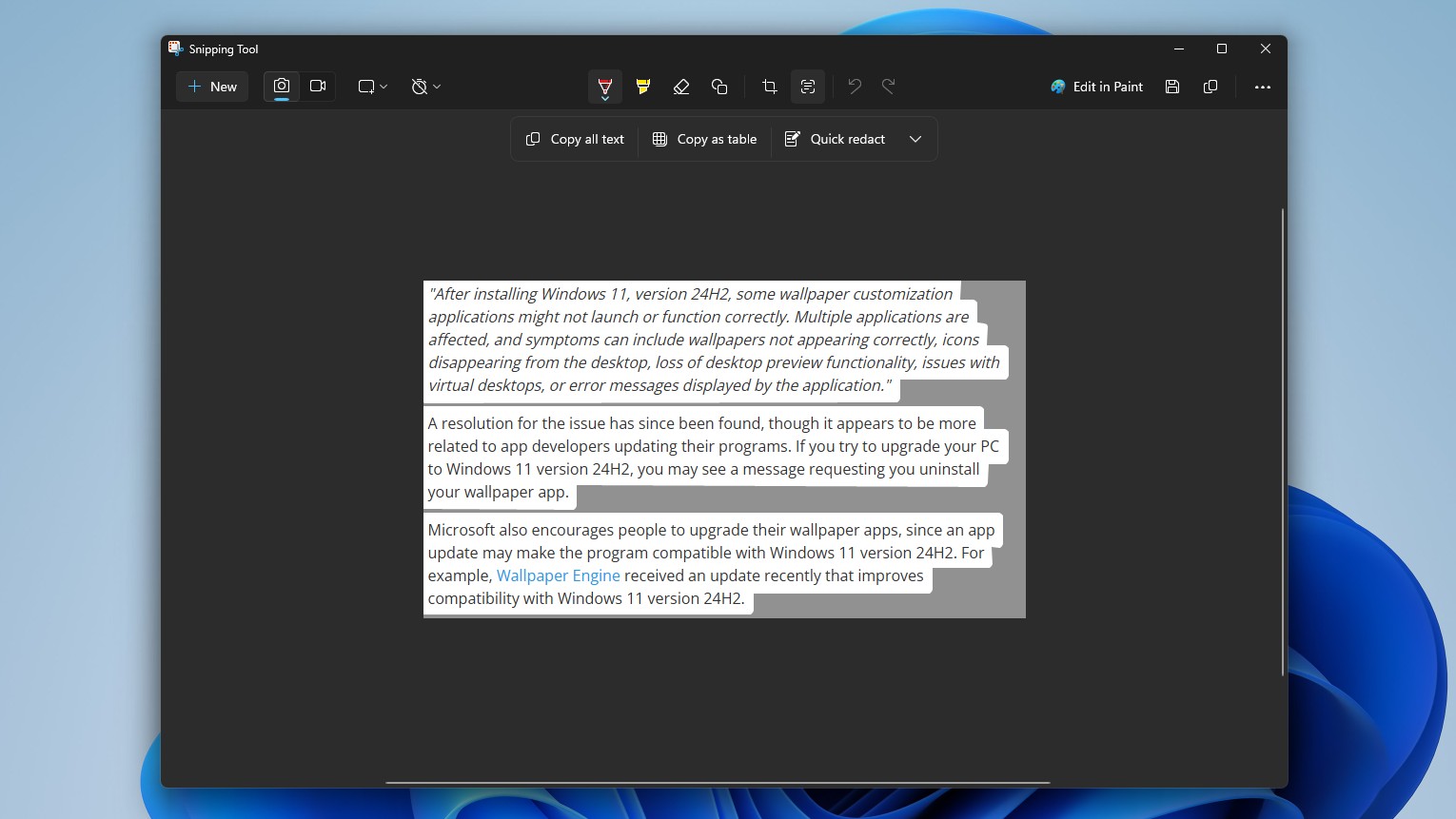How to edit image metadata on Windows 10
You can add, remove, or completely strip metadata from pictures, and in this guide, we'll show you how to do it.
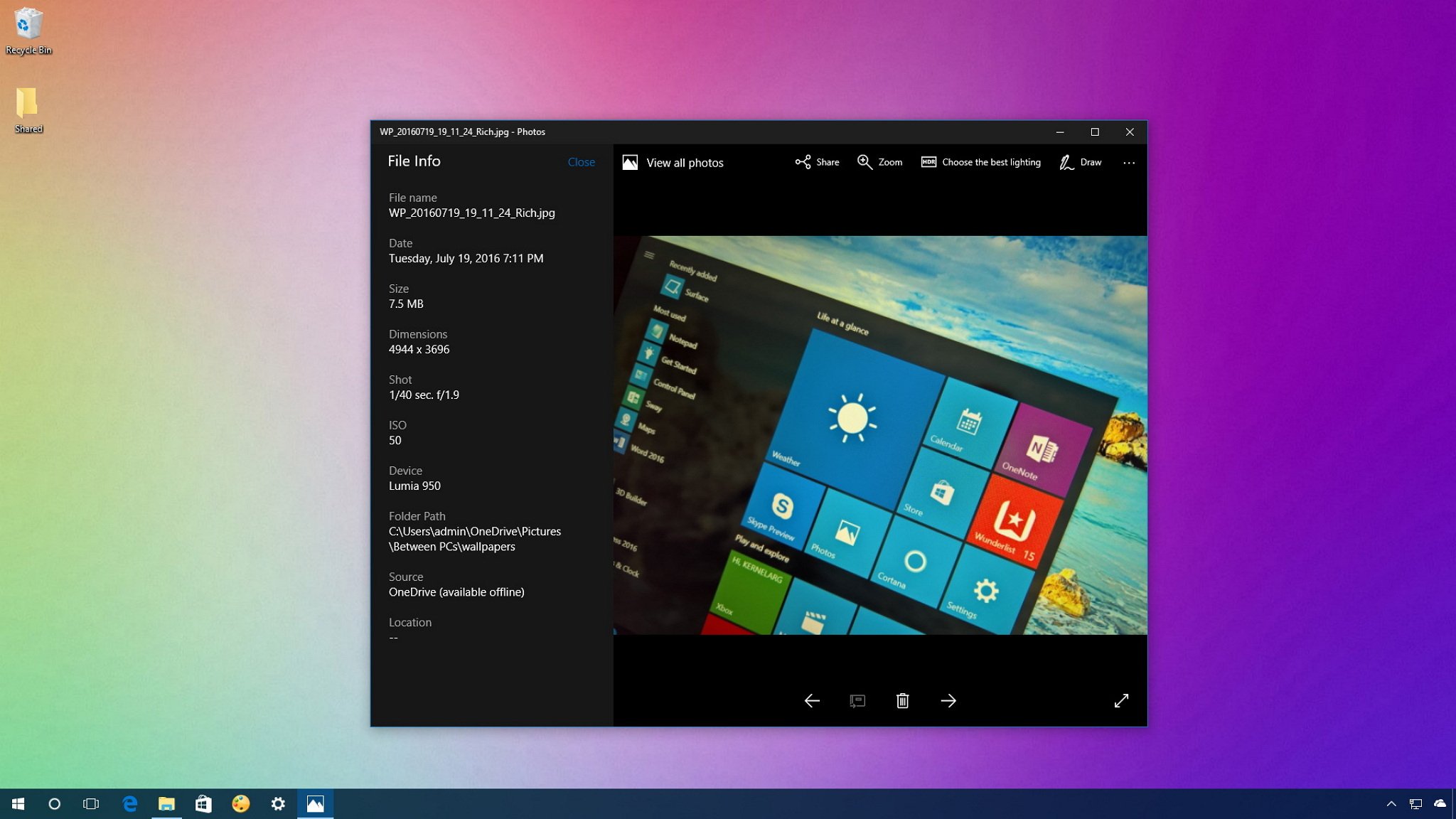
Every time you take a photo using your phone, digital camera, or using any other device, the file that is created not only includes the image, but an array of data about the device, author, date, and other important details, which are known as metadata.
Thanks to metadata, applications, such as the built-in Photos app can show you information, including when the image was taken, dimensions, ISO, size, etc.
The caveat is that sometimes the information recorded in the metadata is missing or incorrect. Fortunately, Windows 10 allows you to easily edit this information or completely remove it from virtually any file type.
In this Windows 10 guide, we'll walk you through the steps to edit the metadata information on photos (but you can use the same steps to edit other type of files).
How to edit image file metadata
To edit the metadata on image files, do the following:
- Right-click the file and select Properties.
- In the image properties, click on the Details tab.

All the information you see in the Details tab is part of the metadata, and you can quickly edit the information by clicking the value field next to the property. However, keep in mind that some data cannot be modified.
The Details tab divides metadata properties in a number of sections, which can be different in other file types. In this case, the image file is divided in six sections. The first section is called Description, and you can simply click the value field for Title, Subject, Tabs, Comments, and edit its information. You can even rate your image clicking one of the five possible stars.
Get the Windows Central Newsletter
All the latest news, reviews, and guides for Windows and Xbox diehards.
In Origin, you can edit the Author, Data taken, Date acquired, and Copyright.
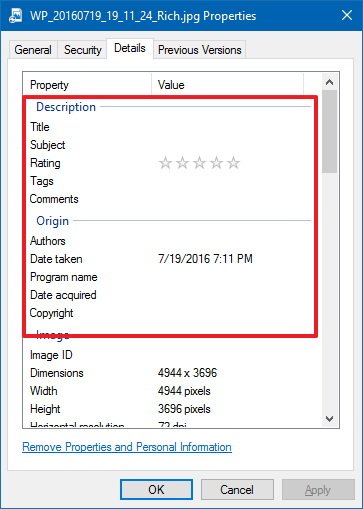
Then there is Image, and in the section, you can view relevant information about the image, all of which is automatically added an cannot be modified:
- Image ID
- Dimensions
- Width
- Height
- Horizontal resolution
- Vertical resolution
- Bit depth
- Compression
- Resolution unit
- Color representation
- Compressed bits/pixel
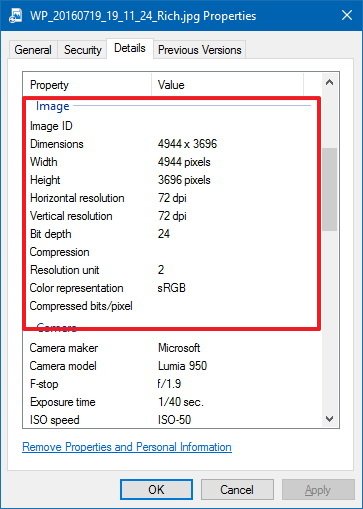
The Camera section includes the details of the camera that was used to take the picture, including:
- Camera maker and model
- F-stop
- Exposure time
- ISO speed
- Exposure bias
- Focal length
- Max aperture
- Metering mode
- Subject distance
- Flash mode and energy
- 35mm focal length
You can only edit some of these metadata fields.

The Advanced photo section, includes a number of fields that will be particularly useful for photographers. You can only edit some of the fields, but things like lens, camera serial number, light source, white balance, EXIF version, and more.
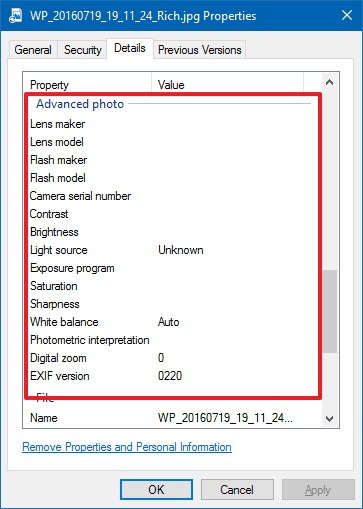
The last section is File, where you can view file name and type, location path, date created and modified, owner, and computer name where the file resides. However, you can't edit any of these fields.
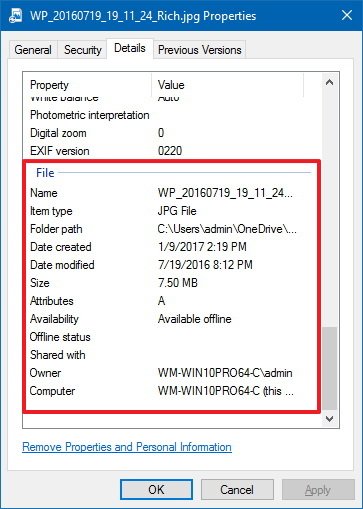
Once you're done editing the metadata, click Apply, and OK to close the picture properties.
How to remove picture metadata
While metadata can be useful, sometimes it can also be considered a security concern for many people. Thankfully, you cannot only edit metadata, but the operating system also lets you remove in bulk certain properties that might contain personal information, such as name, location, etc.
To remove your personal metadata information, do the following:
- On the Details tab of the picture, click the Remove Properties and Personal Information link.
- Select Create a copy with all possible properties removed or you can also select Remove the following properties from this file, and select the properties you want to remove.

- Click OK.
- Close the picture properties to complete the task.
Wrapping things up
Although metadata is usually ignored, it's useful information that can help you organize your files. Also, metadata makes search easier on your computer, because this is the kind of information Windows search looks for to return a search query. This means that most metadata information you add, the more accurate the search results will be.
More Windows 10 resources
For more help articles, coverage, and answers on Windows 10, you can visit the following resources:
- Windows 10 on Windows Central – All you need to know
- Windows 10 help, tips, and tricks
- Windows 10 forums on Windows Central
Mauro Huculak has been a Windows How-To Expert contributor for WindowsCentral.com for nearly a decade and has over 15 years of experience writing comprehensive guides. He also has an IT background and has achieved different professional certifications from Microsoft, Cisco, VMware, and CompTIA. He has been recognized as a Microsoft MVP for many years.