How to dual-boot Windows 10 Technical Preview alongside Windows 8.1

Creating a dual-boot system will let you safely test Windows 10 Technical Preview using the full power of your PC's hardware alongside Windows 8.1. In Windows 10, Microsoft is doing something differently as it's letting customers download and install versions of the operating system early on, so users get a sneak peek of what is to come. But also it helps Microsoft to get more feedbacks and design an operating system that people will actually like.
However, because the operating system remains an unfinished product, it has numbers of bugs, and there are many features that don't work. As such it's not recommended to use it as your primary operating system.
Although, there are many ways to test a preview version of Windows 10 without affecting your current installation, using a dual-boot system is one of the best options. That is because it allows the operating system to take full control of your computer's hardware. That is something you can't achieve using a virtual machine.
In this guide, we're going to focus on creating a dual-boot system on PCs that only have one hard drive. For this reason, we are also going to use the Disk Management utility included in Windows to create a new partition to house Windows 10 Technical Preview.
It's worth pointing out that you could opt to create a dual-boot system using a virtual disk (using Microsoft's VHD or VHDX files), but there is one big issue... You won't be able to update to new releases of Windows 10 Technical Preview. It's not a supported option. Going this route will require you to delete and create a new installation for every new release of the operating system.
Having this information in mind, if you don't have a spare computer, you can install Windows 10 alongside Windows 8.1 using the following instructions:
Things you will need before beginning
- A computer running Windows 8.1.
- Around 20GB or more of free hard drive space.
- A full backup of your PC running Windows 8.1.
- Knowledge of using Microsoft's Computer Management console or a secondary hard drive.
- A copy of the latest build of Windows 10 Technical Preview.
- A USB flash drive.
Minimum system requirements
- Processor: 1 gigahertz (GHz) or faster
- RAM: 1 gigabyte (GB) (32-bit) or 2 GB (64-bit)
- Graphics card: Microsoft DirectX 9 graphics device with WDDM driver
Make a recovery backup
Make sure to create a full system image backup before modifying anything in your system, which you can use to rollback if something goes wrong. For this part, you'll need an external hard drive with enough free space or network share location to save the backup files.
Get the Windows Central Newsletter
All the latest news, reviews, and guides for Windows and Xbox diehards.
1- Right-click the Start button and go to Control Panel.
2- Go to System and Security, and then click on File History.
3- In the bottom-left corner of the screen you'll see the System Image Backup option.
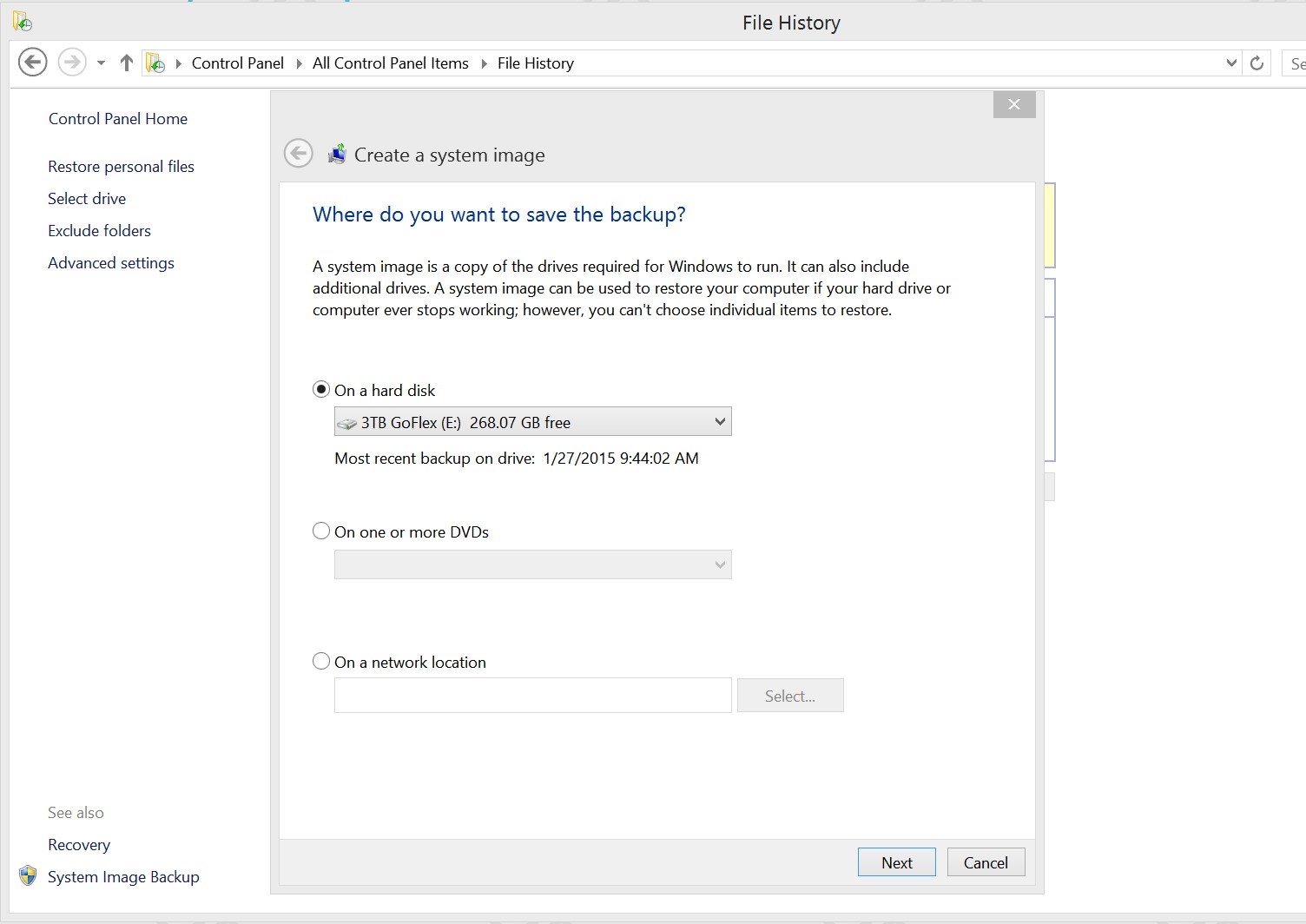
4- Start the backup utility, connect an external hard drive, follow the on-screen directions, click Start backup, and let the process run.
Once full image backup of Windows 8.1 has completed, disconnect the external hard drive and keep in a safe place.
Getting the installation files
1- Register as a Windows Insider, if you have not done it already. You can use this link to register and you will also need to use your Microsoft account.
2- Once you have registered as an Insider, visit this page to download the latest ISO for the Technical Preview of Windows 10.
3- Select the correct language and architecture (32- or 64-bit), and then click the Download.
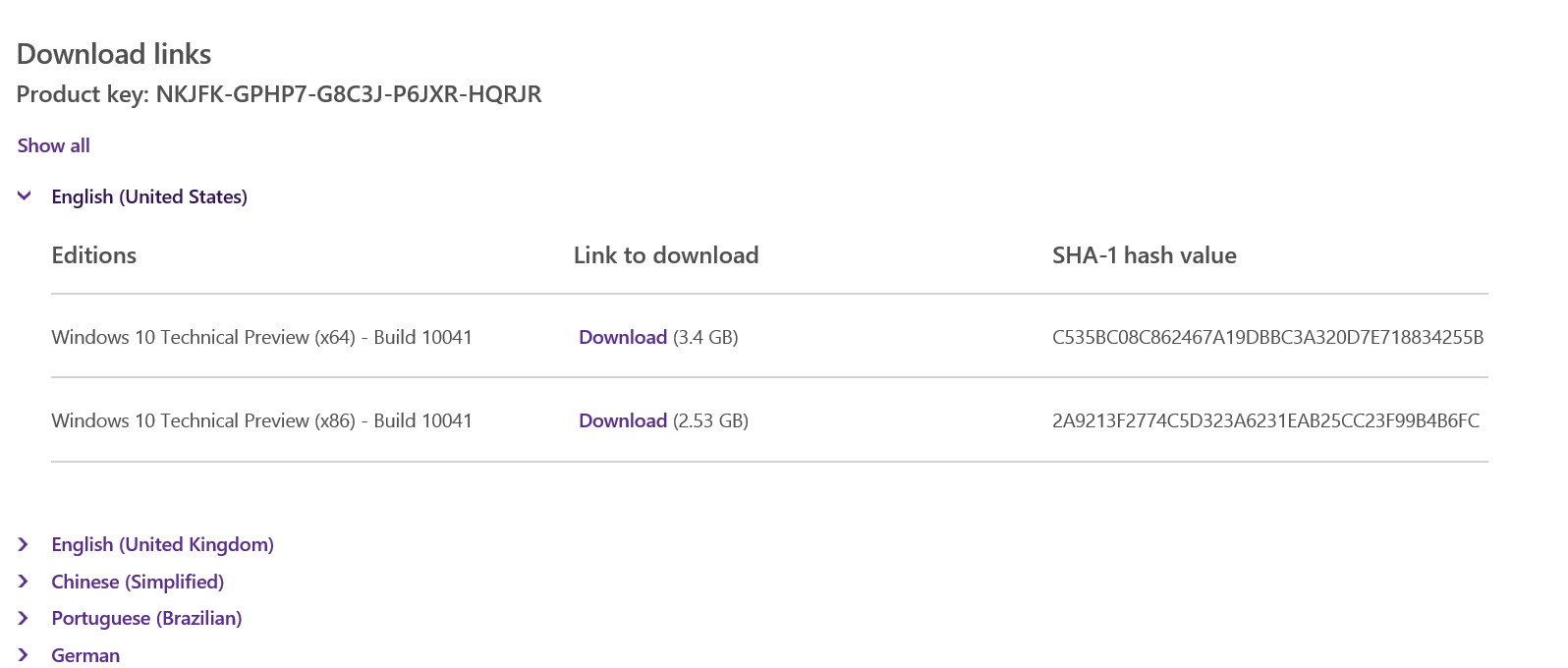
4- Once you have the ISO file, download and install the Windows USB/DVD Download Tool, to create a bootable USB or DVD installation media from the ISO file you have just downloaded.
Note: Remember that Microsoft only makes available ISO files for Windows 10 builds release to the Slow ring. If you want to run the bits from the Fast ring, you'll first have to install the bits from the Slow ring. Then go to Windows Update, change the Advanced options to Fast and update your current installation.
Making room for the new operating system
Now in this next part, we're going to adjust the Windows 8.1 partition to make room for Windows 10 Technical Preview.
1- Right-click the Start button and from the menu launch Disk Management.
2- Right-click the drive (C:) and select Shrink Volume.
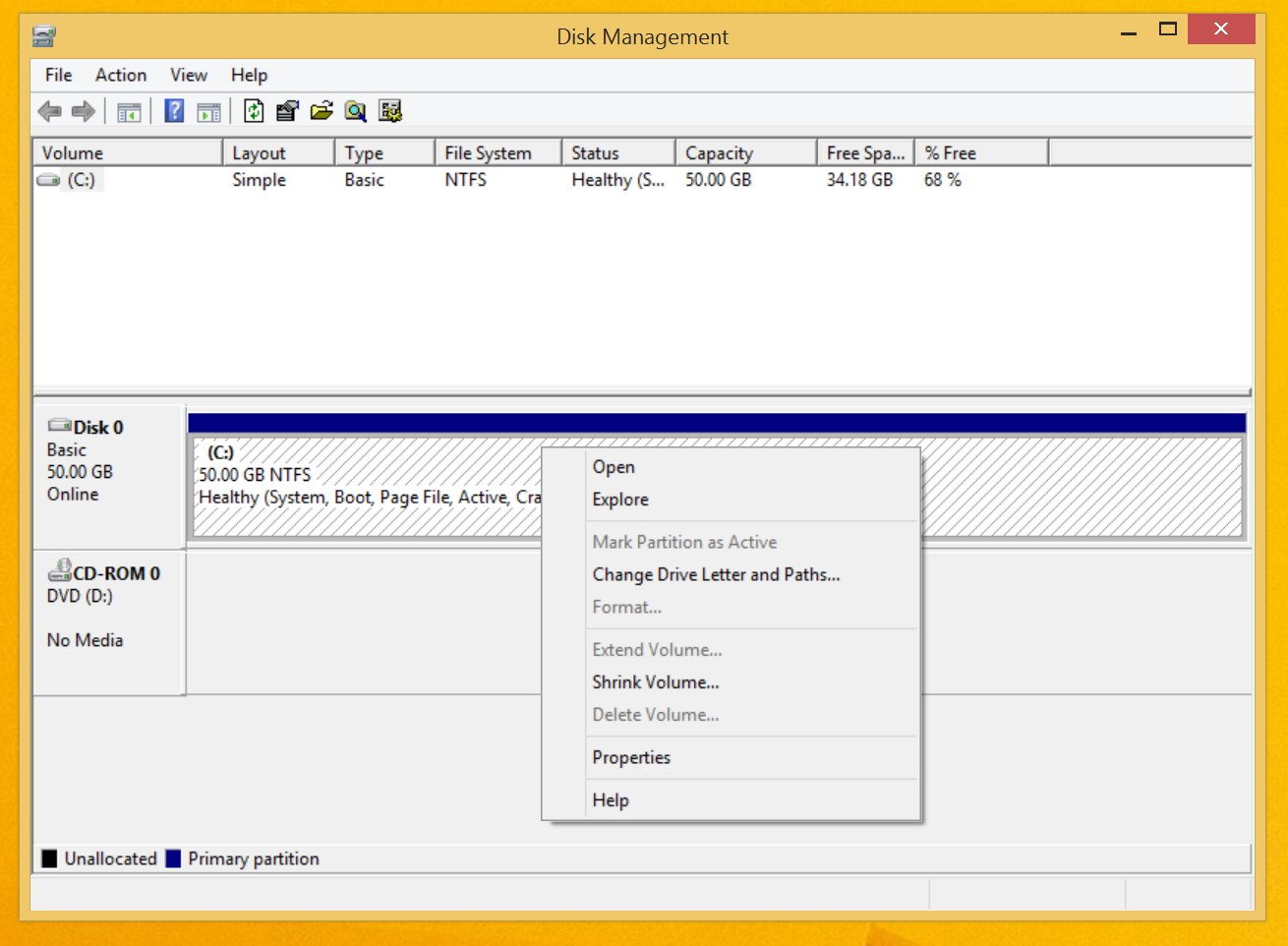
3- The Disk Management utility will analyze the hard drive. It will show you how much space you can shrink in the hard drive (You can also enter the amount of space to shrink manually). In this step, make sure to allocate at least 20GB for the new partition. (For this example, I'm going to allocate 21000 MB).
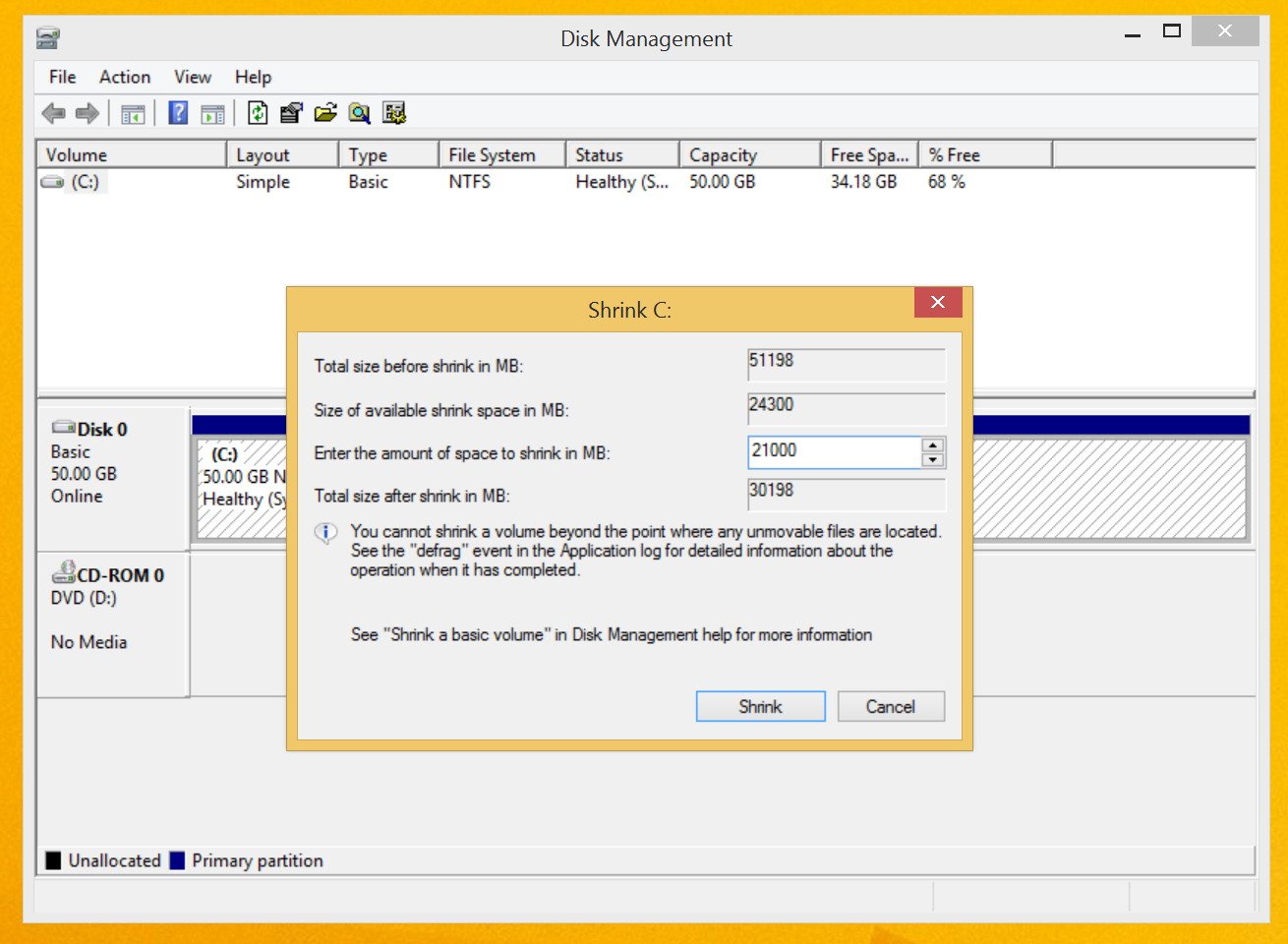
4- Click Shrink.
5- Now, you'll see that you have new unallocated space. Right-click in the unallocated space. Select New Simple Volume to launch the utility to create a new partition. Make sure to follow all the on-screen steps, selecting all the default options, and choosing to create a new partition using an NTFS system file.
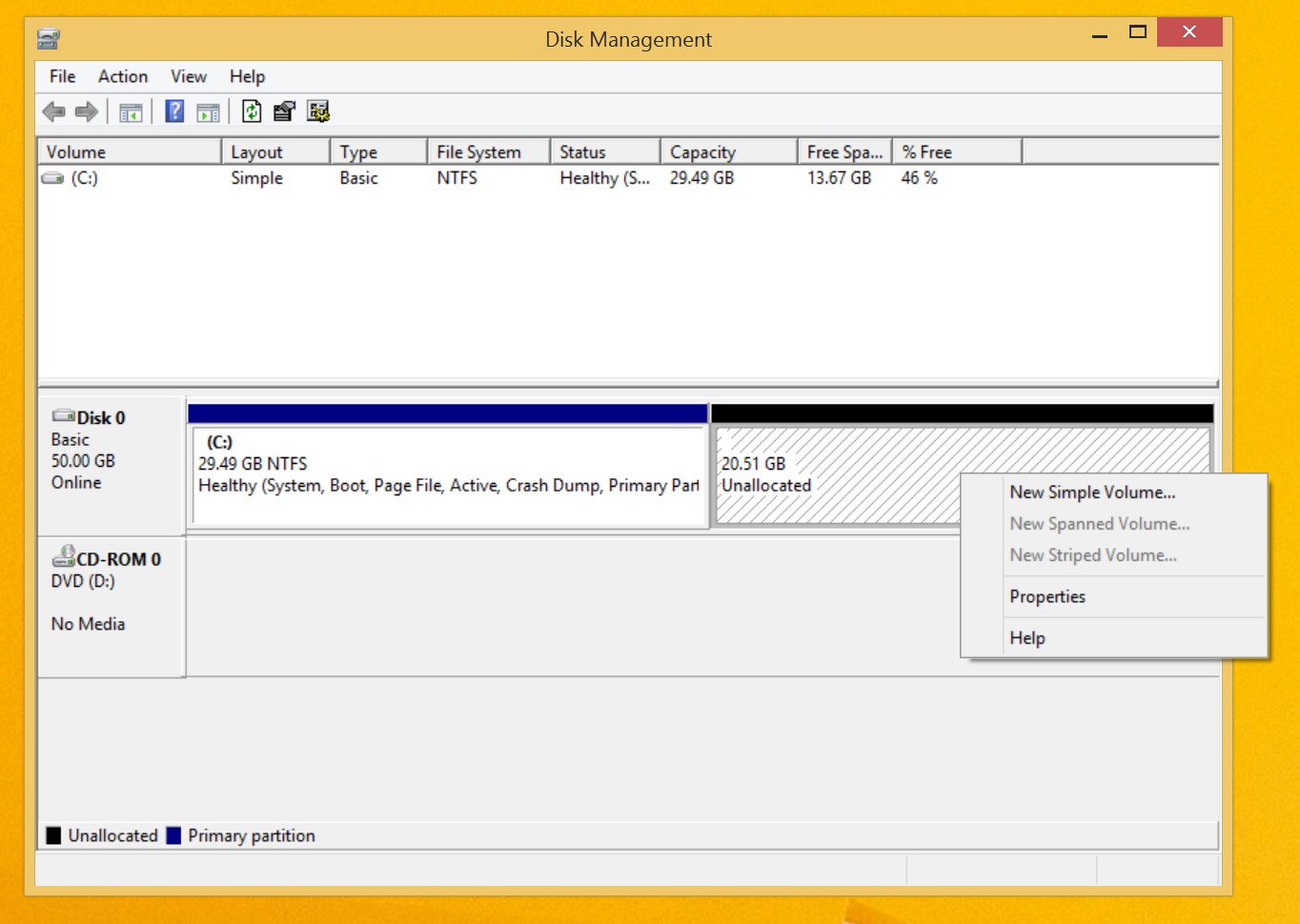
Changing the BIOS boot order
Before, you can install the new operating system without affecting your Windows 8.1 installation. You need to make sure your computer can boot from a USB flash drive or DVD drive. This process typically requires hitting one of the functions keys (F1, F2, F3, F10, or F12), the ESC, or Delete key.
Once, you have accessed the BIOS look for the Boot section as change it to the Windows 10 installation media.
If you have a computer using a UEFI BIOS, you won't be able to access the BIOS so easily. Go to PC Settings > Update and recovery > Recovery > Advanced Startup and click Restart now.
Windows will go to the boot menu, click Troubleshoot > Advanced options > UEFI Firmware Settings > Restart. Windows 8.1 will then boot into the BIOS, which will give you access to change the boot order of the system.
Installing Windows 10 Technical Preview alongside Windows 8.1
1- Connect the USB flash drive or DVD drive into the computer and reboot your system.
2- Press any key to start the Windows Setup, and then click Next, and Install now.

3- Accept the license terms for the Technical Preview software and click Next.
4- Click the Custom option.
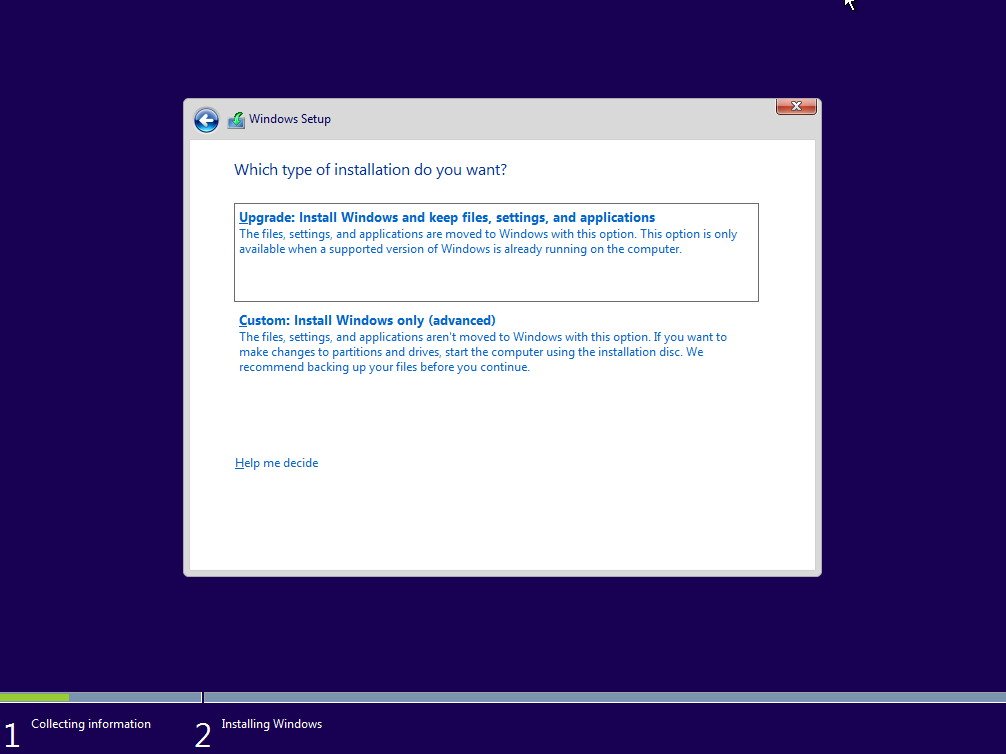
5- Then make sure to select the new partition you have created. If you didn't assign any name, the label should read "New Volume". Also, it should be the partition with only 20GB of free space. Now, click Next to begin the dual-boot installation process.
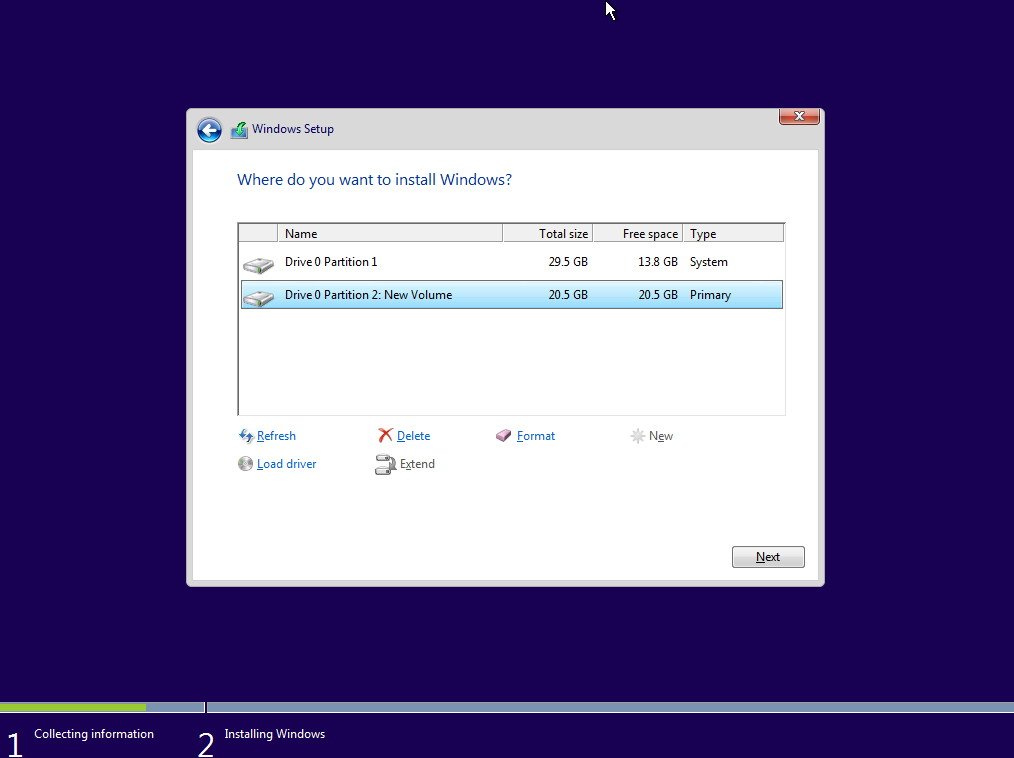
6- During the installation process, you'll notice a new boot menu at the startup, which will give you the option to boot to the "Windows Technical Preview" or "Windows 8.1". Click on Windows Technical Preview to continue with the installation process.
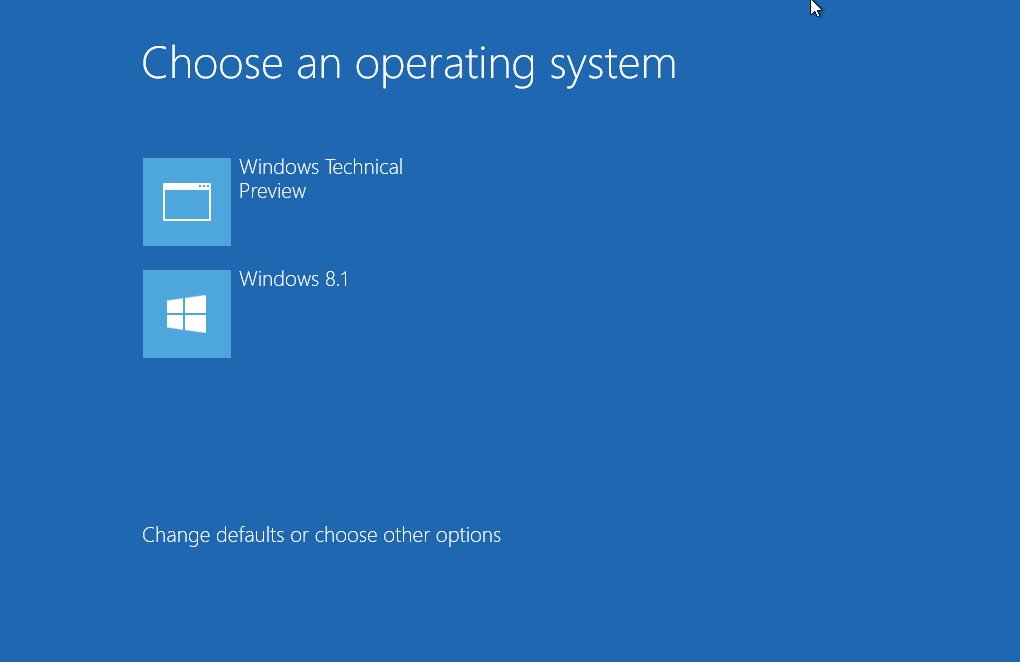
7- Once the installation process completes, follow the Out-Of-Box-Experience (OOBE) to finish the installation process.
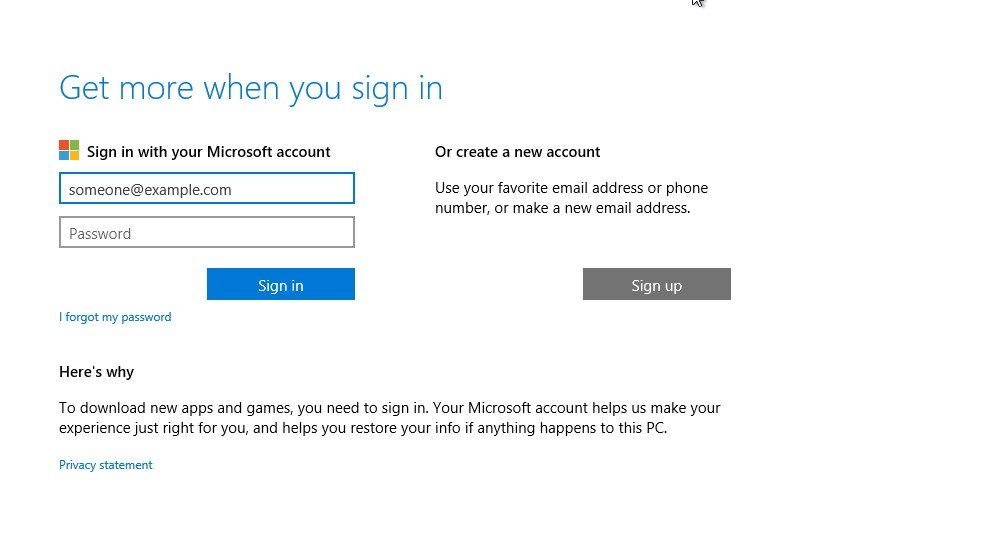
Windows 10 will try to install all the device drivers, but if you're having issues, try to install the latest drivers from your PC manufacturer's' website. Sometimes drivers designed for Windows 8.1 will also work in Windows 10.
Now you have completed the dual-boot system running Windows 8.1 alongside Windows 10 Technical Preview. Whenever, you want to boot into Windows 8.1 again, simple reboot your computer, and during the boot, choose Windows 8.1 from the menu.
Going back to only Windows 8.1
If you had enough of the beta version of Windows 10, and you want to delete the installation from your system, then follow these instructions:
1- Reboot your computer and boot into Windows 8.1.
2- Open the Run command, type MSConfig, hit Enter, and navigate to Boot.
3- Select "Windows Technical Preview" and click the Delete button. This step will remove the boot menu when you reboot your computer, and it will make Windows 8.1 the default operating system. Now, click Apply and OK.
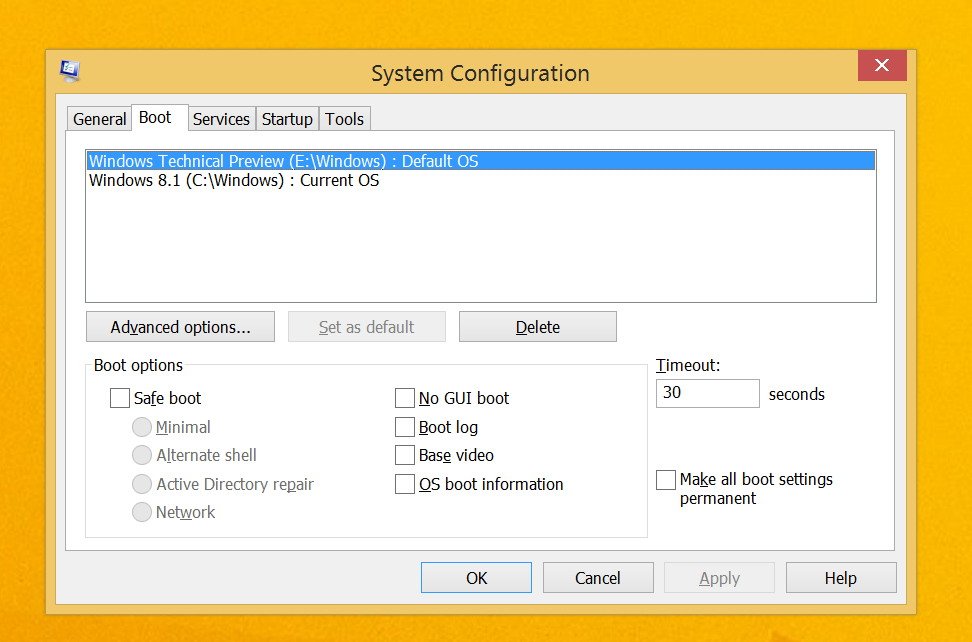
4- Open the Disk Management as shown previously, right-click the volume that has Windows 10 Technical Preview installed and select Delete Volume and click Yes to confirm the deletion.
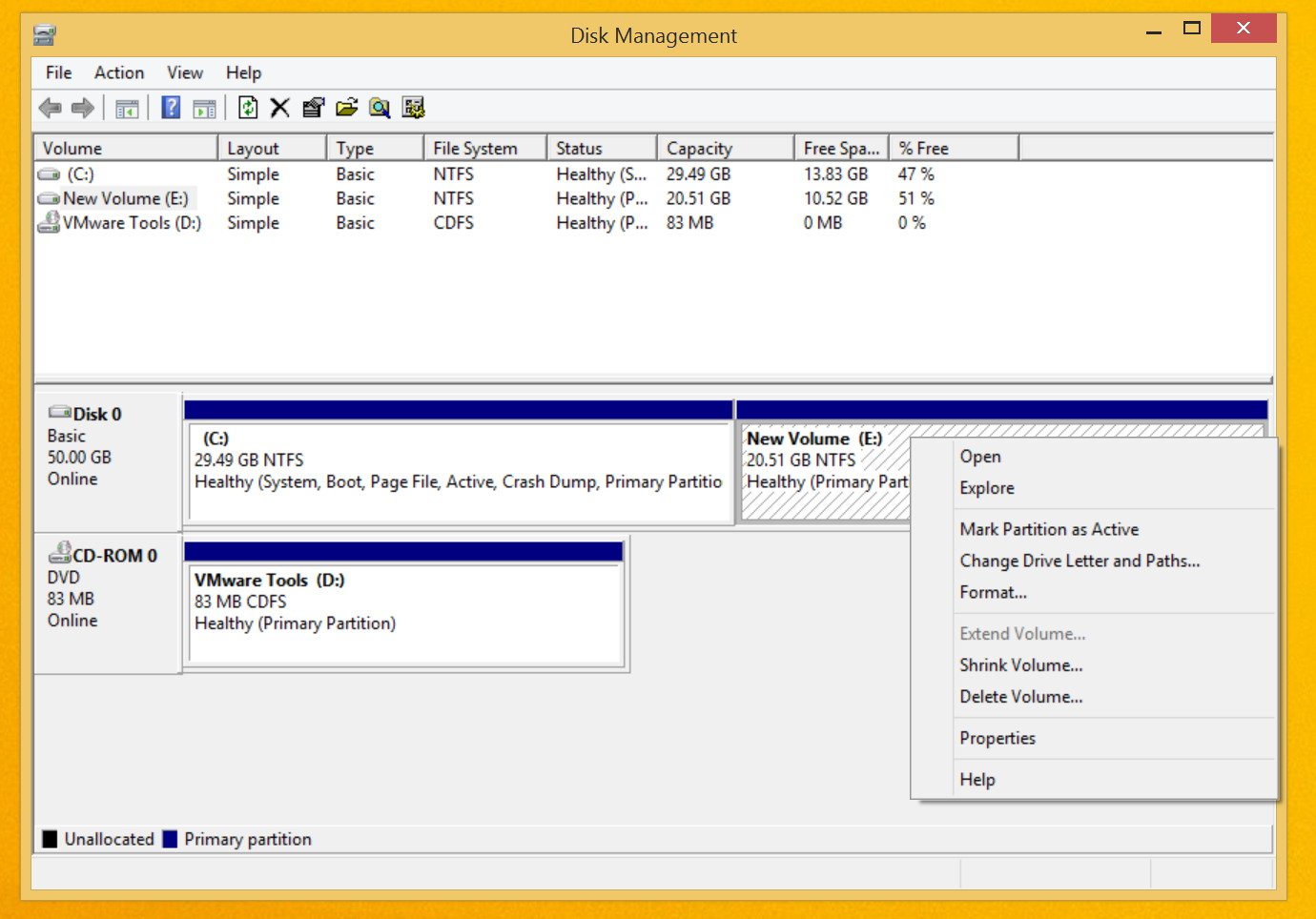
5- Now, all the unallocated hard drive space can go back to the Windows 8.1 partition. Right-click the Windows 8.1 partition and select Extend Volume. In the wizard use all default settings and complete the process.

Finally, reboot your system, and everything should work like you never installed Windows 10 in the first place.
How are you running Windows 10 Technical Preview? Let us know in the comments below.
Mauro Huculak has been a Windows How-To Expert contributor for WindowsCentral.com for nearly a decade and has over 15 years of experience writing comprehensive guides. He also has an IT background and has achieved different professional certifications from Microsoft, Cisco, VMware, and CompTIA. He has been recognized as a Microsoft MVP for many years.

