How to dual-boot Windows 10 alongside an Insider Preview build
Do you want to test the upcoming features of Windows 10 without upgrading your PC? Use this guide to setup a dual-boot system with the latest Insider Preview build.
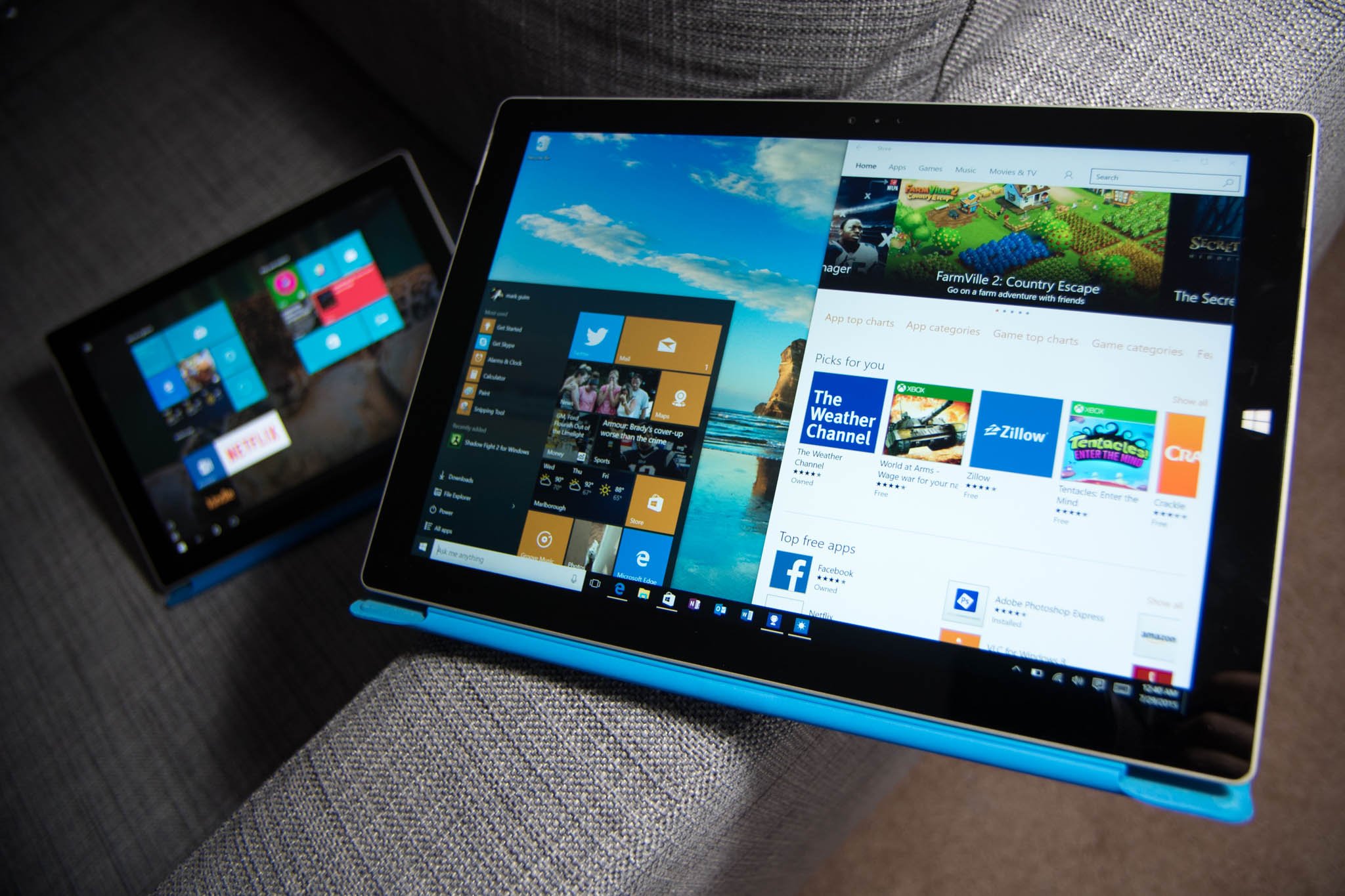
The advantages with a dual-boot setup on your computer is that enables you to run two different operating systems without affecting each installation configurations, you can run programs that may not be compatible with other versions, and you don't have hardware restrictions as you would using a virtualization solution.
If you're a Windows 10 user, you may be tempted to install early preview builds of the operating system, which Microsoft makes available through the Windows Insider Program so that you can test upcoming features and changes.
However, the issue is that when you're running an unfinished software, you can come across a lot of problems, including an unsuccessful upgrade that could potentially ruin your current setup, you may also come across a lot of bugs, and many features under development that may not work correctly. In the end, it could end up being an unnecessary risk that could cost you.
While you could use a spare computer, if you don't have one, you can still install a Windows 10 Insider Preview alongside your current installation of Windows 10 using a dual-boot setup.
In this Windows 10 guide, we'll guide you through all the steps to successfully create a dual-boot setup that will allow you to run the test version of the operating system without having to mess up your main version of Windows 10.
Things you'll need to complete this guide
- A Windows 10 PC
- At least 20GB of available space in the hard drive
- One USB external hard drive with enough space to make a full backup
- A Windows 10 bootable media
- A new valid product key of Windows 10
Full backup of Windows 10
You will be modifying your computer's partition, as such before diving into this guide is critical that you make a full backup of your computer in case anything goes wrong and you need to roll back.
- Connect the external hard drive to your computer.
- Open the Start menu, type Backup and Restore (Windows 7), and press Enter.
- Click Create a system image from the left pane.
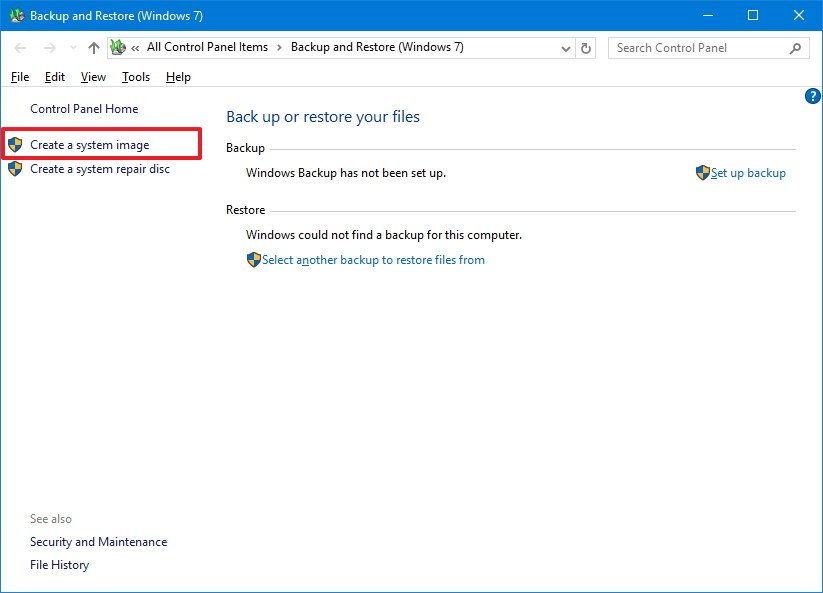
- Select the drive to store the backup from the "On a hard drive" drop-down menu.
- Click Next to continue.
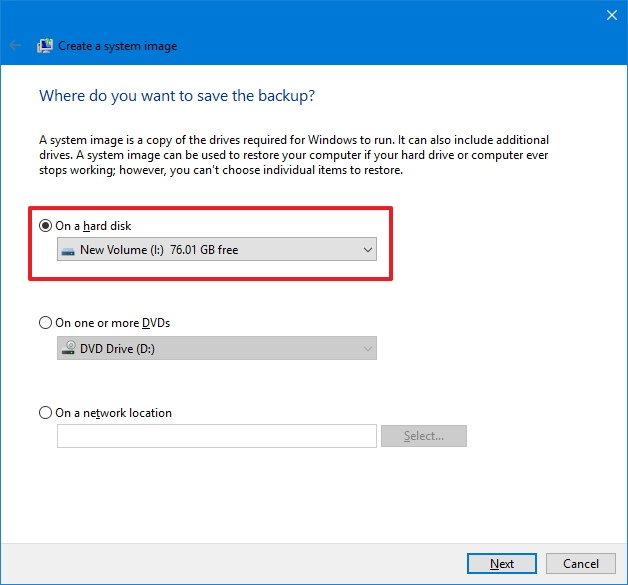
- Click Start backup to begin the process.
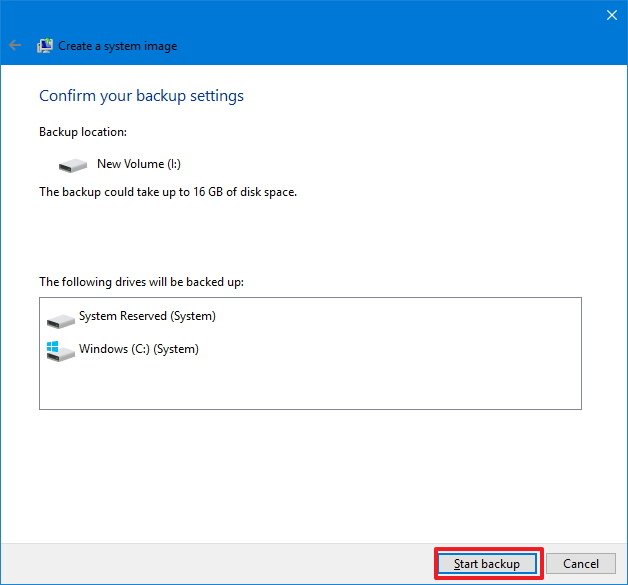
When the full backup completes, disconnect the hard drive, and store it in a save place.
Get the Windows Central Newsletter
All the latest news, reviews, and guides for Windows and Xbox diehards.
Getting the Windows 10 installation files
There is a few ways in which you can download the installation files to do this particular installation. You can quickly download the Windows 10 ISO file without the need of using the Media Creation Tool through the Windows 10 Tech Bench Upgrade Program website.
Or you can download the latest Windows 10 Insider Preview ISO that has been released through the Slow ring of updates.
If you need the instructions to create a bootable media of Windows 10, we got you covered -- check our previous guide.
With either choice, you will still need to download and install the latest update for the Insider Preview build available, as Microsoft only rolls out new Windows 10 builds on the Fast ring through Windows Update. However, if you choose to download the ISO file of Windows 10 on the Slow ring, you won't need to go through the Windows Insider Preview initial enrolment. You'll only need to switch from the Slow to Fast ring.
Important: While it might be obvious for some people, you can't use the same product key from your primary operating system in the new installation. You will need a new product key to properly activate the second copy of Windows 10, which you can easily get from the Store (see instructions below).
Making room to install the preview version of Windows 10
Before you can proceed to install a pre-release version of Windows 10, you need to modify your PC's current partition configuration. There are many ways to do this, but the easiest way is by using the Disk Management tool that comes with the operating system.
- Use the Windows key + X keyboard shortcut to open the Power User menu.
- Click Disk Management.
- Right-click the partition where Windows 10 is currently installed -- Typically the C: drive --, and click Shrink Volume.
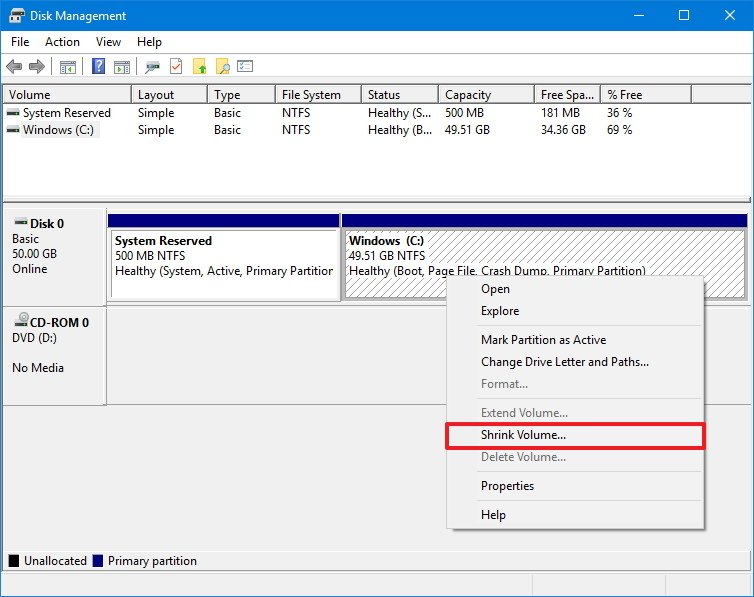
- Disk Management will analyze the drive, and it'll show you the maximum space it can shrink the current primary partition while making sure there some space available for future upgrades.Make sure to shrink the partition only enough to hold a new installation. You won't need more than 20GB to 30GB.Enter the amount of space you want to shrink in megabytes (e.g., 25000 MB to shrink the partition 25GB), and click Shrink.
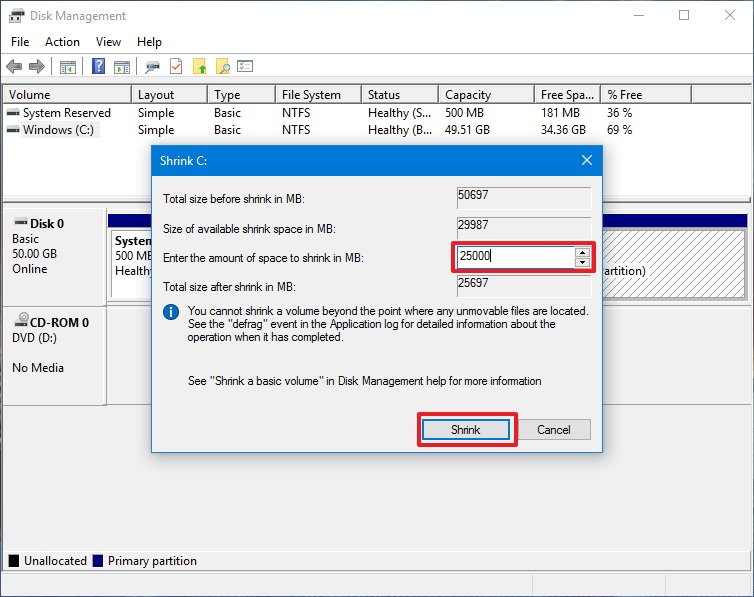
- After the shrinking process completes, you will end up with a new portion of unallocated space. Right-click the unallocated space, and click New Simple Volume.
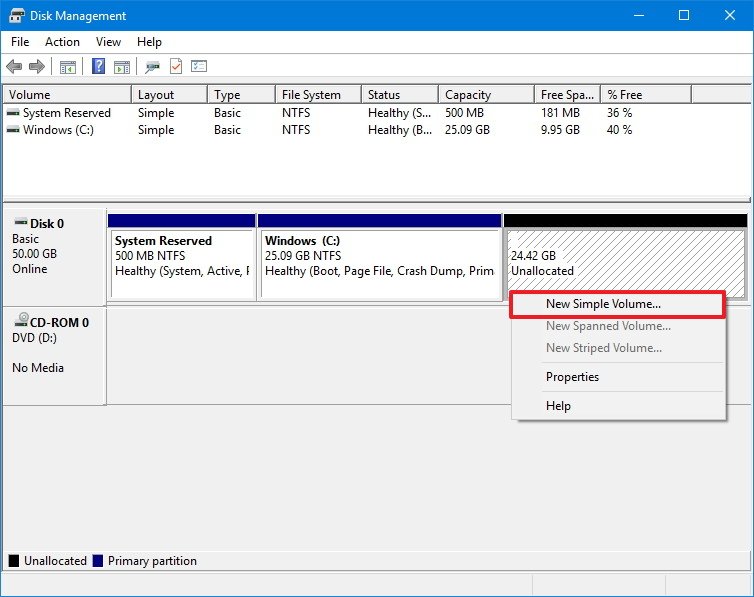
- In the New Simple Volume Wizard, click Next.
- Specify the amount of space for the new partition in megabytes and click Next.

- Click Next.
- Make sure the file system option is set to NTFS and check the box to perform a quick format, and click Next.

- Click Finish to complete.
Changing the boot order in your PC's BIOS
Before you can install the Windows 10 Insider Preview build on your computer, you need to make sure you can boot from the drive with the installation files, such as a USB flash drive or DVD drive.
You do this by changing the boot order options in your computer's BIOS. The process to access the BIOS usually requires you to hit one of the functions keys (F1, F2, F3, F10, or F12), the Delete or ESC key on your keyboard. However, it's a good idea to check with your computer's manufacturer support website for more specific instructions.
On a Windows 10 PC with a UEFI BIOS, changing the boot order is a little bit different:
- While signed in on your PC, use the Windows key + I to open the Settings app.
- Click Update & security.
- Click Recovery.
- Under Advanced startup, click Restart now.
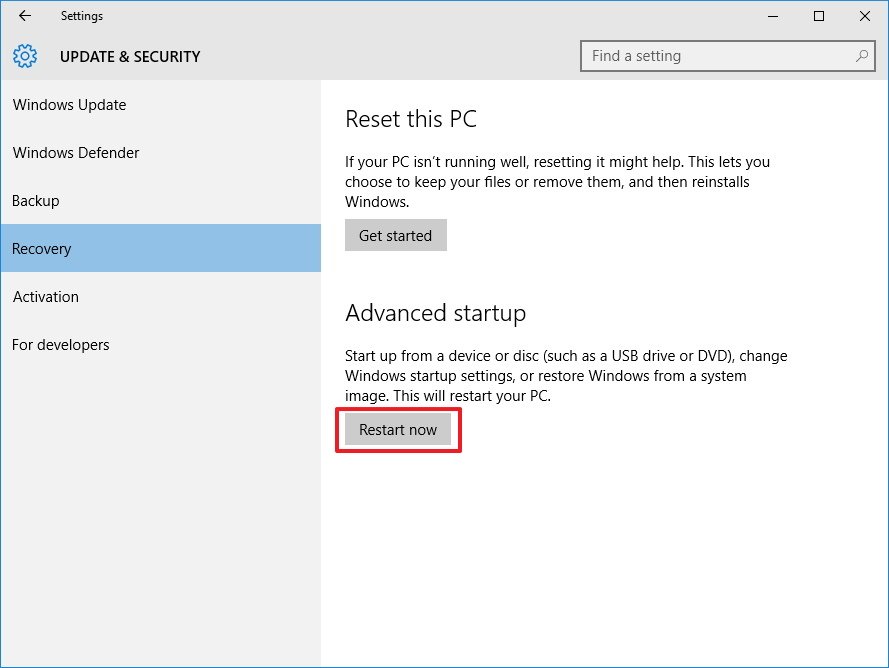
- Click Troubleshoot.
- Click Advanced options.
- Click UEFI Firmware Settings.
- Click Restart.
Once in your computer's BIOS, change the proper settings to boot from the drive with the Windows 10 installation files.
How to install Windows 10 Insider Preview preview on a second partition
- Connect the bootable USB flash drive with the Windows 10 installation files and restart your computer.
- Press any key to boot to the Windows Setup wizard.
- Select language and keyboard settings, and click Next.

- Click Install Now.
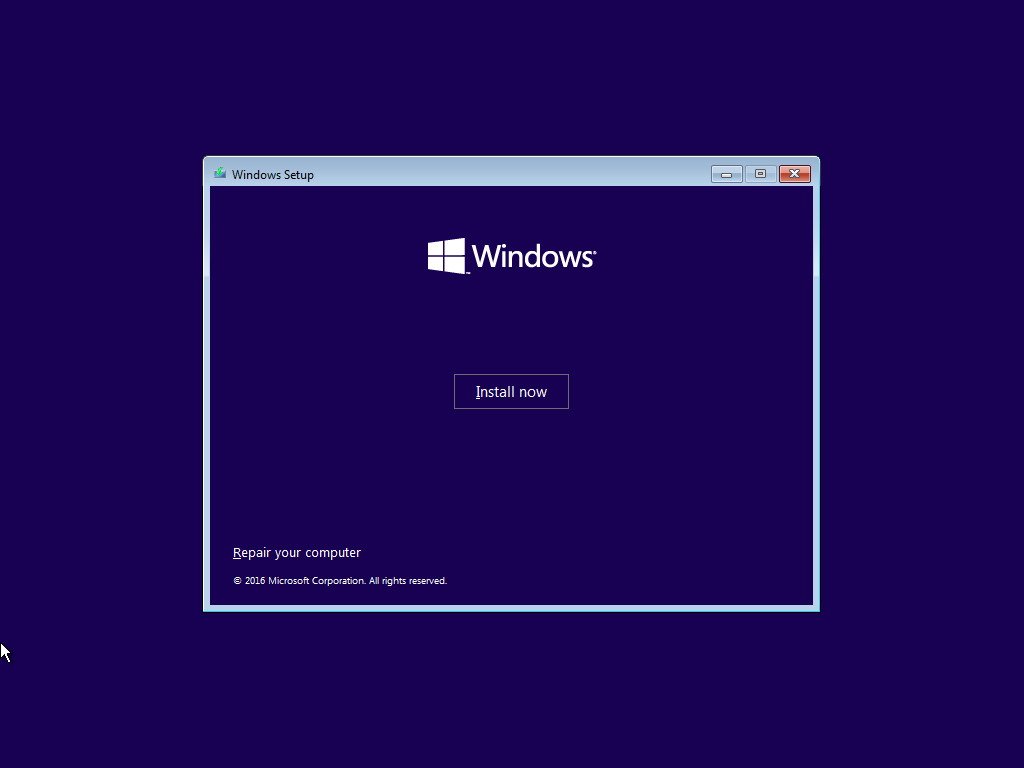
- If prompted, enter the product key, or click I don't have a product key to skip. However, you'll need to enter your product key information after the installation.

- Select the correct edition for the product key you've purchased, and click Next.
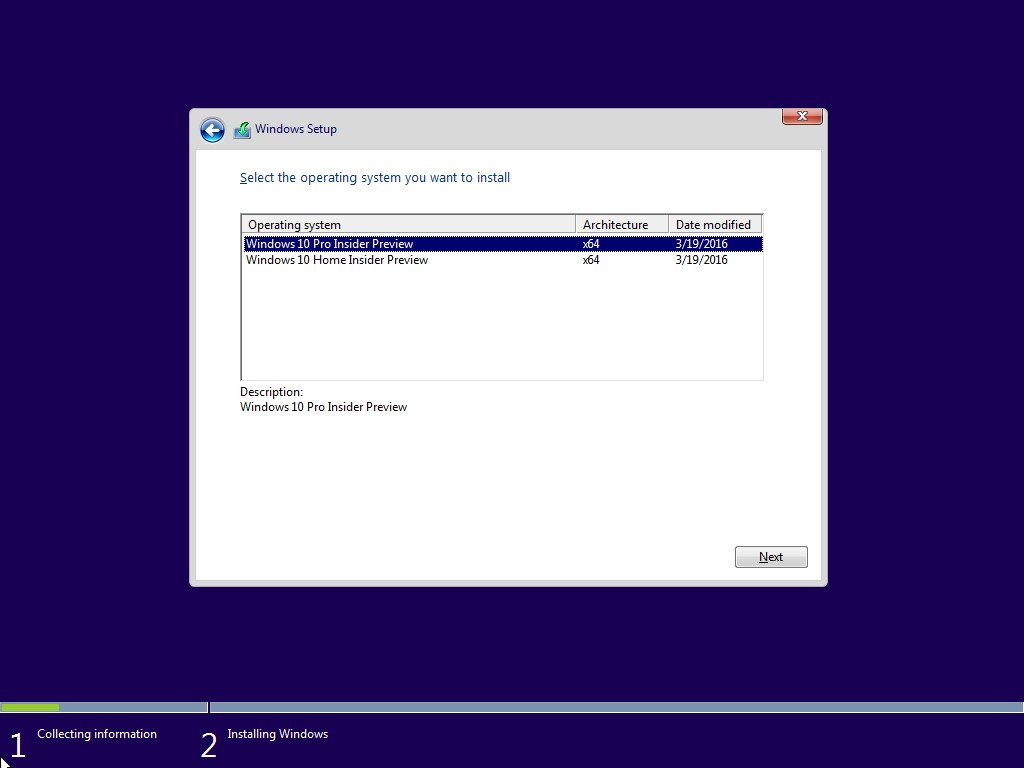
- Accept the licensing terms, and click Next.
- Choose the Custom: Install Windows only (advanced) option.

- Carefully select the new partition you've created earlier to install the Insider Preview, and click Next.Quick Tip: The empty partition for the new installation is the one that has the same amount of "free space" as the amount of "total space" available.
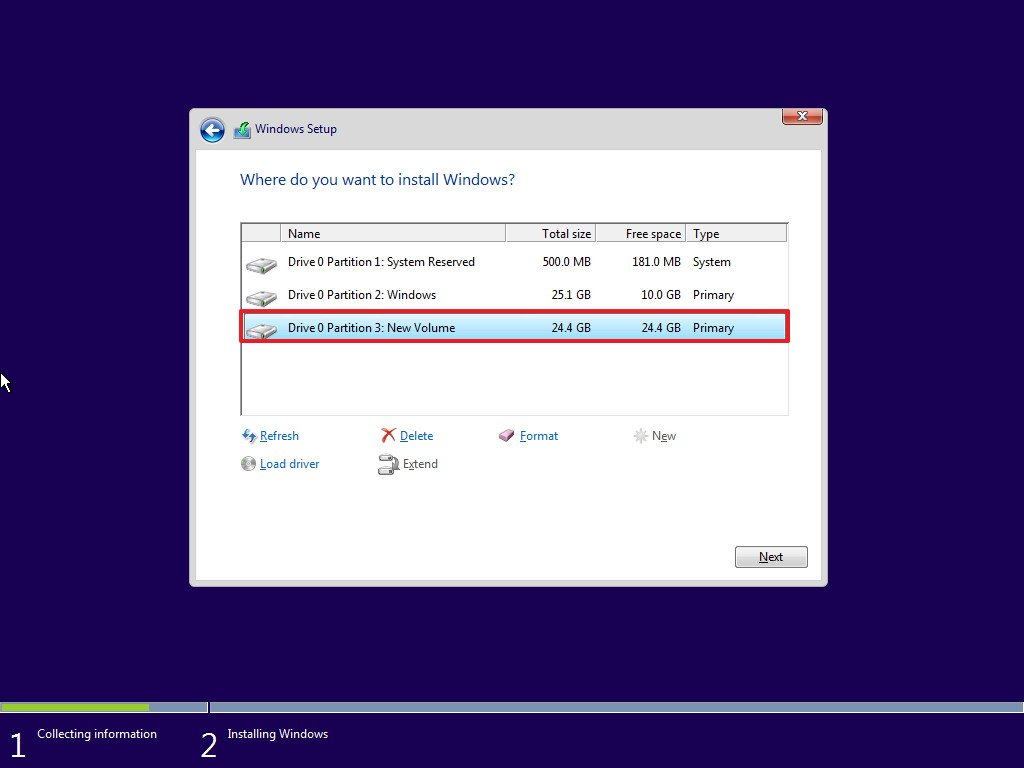
- After a few reboots, simply follow the on-screen directions to customize the operating system to your needs, such as setting up your Microsoft Account, enabling Cortana, etc.
Activate Windows 10
After the installation completes, if you haven't entered a product key during the setup wizard, you will need to activate your copy of the operating system using the following steps:
- Use the Windows key + I to open the Settings app.
- Click Update & security.
- Click the Change product key button and enter the product key for the edition of Windows 10 you have installed.
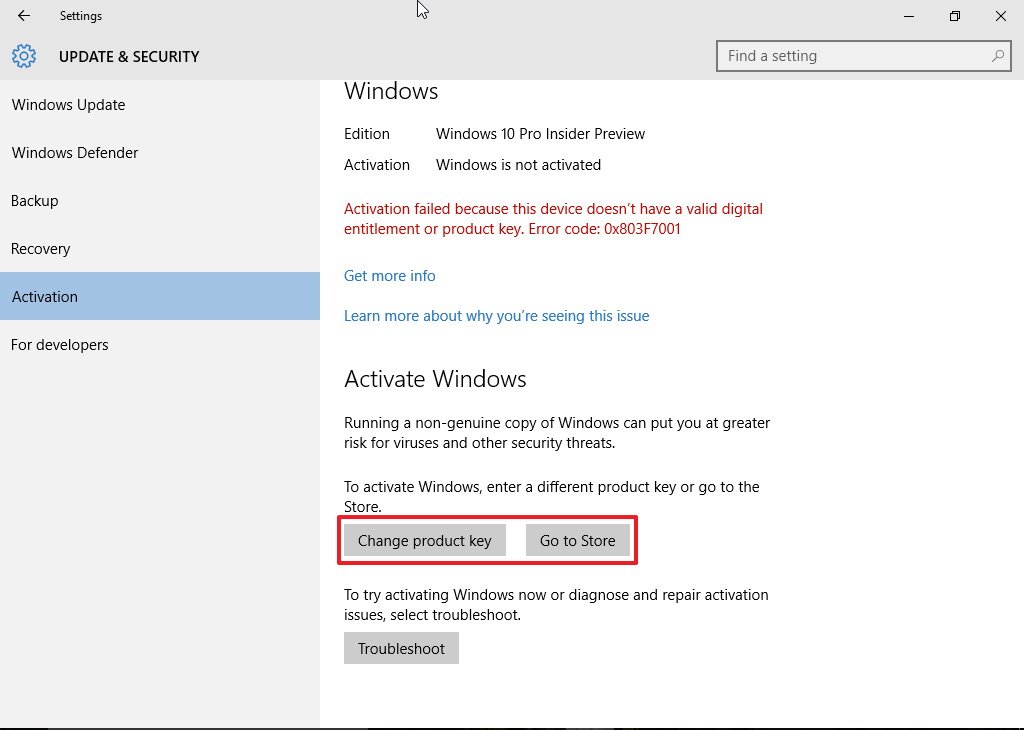
If you don't have a valid product key, you can also click the Go to Store button to purchase a new copy of the operating system.
Enroll your computer in the Windows Insider Program
If you used the ISO containing the files to install the latest Insider Preview build of Windows 10 that Microsoft made available through the Slow ring of updates, then your PC is already enrolled, but to the Slow ring.
However, if you want to test the latest and greatest features and changes, you need to switch to the Fast ring and update your computer.
- Use the Windows key + I to open the Settings app.
- Click Update & security.
- Click Windows Update.
- Click Advanced options.
- Change the settings from Slow to Fast.
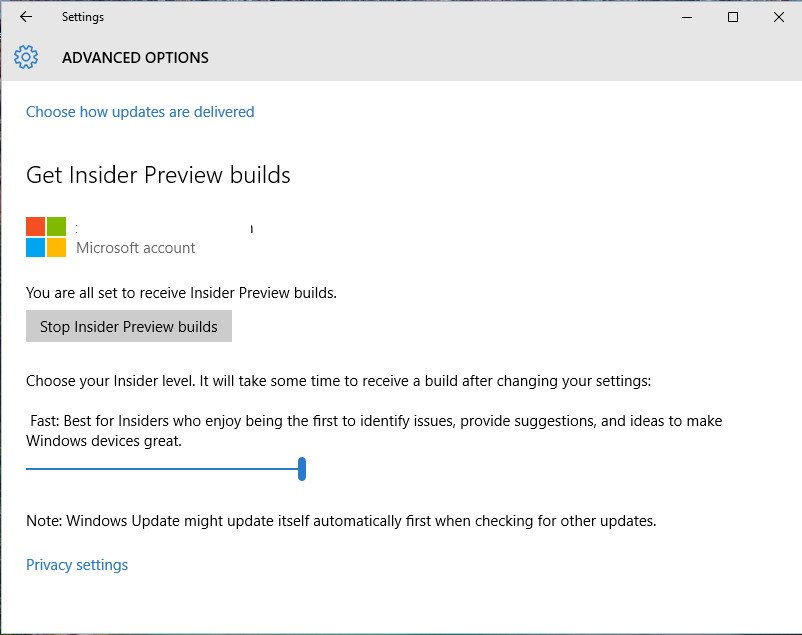
- Go back to the Windows Update and click Check for updates.
If you don't see the latest Windows 10 build downloading, restart your computer, and check for updates again. However, it might take some time until your PC receives the new update.
If you installed Windows 10 using the latest public release, you will need to enroll your computer to the Windows Insider Program to upgrade your system.
- Use the Windows key + I to open the Settings app.
- Click Update & security.
- Click Windows Update.
- Click Advanced options.
- Under "Get Insider Preview builds", click the Get started button and follow the on-screen instructions. (If after clicking the button nothing happens, restart your computer and try again.)
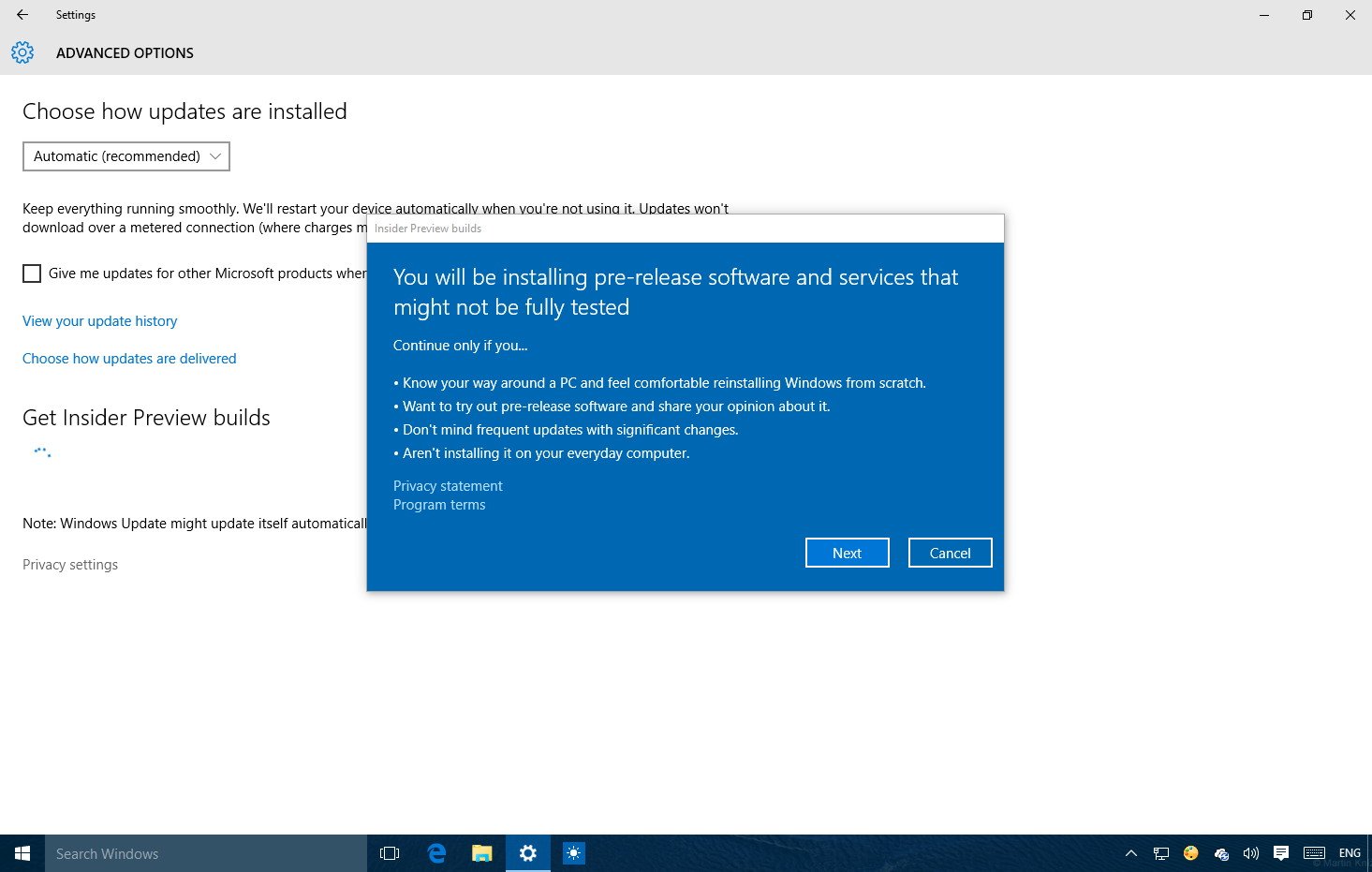
- Once the latest version of the Windows 10 Insider Preview downloads, you'll be prompted to restart to complete the installation. Click Restart now and wait for the installation to finish.
Bootloader manager configuration
After installing the second version of the operating system on your computer, you will likely are going to end up with two "Windows 10" entries on the bootloader manager when you start your computer.
While the bootloader manager will always list the last operating system, you installed as the first option from the top down. You'll probably want to change the description to make sure what version of the operating system to load at boot.
You can easily change the bootloader description for the Insider Preview installation with the following instructions:
- Start your computer with Windows 10 Insider Preview.
- Use the Windows key + X to open the Power User menu and select Command Prompt (Admin).
- Type the following command and press Enter:
bcdedit /set {current} description "Windows 10 Insider Preview"
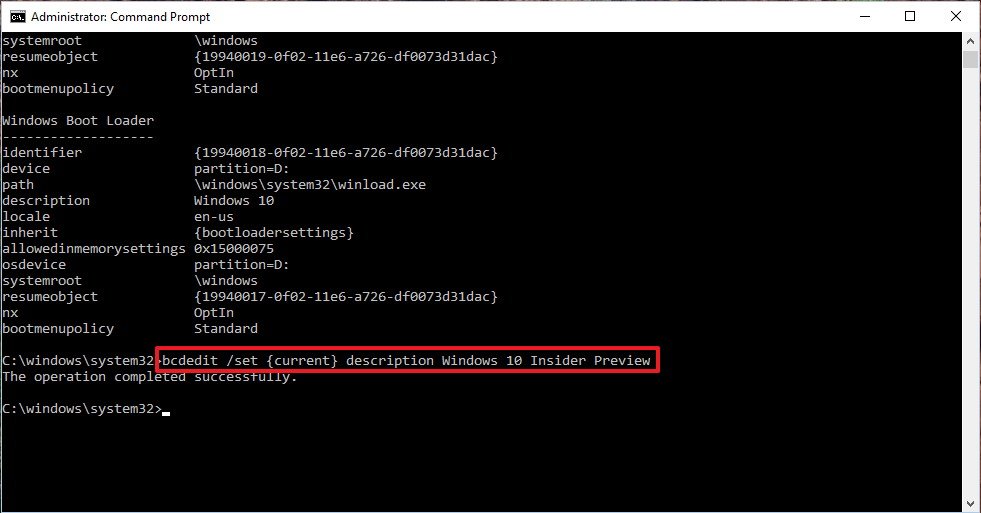
- Restart your computer to see the changes.
In the case, after the installation, you end up with the classic bootloader user interface, instead of the blue modern manager, you can switch to the new menu with the following instructions.
- Use the Windows key + X to open the Power User menu and select Command Prompt (Admin).
- Type the following command and press Enter:
bcdedit /set {default} bootmenupolicy standard
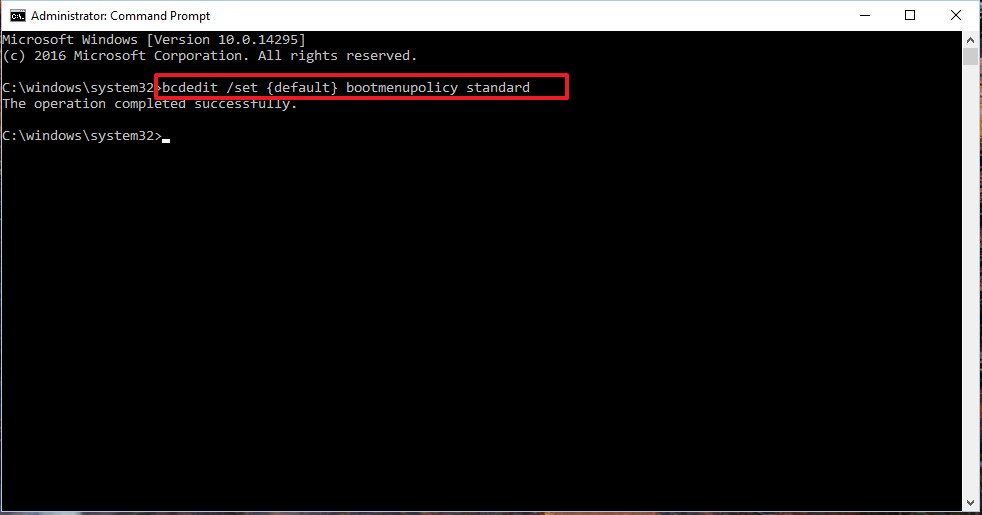
- Restart your computer to see the changes.
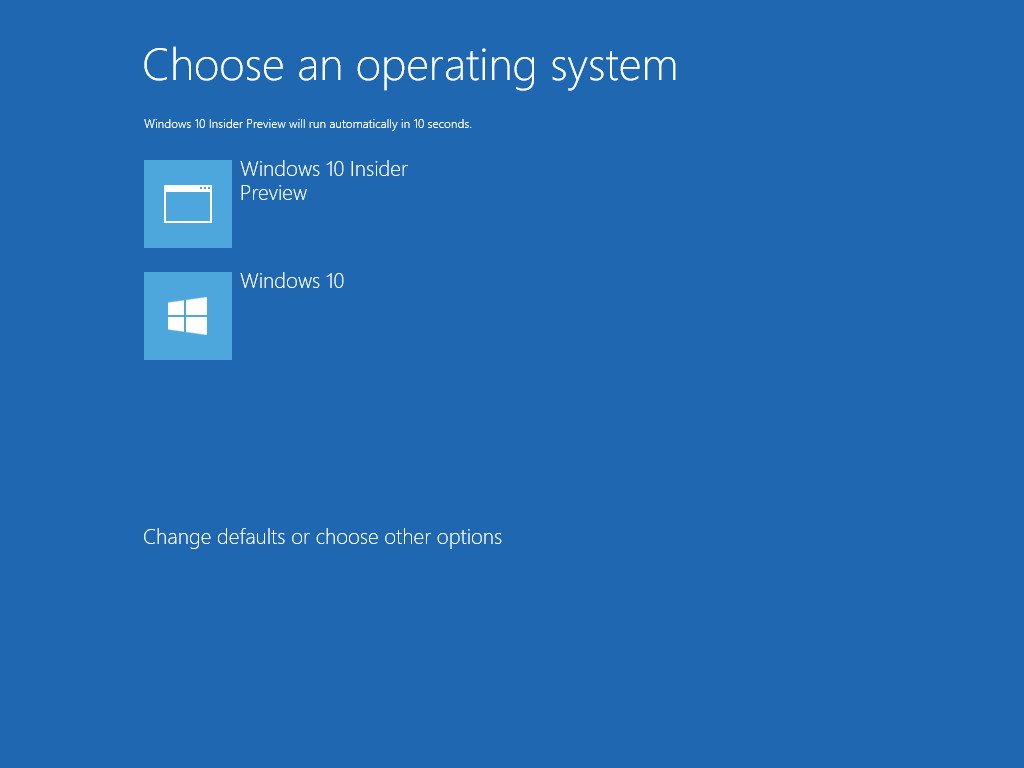
Rolling back to single boot operating system
When you had enough testing the new features and changes for Windows 10, you can use the following instructions to delete the Insider preview installation.
- Start your computer with your main version of Windows 10.
- Open Start, search for MSConfig, and press Enter.
- Click the Boot tab.
- Select from the list the name of the operating system you want to delete.
- Click Delete.
- Click Apply.
- Click OK.
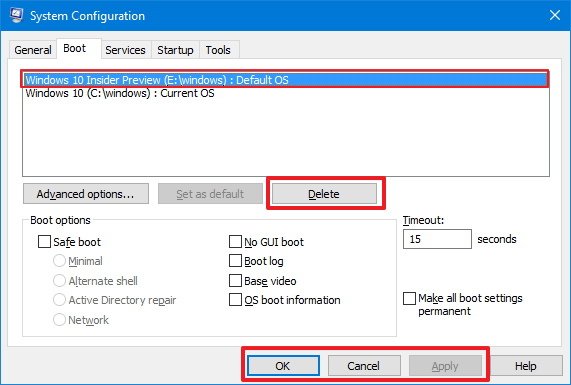
- Use the Windows key + X to open the Power User menu and select Disk Management.
- Right-click the partition that has installed a copy of the Windows 10 Insider Preview, and select Delete Volume.
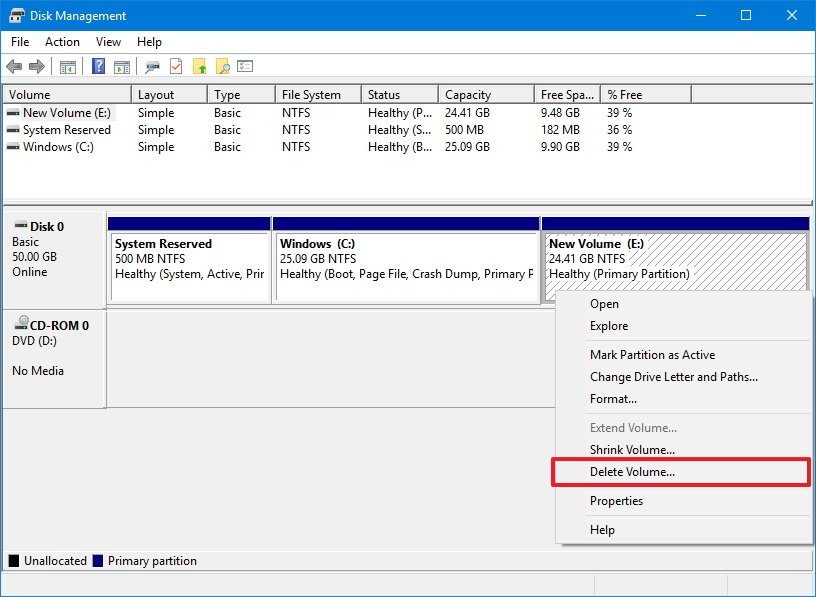
- Click Yes to confirm deletion.
- After deleting the partition, your computer once again will end up with unallocated hard drive space. Right-click the Windows (C:) partition, and select Extend Volume.
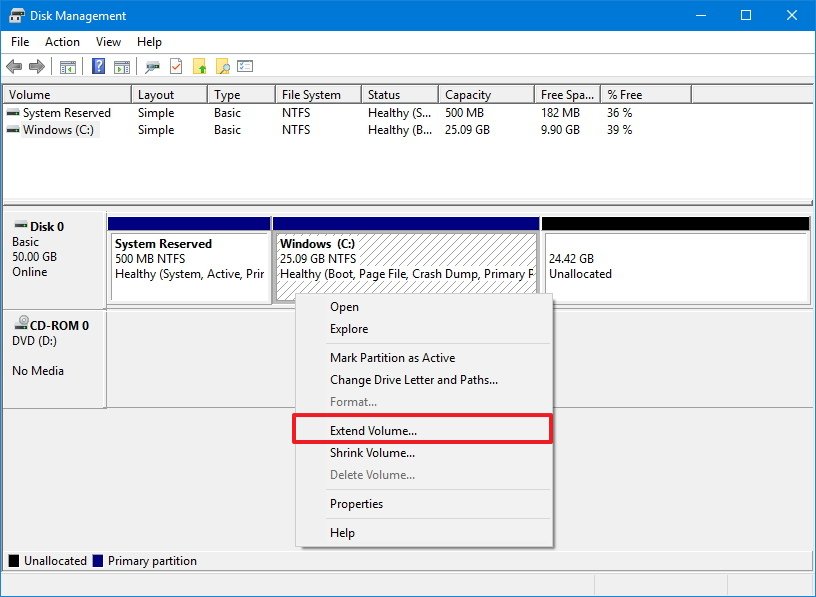
- In the wizard just leave all the default settings and complete the process.
- Restart your computer to complete.
Once you reboot your computer, everything should go back to the way it was before with a single installation of Windows 10 with all your settings and apps.
How do you test Windows 10 Insider Builds? Tell us in the comments below.
More on Windows 10
For more help articles, coverage, and answers on Windows 10, you can visit the following resources:
- Windows 10 on Windows Central – All you need to know
- Windows 10 help, tips, and tricks
- Windows 10 forums on Windows Central
Mauro Huculak has been a Windows How-To Expert contributor for WindowsCentral.com for nearly a decade and has over 15 years of experience writing comprehensive guides. He also has an IT background and has achieved different professional certifications from Microsoft, Cisco, VMware, and CompTIA. He has been recognized as a Microsoft MVP for many years.

