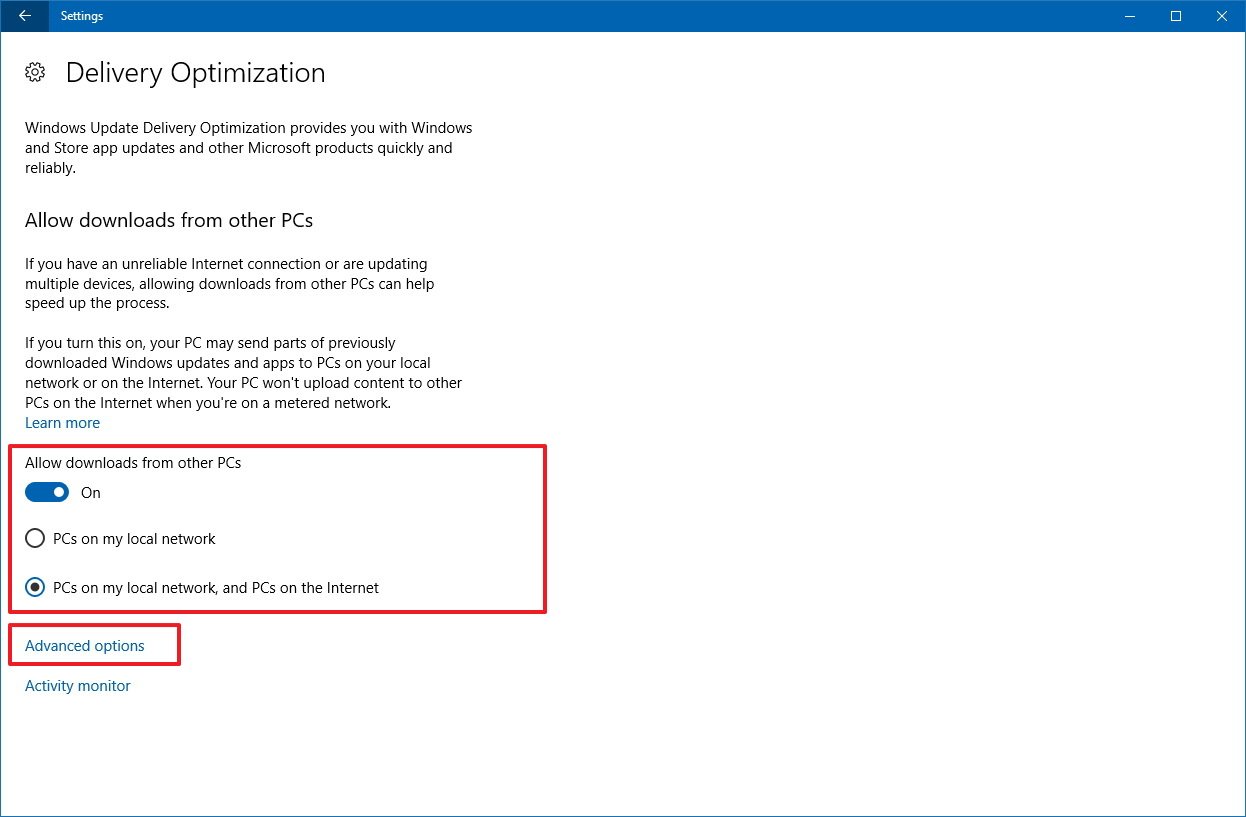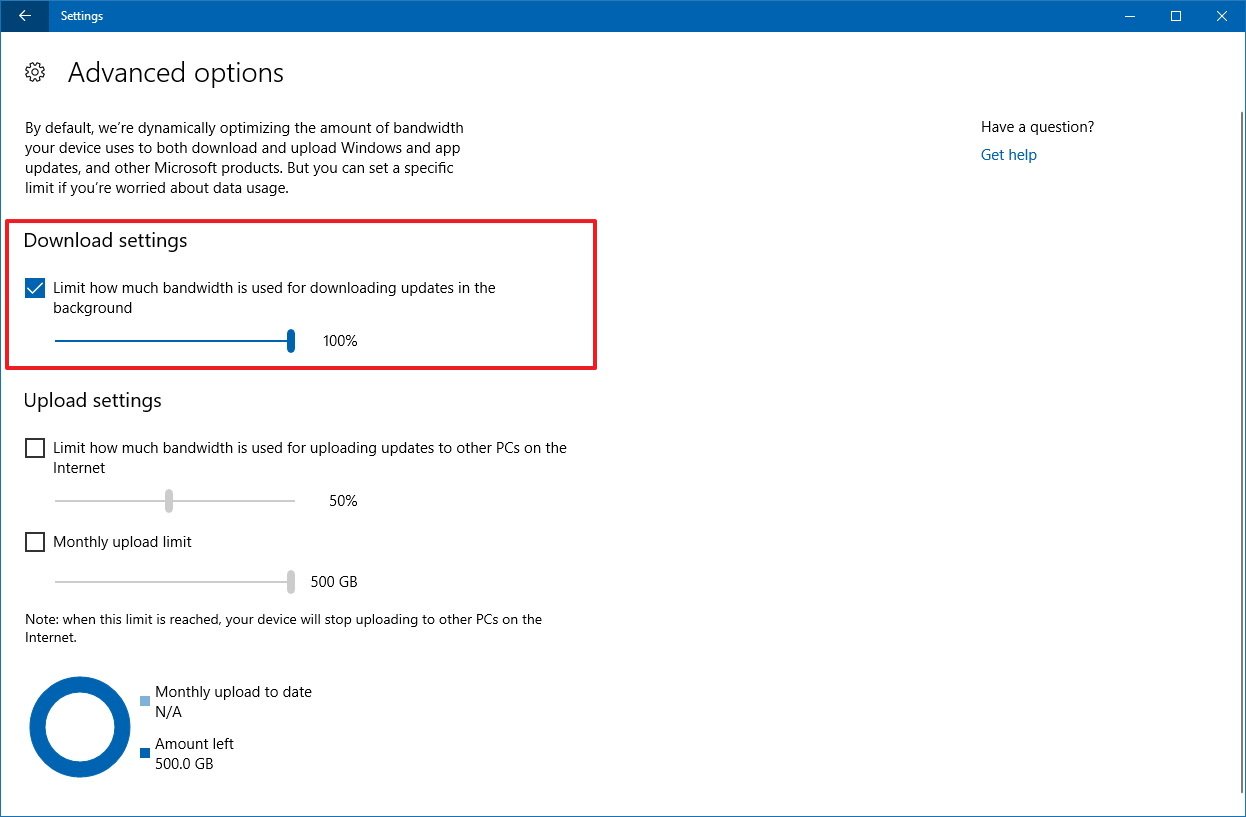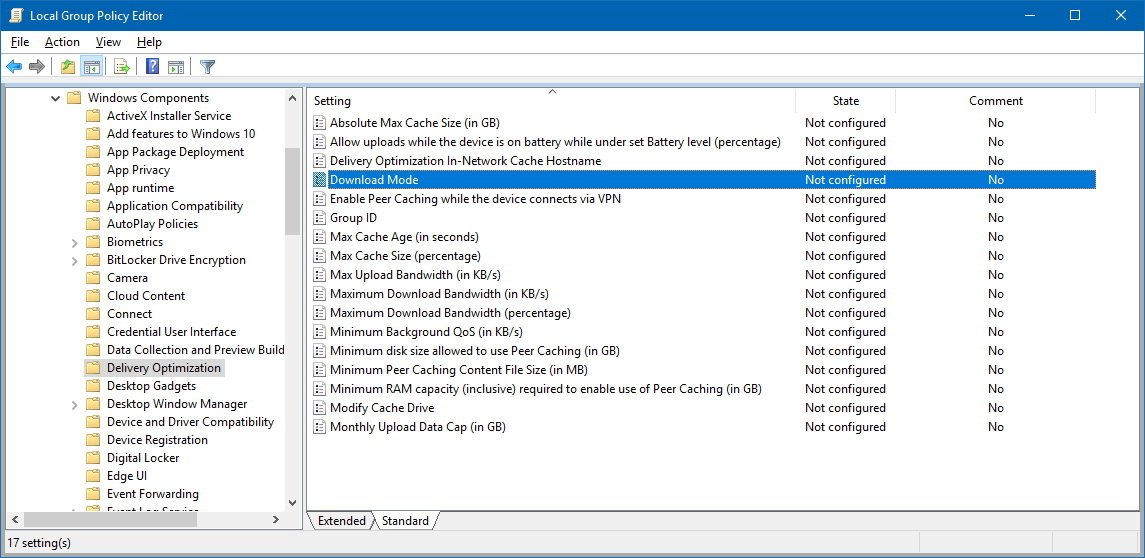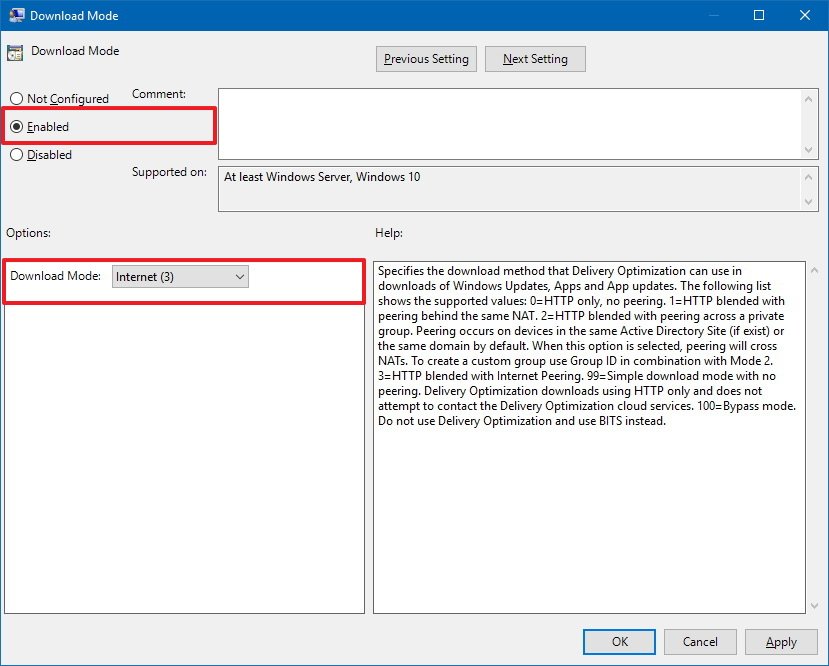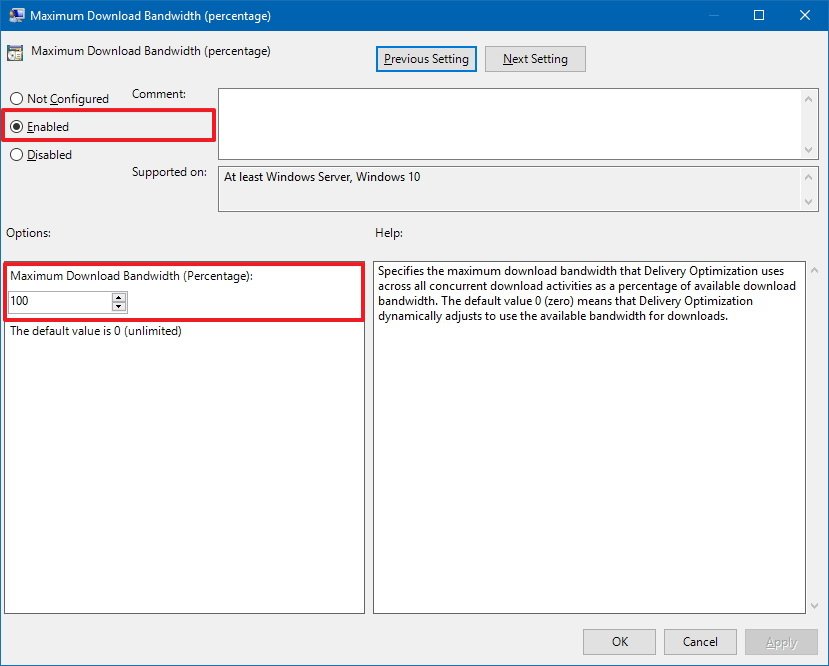How to download Windows 10 Insider builds as quickly as possible
It's possible to tweak the settings on Windows 10 to speed up the download process of new Windows Insider preview builds. Here's how.
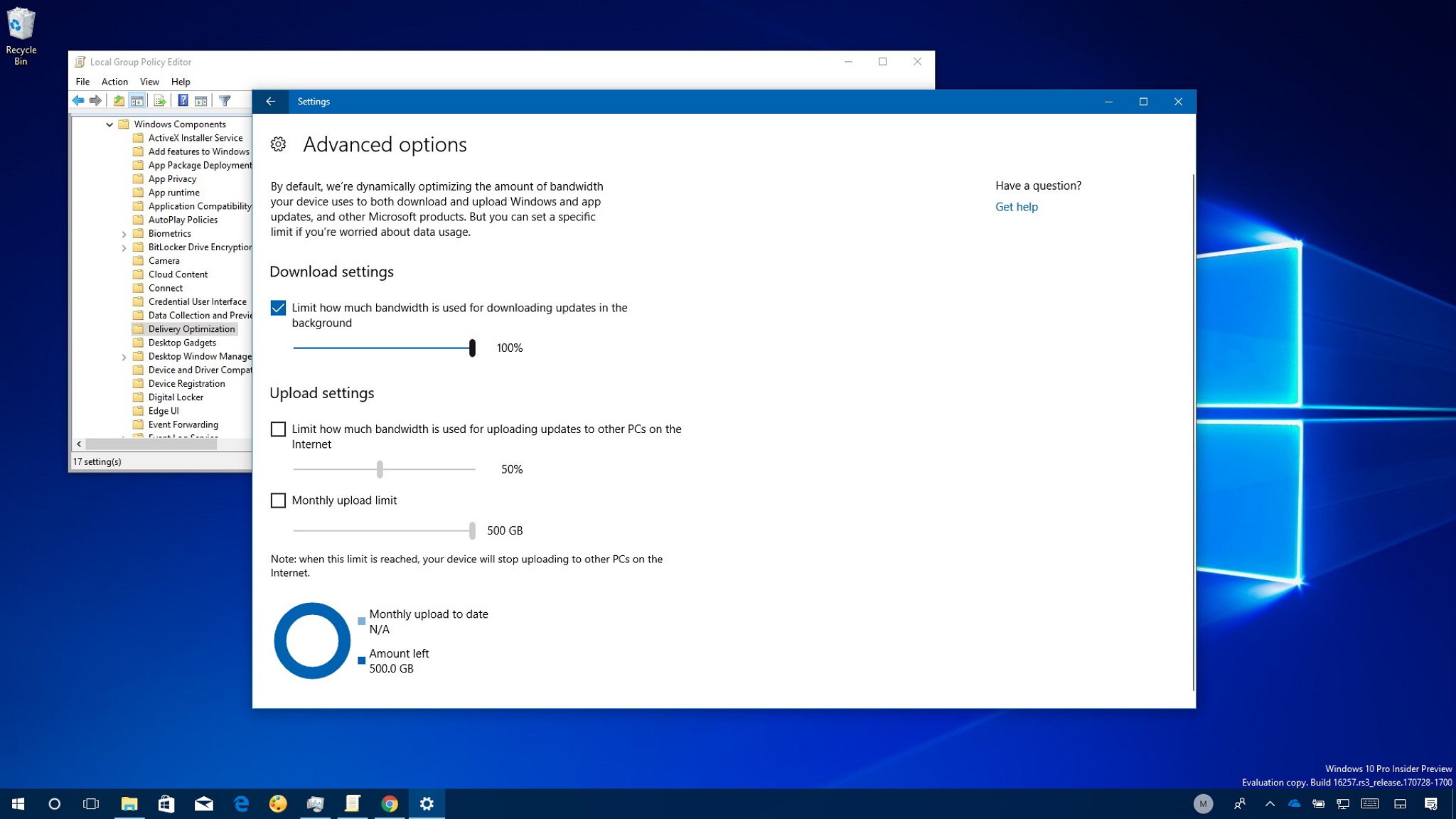
Windows 10 can adjust the amount of bandwidth your device uses to download and upload system and app updates automatically. However, starting with preview build 16237, Windows 10 introduces a new set of options that allows you to override the dynamic bandwidth allocation to specify the exact amount your computer should use for updates.
Although these options are meant to reduce bandwidth consumption, it's possible to configure your device to take full advantage of the bandwidth available to download Windows 10 Insider builds faster through Windows Update.
If you have already enabled the Delivery Optimization option to allow your device to download updates from other machines on your local network and on the internet in addition to the Microsoft servers, preview builds can download even faster.
In this Windows 10 guide, we walk you through the steps to override the Delivery Optimization settings to ensure new Insider builds can download as fast as possible on your device using the Settings app and Group Policy.
- How to download Insider builds faster using Settings
- How to download Insider builds faster using Group Policy
How to download Insider builds faster using Settings
If you want to allow Windows 10 to use the total bandwidth available on your device to download Insider preview builds faster, follow these steps:
- Open Settings.
- Click on Update & Security.
- Click the Advanced options link.
- Click the Delivery Optimization link.
- Turn on the Allow downloads from other PCs toggle switch.
- Select the PCs on my local network, and PCs on the internet option.
- Click the Advanced options link.
- Under "Download settings," check the Limit how much bandwidth is used for downloading updates in the background option.
- Use the slider to allow Windows Update to use 100 percent of the bandwidth available to your device.
Once you've completed the steps, Windows Update should download new previews of Windows 10 faster than before.
At any time, you can return to the previous settings using the same instructions, but on step No. 5, make sure to change the option to your previous selection, and on step No. 8, clear the Download settings option or return the slider to the percentage you had it at before.
All the latest news, reviews, and guides for Windows and Xbox diehards.
While we're focusing on the download settings, on the Advanced options page, it's also possible to set the specific amount of bandwidth your device uses to upload updates to devices on the internet.
How to download Insider builds faster using Group Policy
Alternatively, if you're running Windows 10 Pro, it's possible to adjust the Delivery Optimization settings using Group Policy with these steps:
- Use the Windows key + R keyboard shortcut to open the Run command.
- Type gpedit.msc and click OK to open the Local Group Policy Editor.
- Browse the following path:
Computer Configuration > Administrative Templates > Windows Components > Delivery Optimization - On the right side, double-click the Download Mode policy.
- Select the Enabled option.
- Under "Options," use the "Download Mode" drop-down menu, and select the Internet (3) option (the equivalent to "PCs on the local network, and PCs on the Internet" option in the Settings app).
- Click Apply.
- Click OK.
- On the right side, double-click the Maximum Download Bandwidth (percentage) policy (the equivalent to the "Download settings" option in the Settings app).
- Select the Enabled option.
- Under "Options," enter the download bandwidth in percentage, and because we want to download Windows 10 Insider builds faster, enter 100.Note: We're not using 0 (unlimited) because that will trigger Delivery Optimization to adjust the settings dynamically, and we're looking to take full advantage of the bandwidth available to download new builds.
- Click Apply.
- Click OK.
After completing the steps, just like using the Settings app, your computer should download Windows 10 Insider builds faster.
You can always revert the changes following the instructions, but on step No. 5 and step No. 10, select the Not configured options.
It should be noted that using the Group Policy option will cause the Settings app to display a Some settings are managed by your organization message, which will go away sometime after disabling the policies.
While the ability to control the bandwidth used for download and upload updates in the Settings app is part of the upcoming Windows 10 Fall Creators Update, the Group Policy options have been available in the OS for quite some time.
Wrapping things up
Although these tweaks can help you to speed up the download process of development builds, you should be aware that allocating a high amount of bandwidth for updates using the advanced Deliver Optimization options can affect your internet experience. If this is a concern, you could enable these settings only when a new build is rolling out, or simply let Windows 10 dynamically optimize the bandwidth for you.
Also, these settings adjust the bandwidth behavior on your device only, not on the network, which means that if other devices on the network are clogging the internet connection, the download speed on your machine will be affected accordingly.
More Windows 10 resources
For more helpful articles, coverage, and answers to common questions about Windows 10, visit the following resources:
- Windows 10 on Windows Central – All you need to know
- Windows 10 help, tips, and tricks
- Windows 10 forums on Windows Central

Mauro Huculak has been a Windows How-To Expert contributor for WindowsCentral.com for nearly a decade and has over 22 years of combined experience in IT and technical writing. He holds various professional certifications from Microsoft, Cisco, VMware, and CompTIA and has been recognized as a Microsoft MVP for many years.