How to ditch Microsoft Edge as default PDF reader on Windows 10
You can ditch Microsoft Edge and set another app as your default PDF reader, and in this guide, we'll show you how on Windows 10.
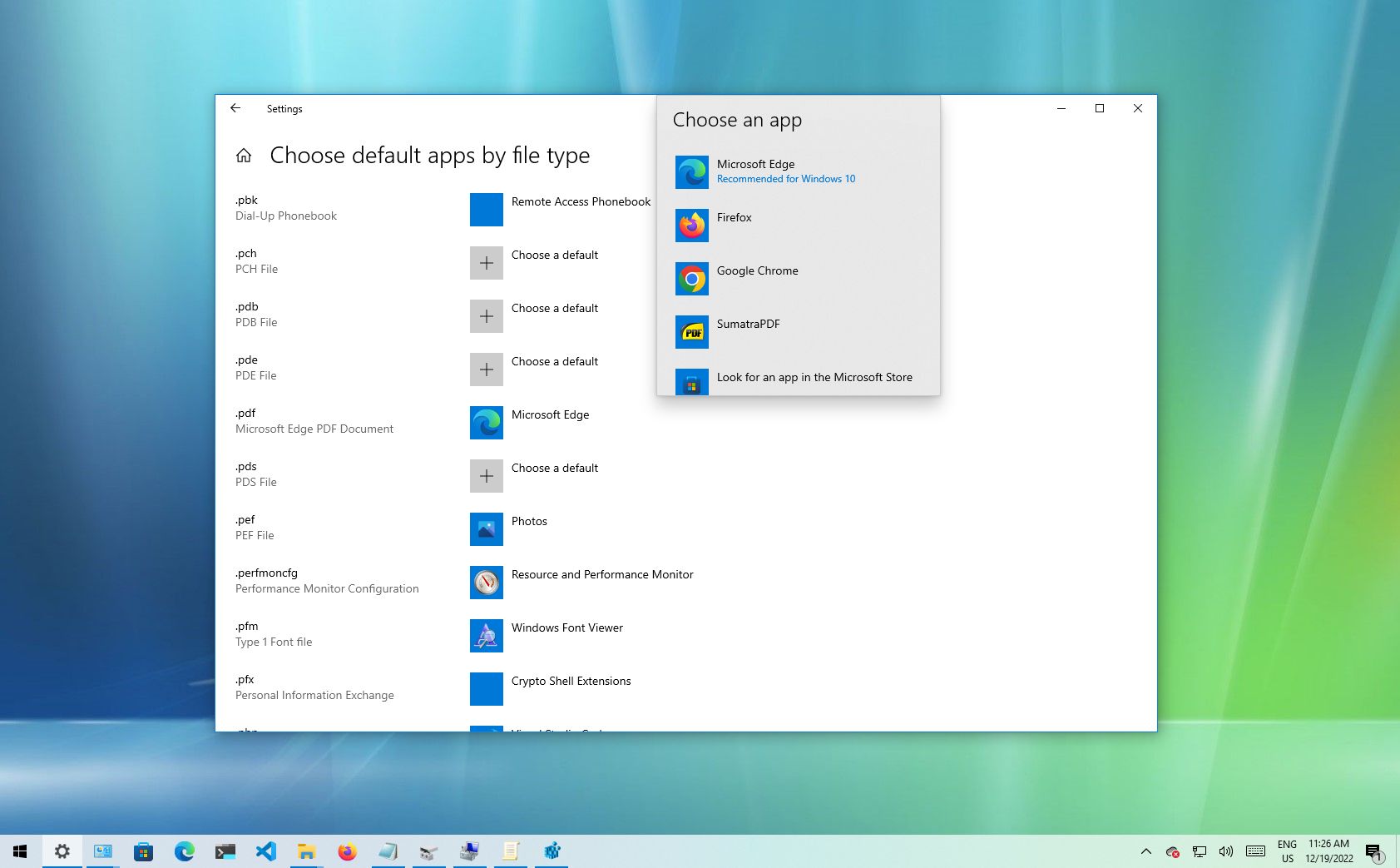
On Windows 10, Microsoft Edge is the default web browsing experience, which also functions as the system's default PDF reader on every installation.
Although viewing and editing PDF documents is a convenient feature, the experience offers limited functionalities compared to other applications. However, if you prefer a more capable program, such as Adobe Acrobat Reader, Xodo, or SumatraPDF, you can always change the Windows 10 settings to disable Microsoft Edge and set another app as the default PDF reader every time you open this kind of file format on your computer.
This guide will walk you through changing the system's default settings to stop loading PDF documents with Microsoft Edge.
How to change default PDF reader from Settings
To disable Microsoft Edge as the default PDF reader on Windows 10, use these steps:
- Open Settings.
- Click on Apps.
- Click on Default apps.
- Click the "Choose default app by file type" option.
- Quick tip: You can also use the "Set default by app" option to change the default app to open PDF documents.
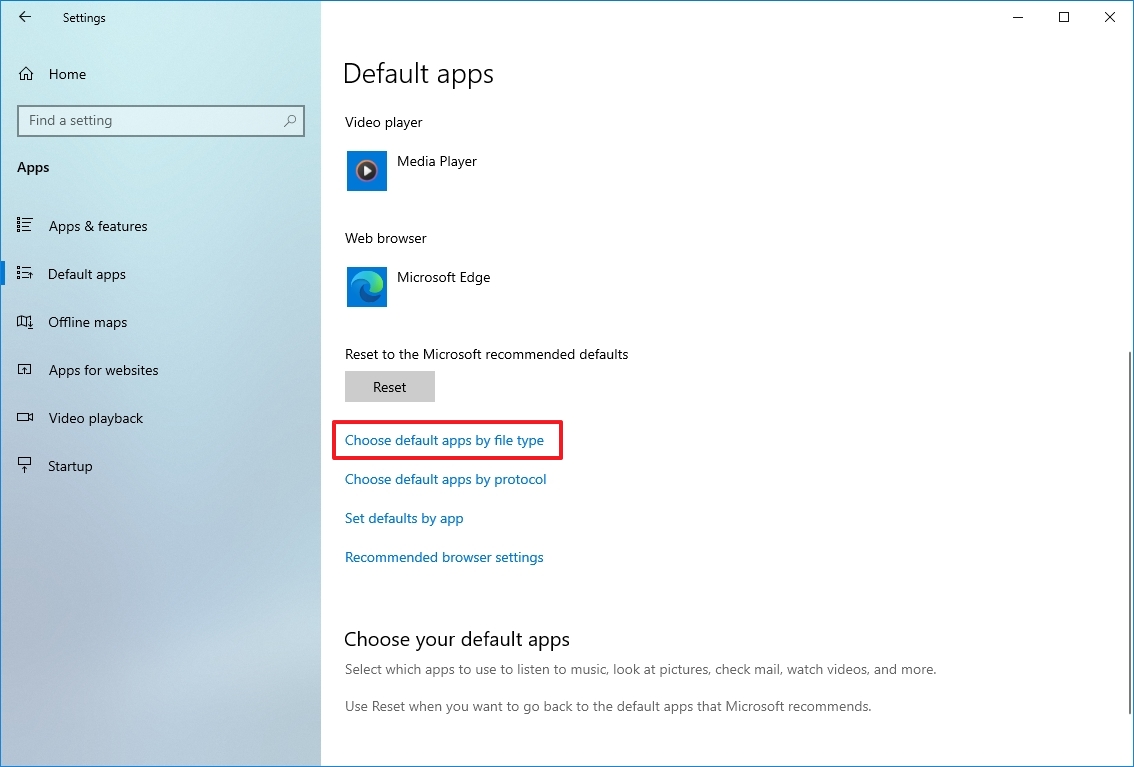
- Click the current default app for the ".pdf" file format and select the app you want to make the new default.
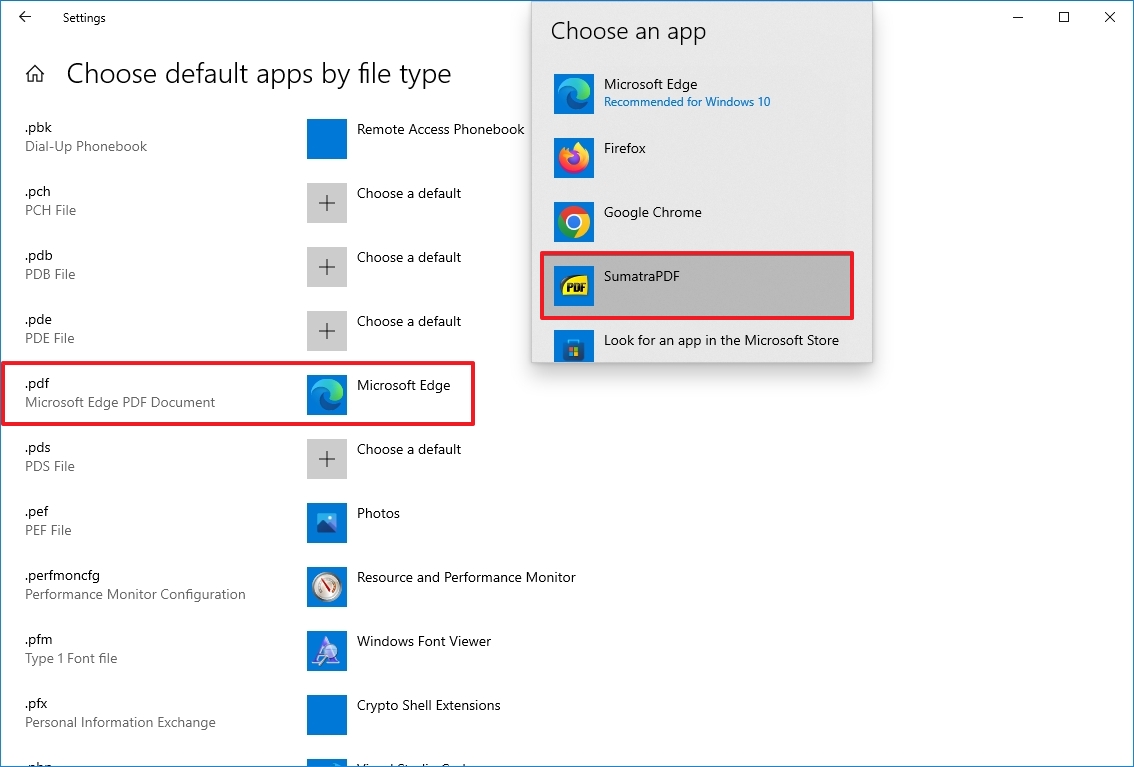
Once you complete the steps, PDF documents will open the application you specified instead of Microsoft Edge.
How to change default PDF reader from context menu
Alternatively, you can set another PDF reader as the default with the context menu option using these steps:
- Open File Explorer.
- Browse to the folder with a PDF document.
- Right-click the .pdf file.
- Select the Open with submenu and click the "Choose another app" option.
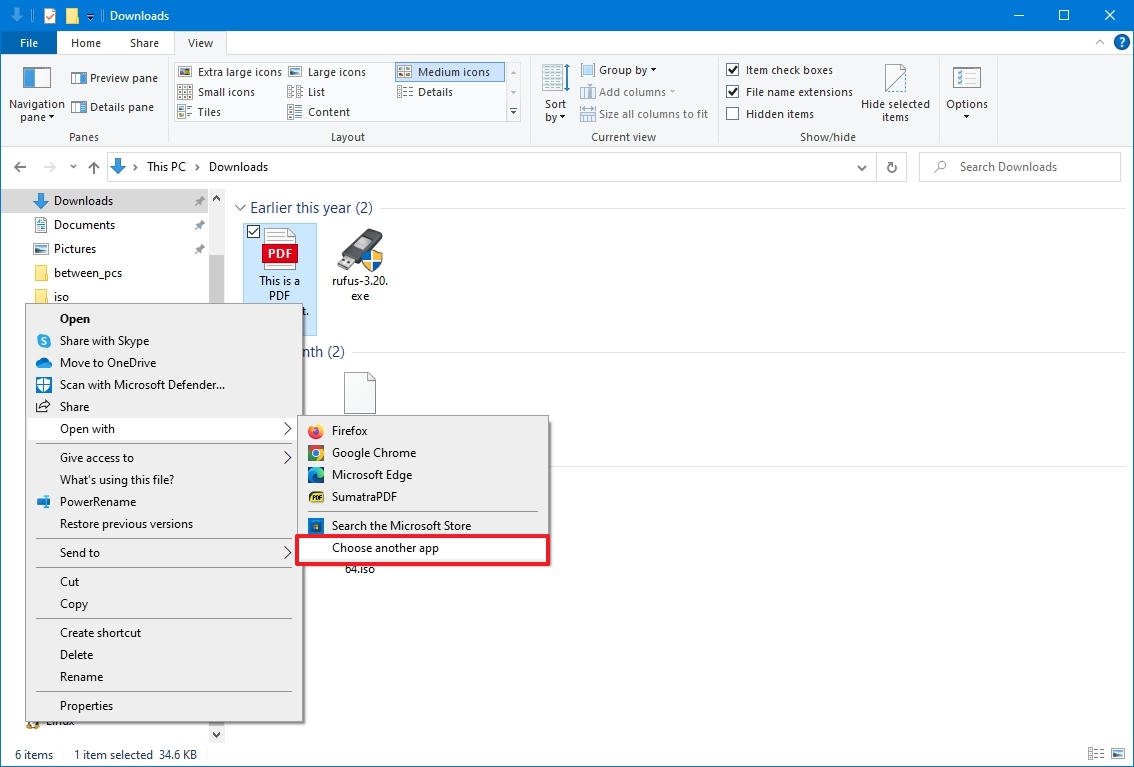
- Select the new default app to open PDF files.
- Quick tip: If the app you want is not on the list, click the More apps option. Or click the "Look for another app on this PC" to locate the application manually. If this is the case, you will need to select the .exe file for the PDF application.
- Check the "Always use this app to open .pdf files" option.
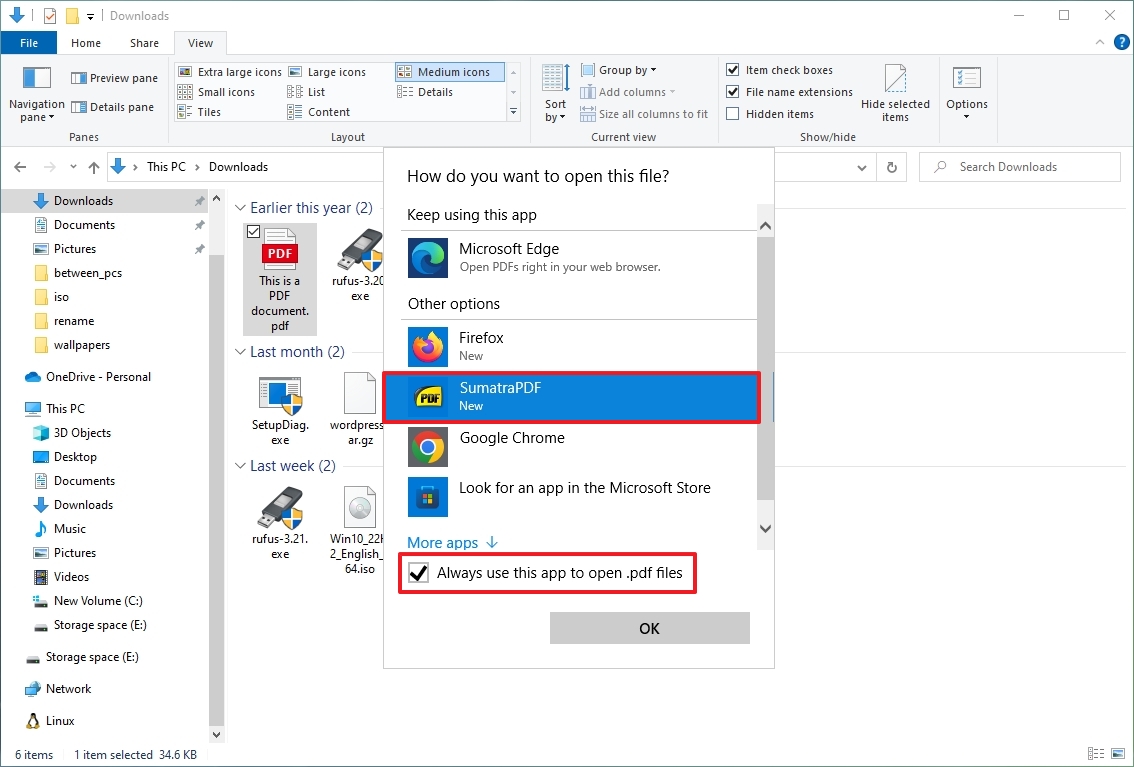
After you complete the steps, Microsoft Edge will no longer open PDF files by default. Instead, the document will open with the application you specified.
Get the Windows Central Newsletter
All the latest news, reviews, and guides for Windows and Xbox diehards.
Mauro Huculak has been a Windows How-To Expert contributor for WindowsCentral.com for nearly a decade and has over 15 years of experience writing comprehensive guides. He also has an IT background and has achieved different professional certifications from Microsoft, Cisco, VMware, and CompTIA. He has been recognized as a Microsoft MVP for many years.


