
The Windows 10 lock screen divides many users. Some don't mind seeing a nice picture along with a news blurb, some notifications, and the time of day. Others find it to be a waste. Why click or drag just to get to the actual sign-in screen?
Disabling the lock screen is entirely possible as long as you're running the Creators Update or anything newer, including the Windows 10 April 2018 Update. The steps required are a bit different for Home and Pro versions, but we'll explore them both here.
How to disable the lock screen in the Home edition of Windows 10
If you have Windows 10 Home edition, to disable the lock screen you need to make some changes in your registry.
Note: As always when editing your registry, there is a chance that your OS can fail if the exact steps are not followed. Before beginning, make sure you create a full backup of your PC.
- Right-click the Start button.
- Click Search.
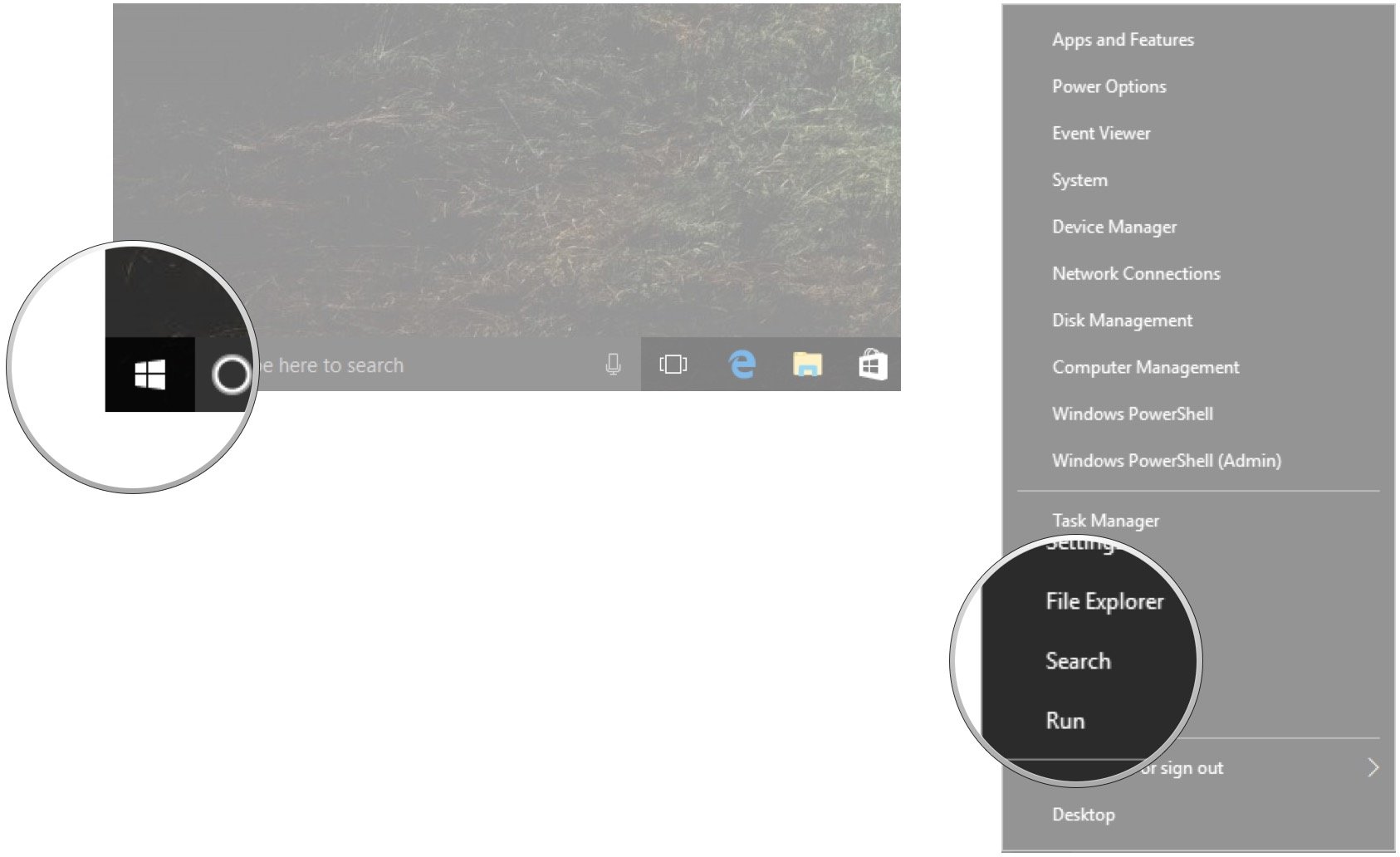
- Type regedit and hit Enter on your keyboard.
- Double-click HKEY_LOCAL_MACHINE.
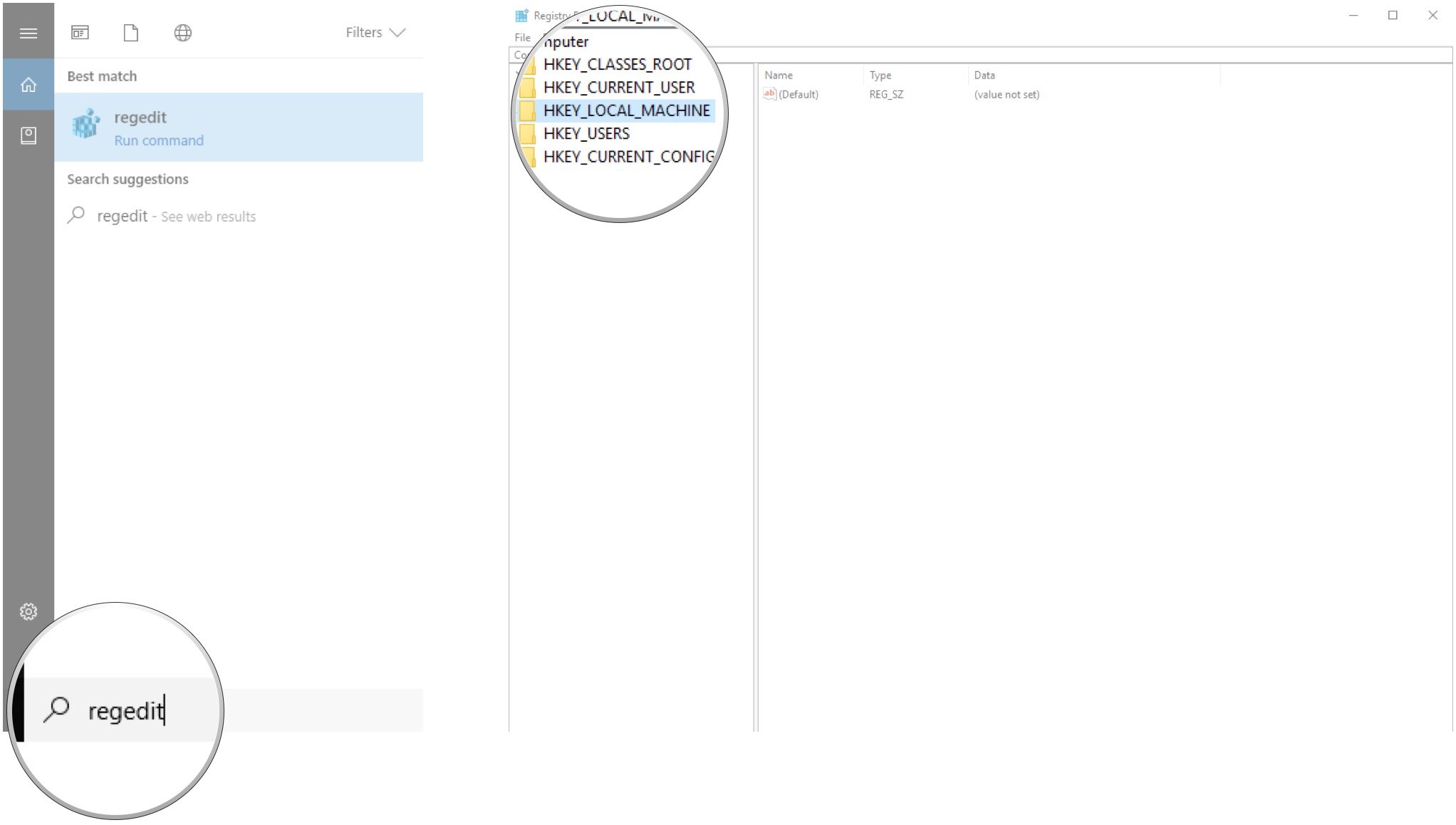
- Double-click SOFTWARE.
- Double-click Policies.
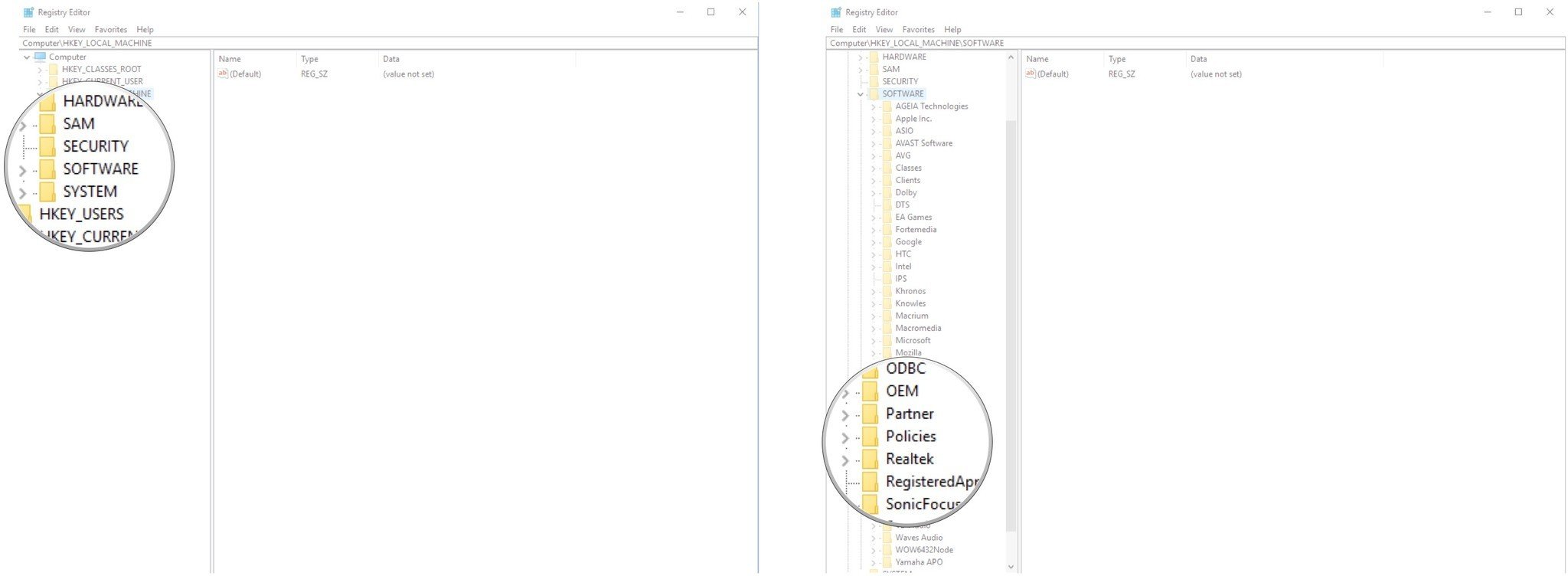
- Double-click Microsoft.
- Right-click Windows.
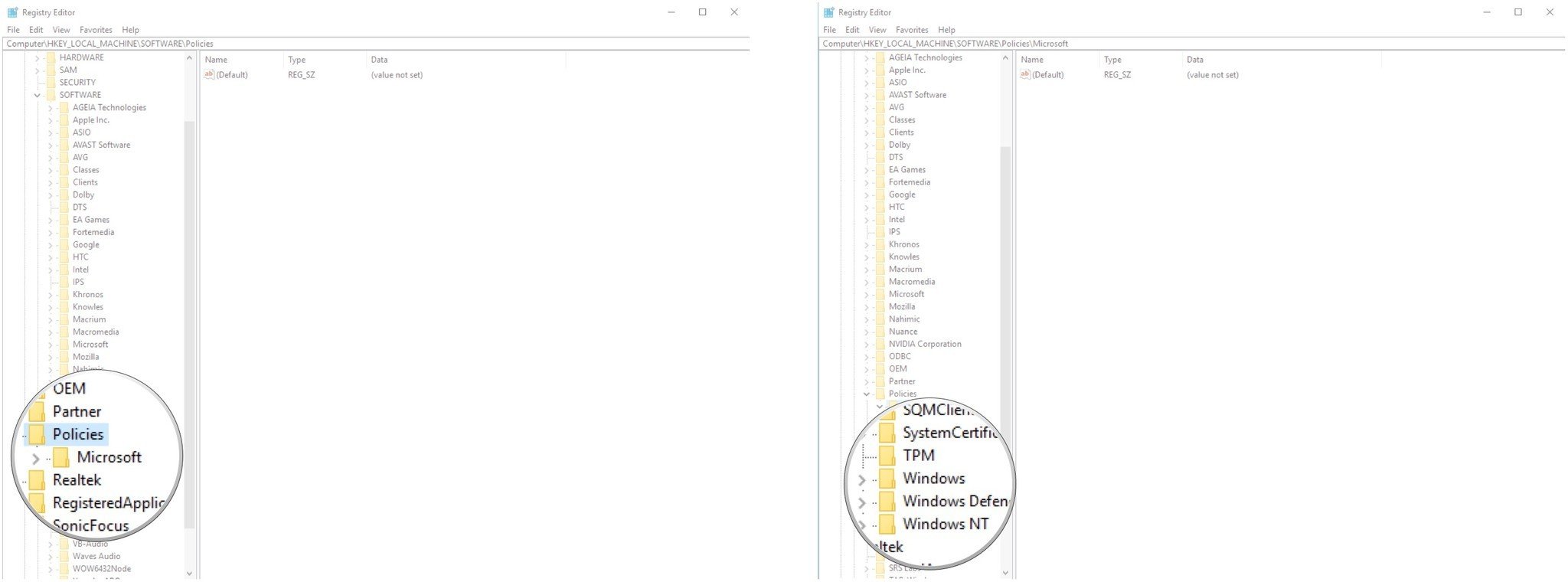
- Click New.
- Click Key.
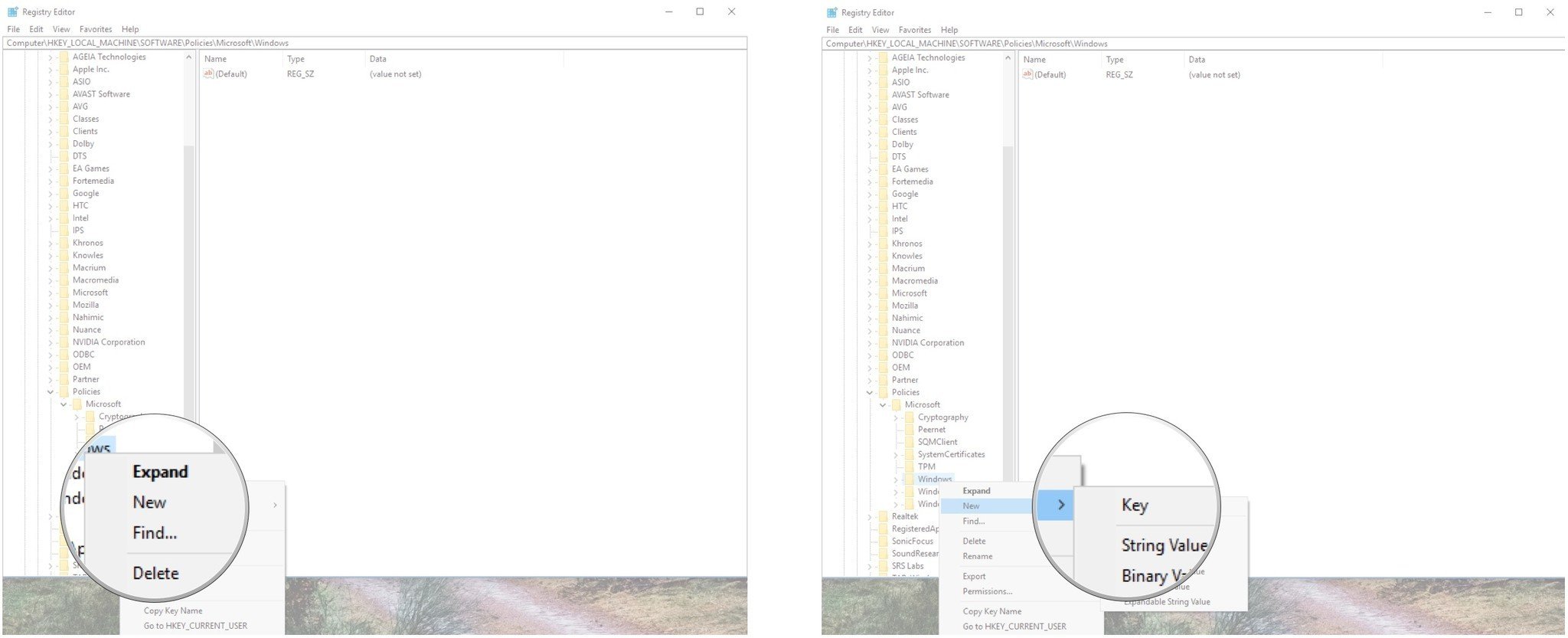
- Type Personalization and hit Enter on your keyboard.
- Right-click the Personalization key you just created.
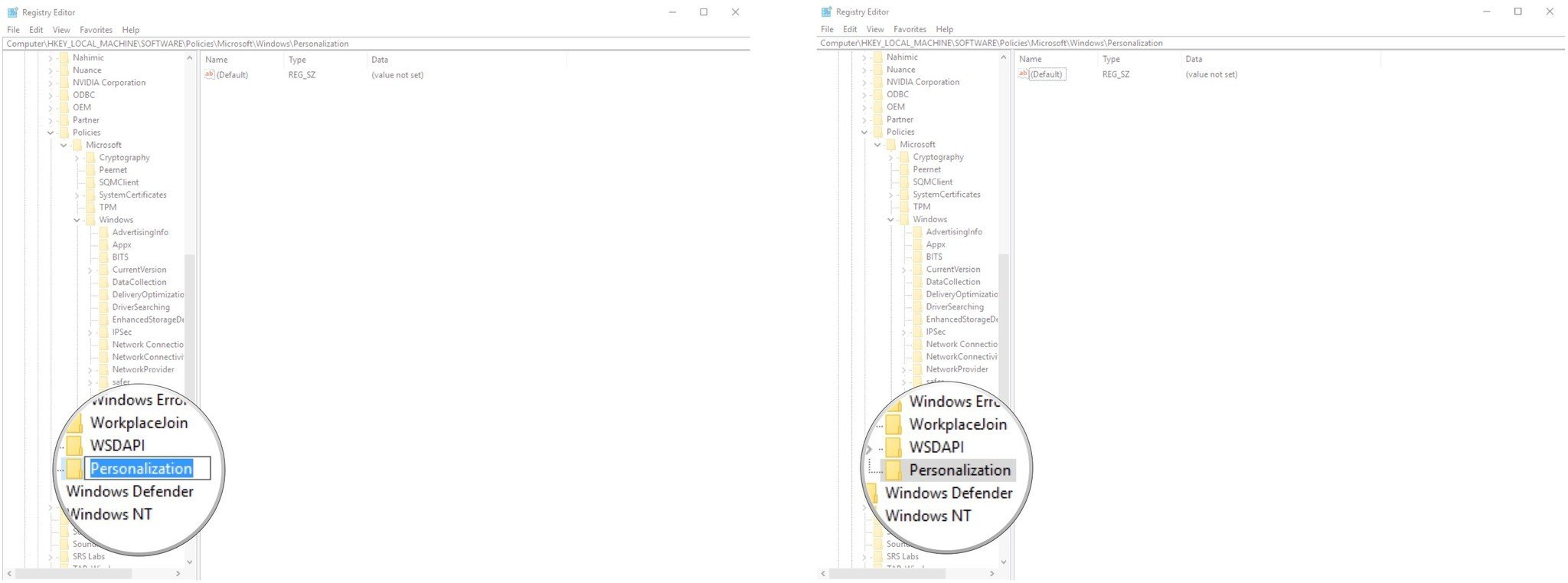
- Click New.
- Click DWORD (32-bit) Value.
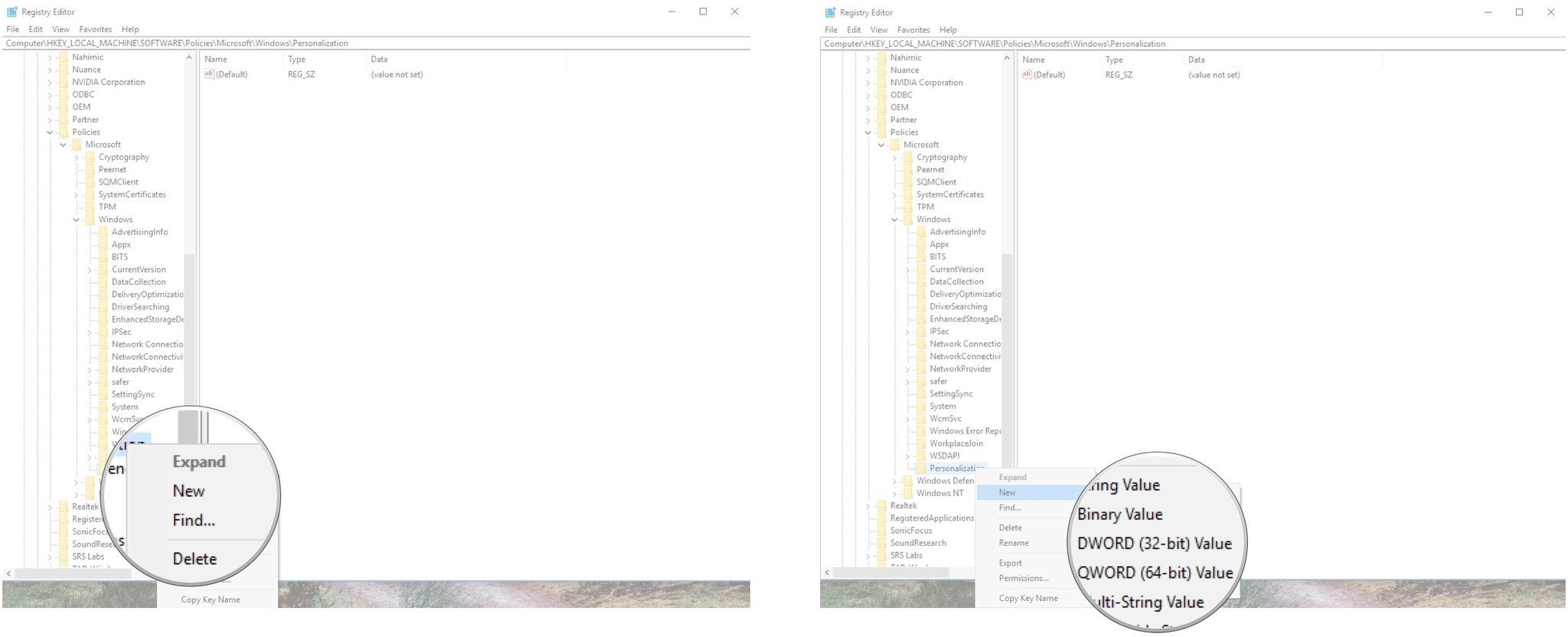
- Type NoLockScreen and hit Enter on your keyboard.
- Double-click the NoLockScreen DWORD you just created.
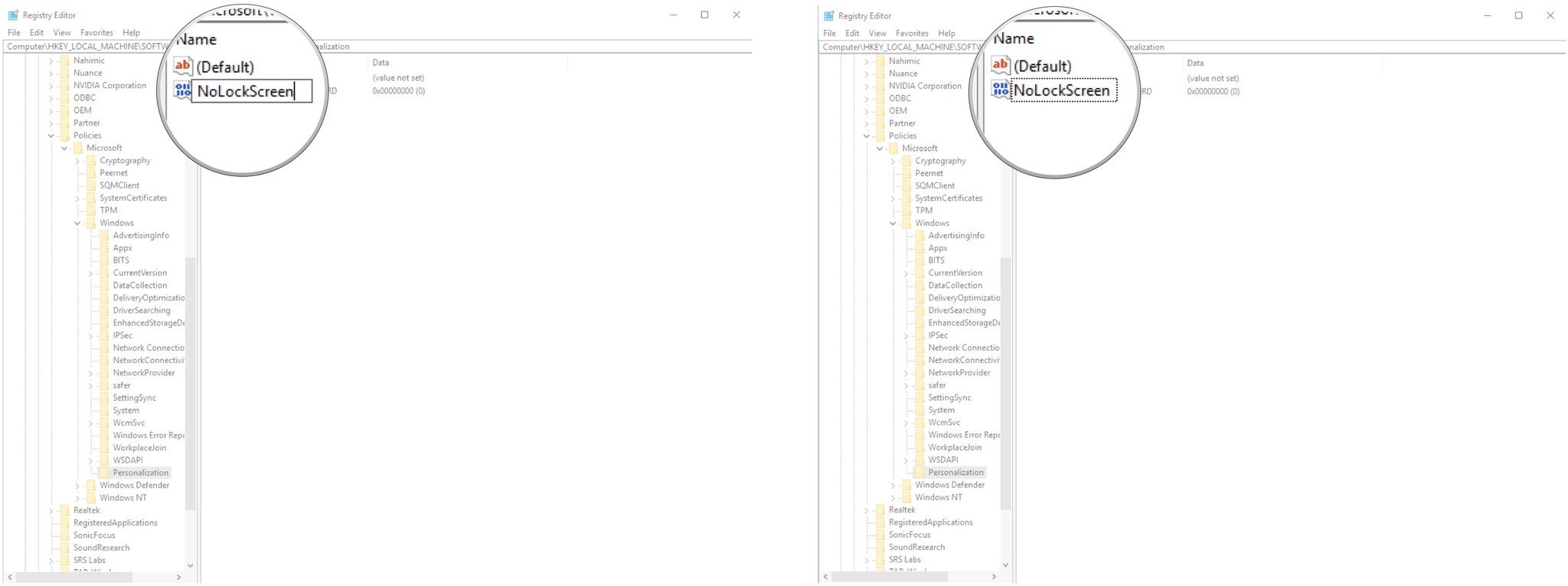
- Type 1 in the Value data field.
- Click OK.
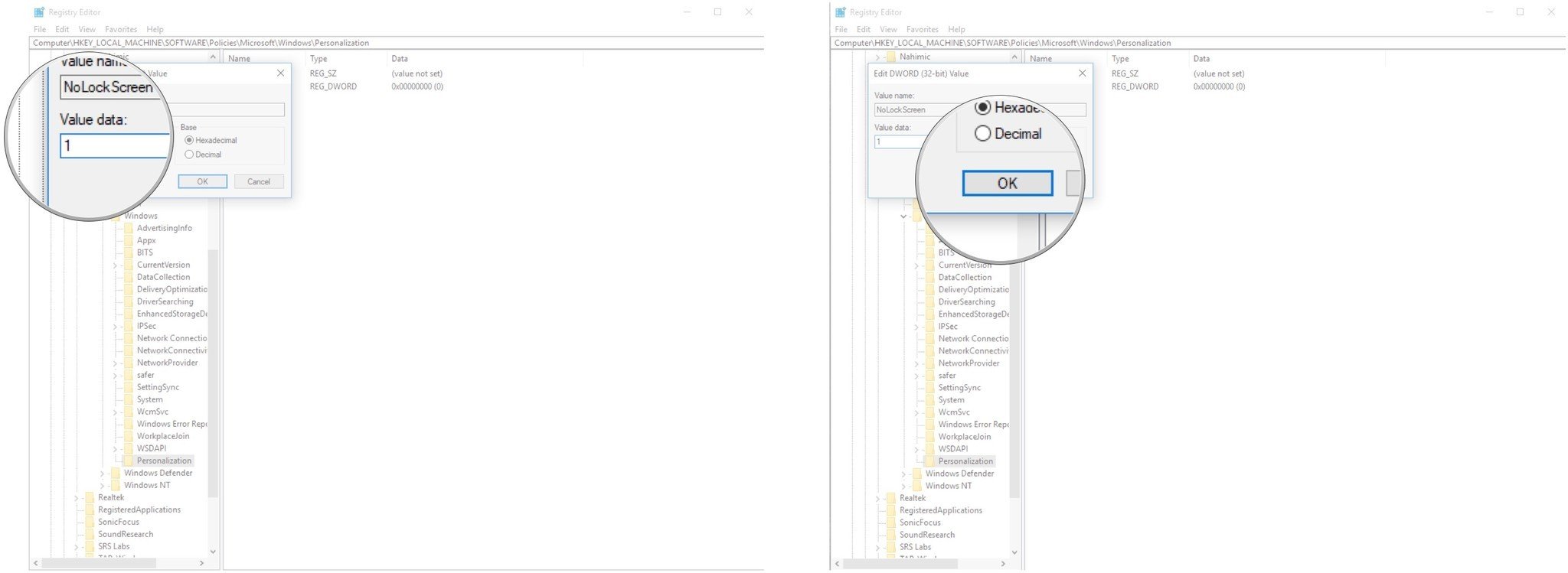
To re-enable the lock screen, change the DWORD value back to 0.
How to disable the lock screen in the Pro edition of Windows 10
If you're running a Pro edition (including Enterprise and Education) of Windows 10, you can use the Group Policy editor to remove the lock screen.
- Right-click the Start button.
- Click Search.
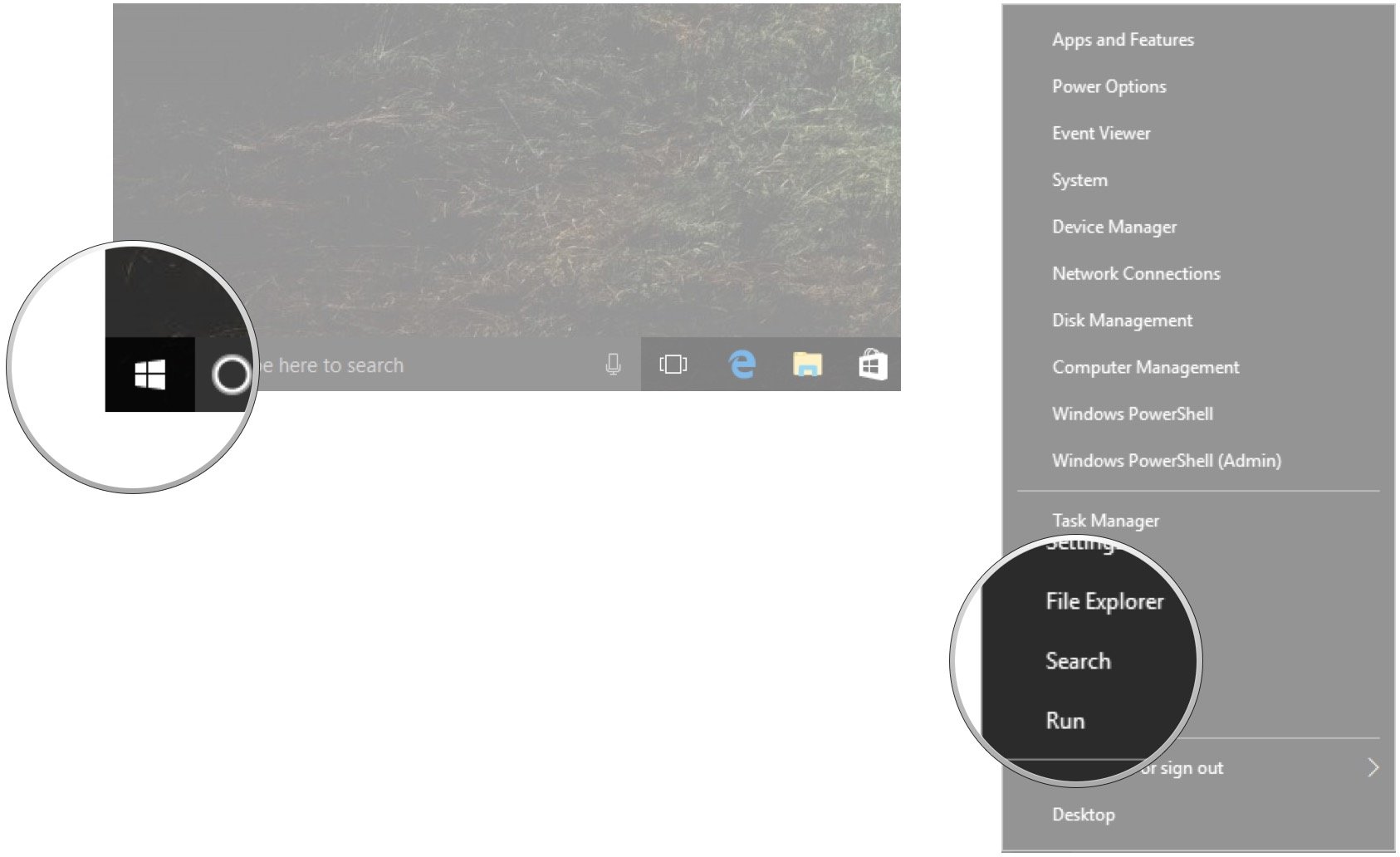
- Type gpedit and hit Enter on your keyboard.
- Double-click Administrative Templates.
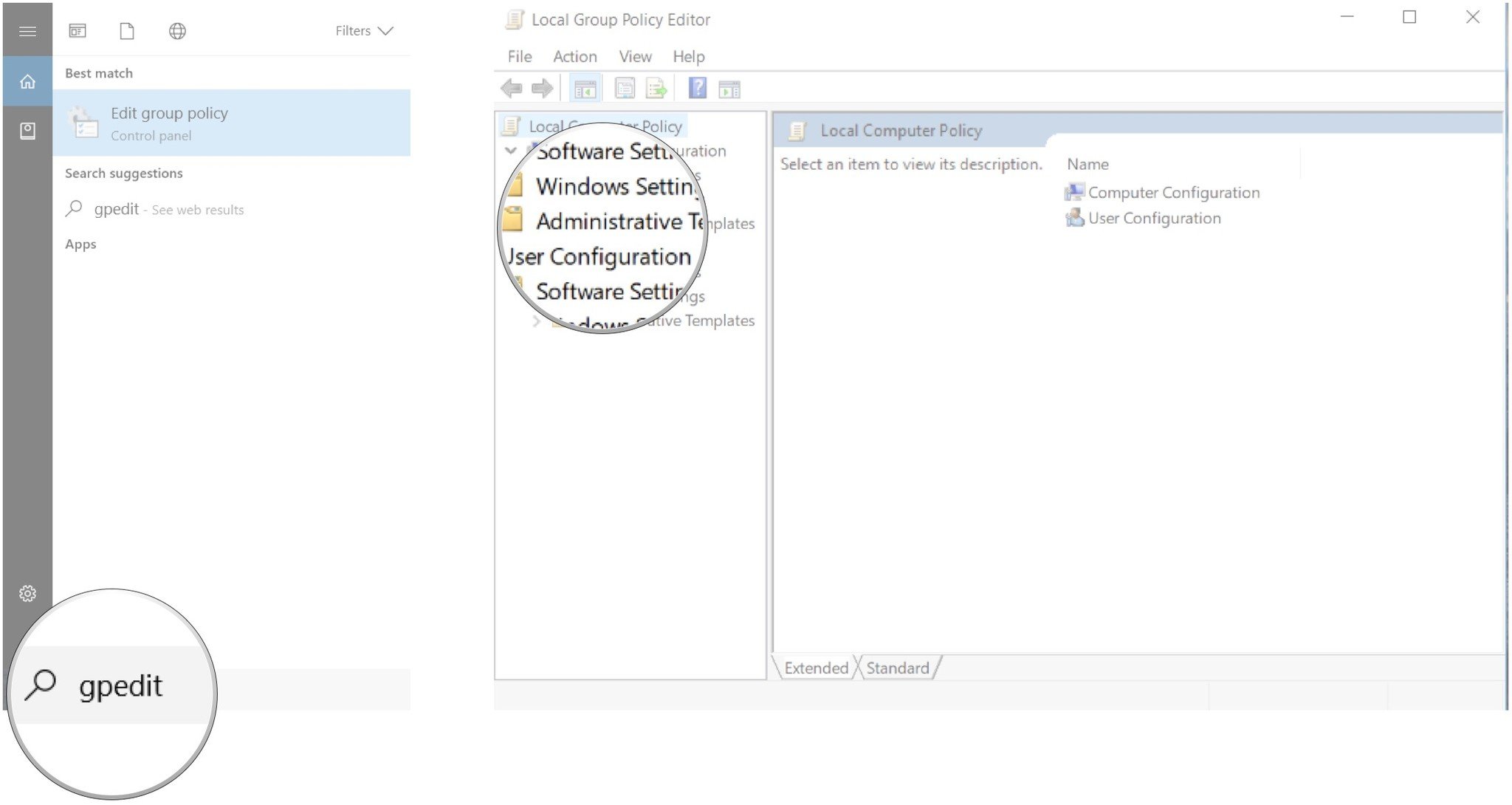
- Double-click Control Panel.
- Click Personalization.
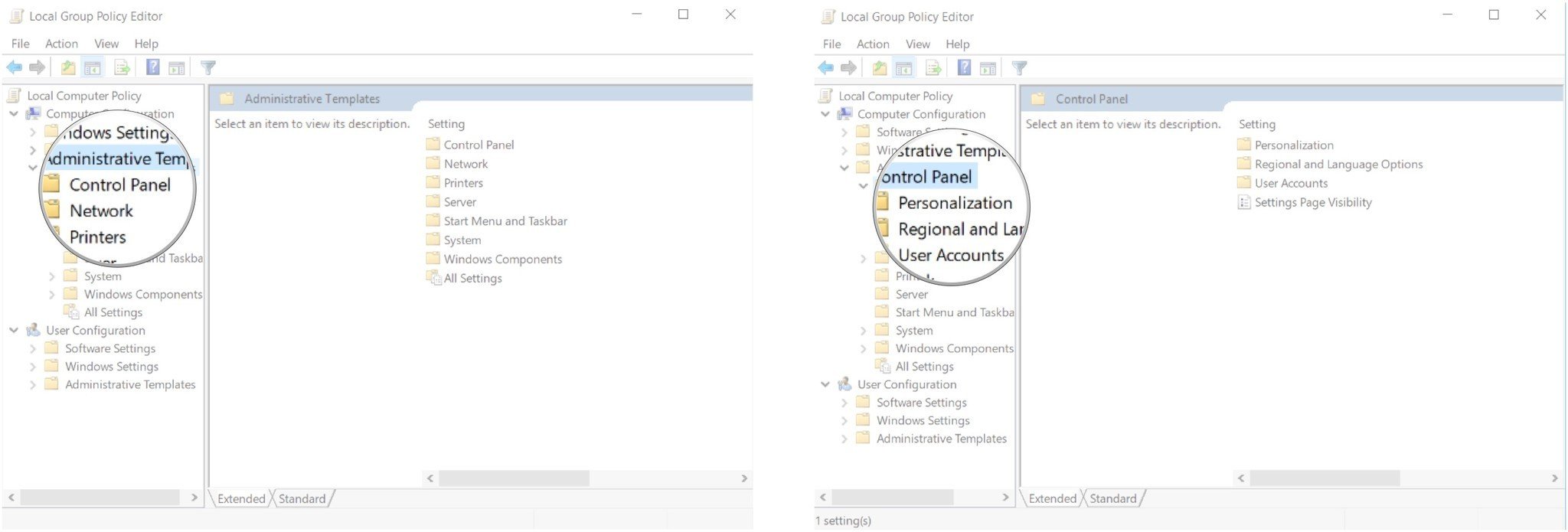
- Double-click Do not display the lock screen.
- Click Enabled.
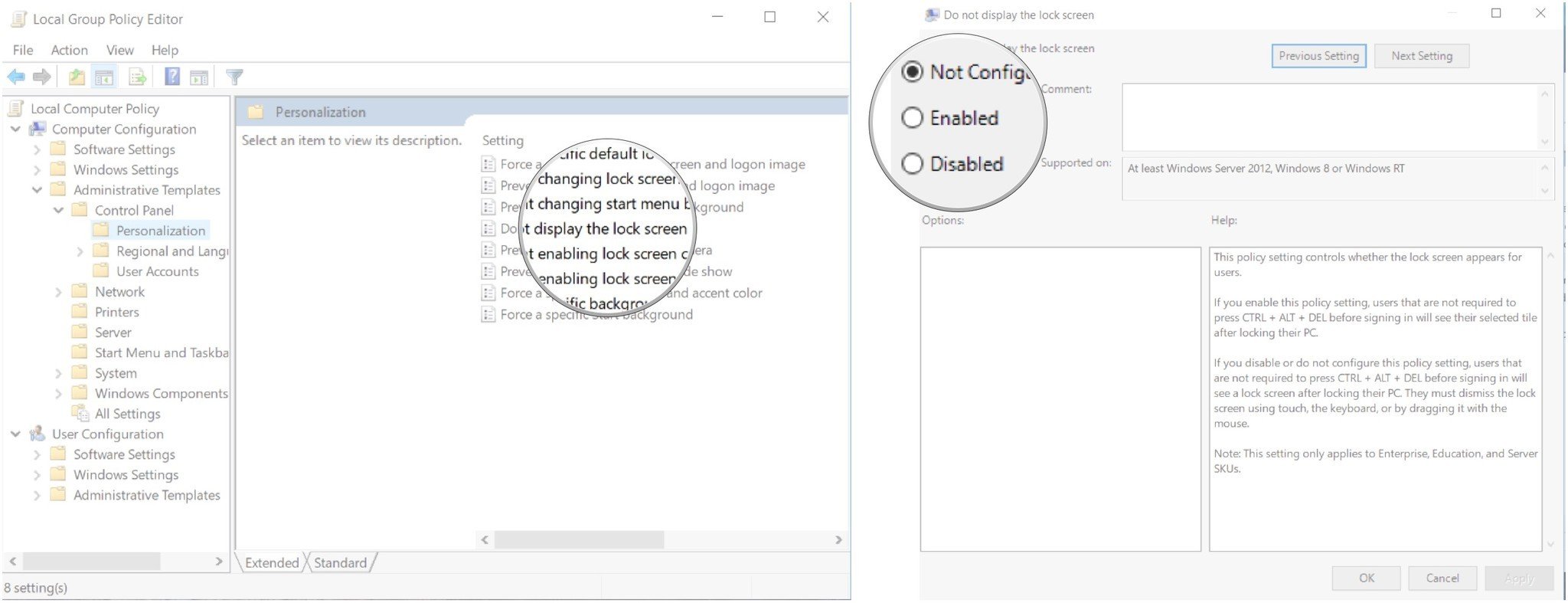
- Click Apply.
- Click OK.
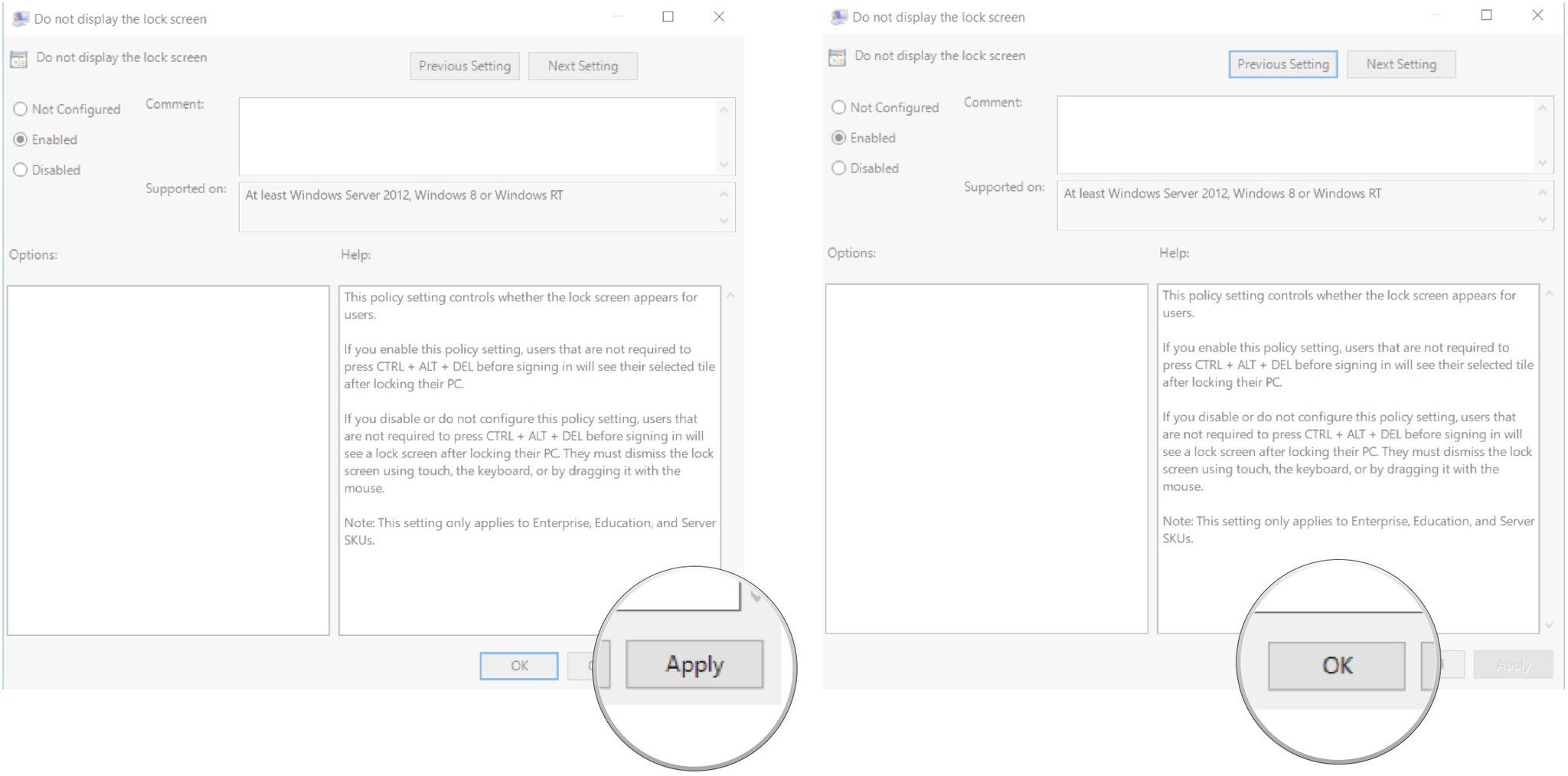
More resources
- Windows 10 April 2018 Update review: It's about the little things
- Windows 10 April 2018 Update common problems and fixes
- Windows 10 April 2018 Update ultimate resource guide
Updated June 7, 2018: I've refreshed this guide to ensure it still works after the Windows 10 April 2018 Update.
Get the Windows Central Newsletter
All the latest news, reviews, and guides for Windows and Xbox diehards.

Cale Hunt brings to Windows Central more than eight years of experience writing about laptops, PCs, accessories, games, and beyond. If it runs Windows or in some way complements the hardware, there’s a good chance he knows about it, has written about it, or is already busy testing it.
