How to disable update notifications on Windows 11 2022 Update
You can now disable system update notifications – here's how on Windows 11.
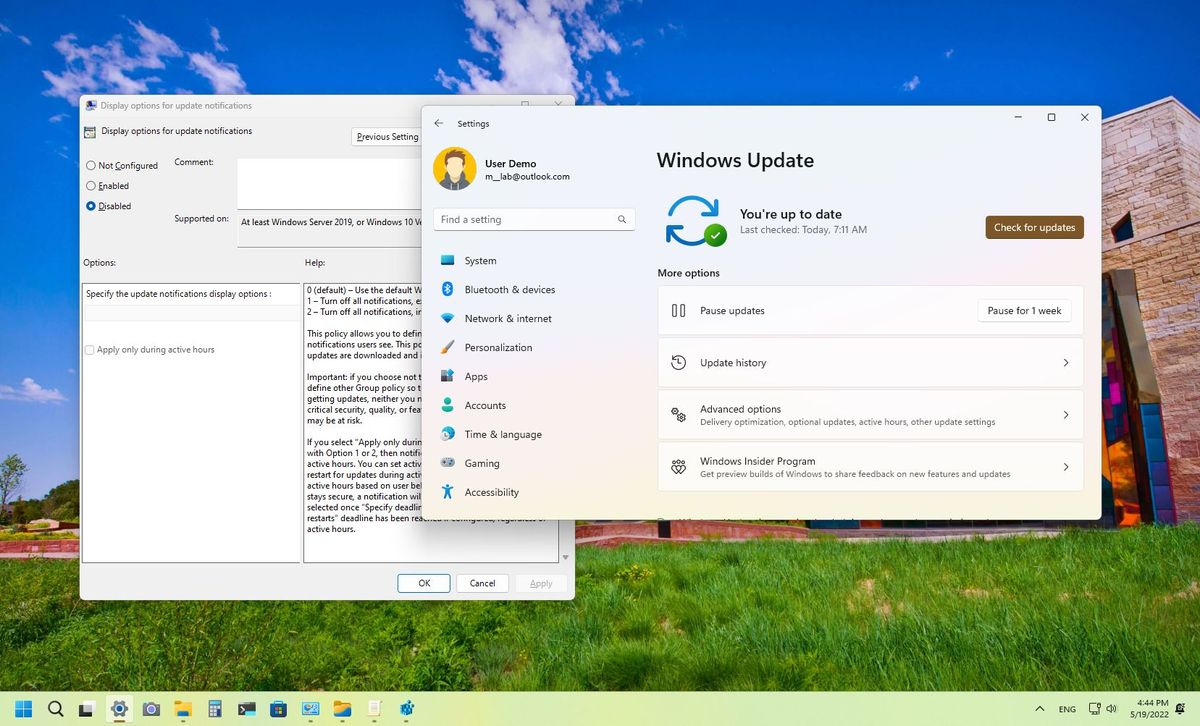
On Windows 11, whenever an update is ready, you will receive different notifications, including alerts to install and restart the computer to apply cumulative updates and feature updates (when available).
Since these notifications can add distractions to your workflow, the system now includes a setting that you can enable to suppress all Windows Update-related notifications.
The setting is meant for system administrators to remove distractions for students, but anyone can adjust the settings using Group Policy. You can also perform the same task using the Registry.
This guide will walk you through the steps to disable Windows Update notifications on the Windows 11 2022 Update.
How to disable update notifications on Windows 11 via Group Policy
If you use Windows 11 Pro, you can use the Local Group Policy Editor to change the system update settings.
To disable Windows Update notifications on Windows 11, use these steps:
- Open Start.
- Search for gpedit and click the top result to open the Group Policy Editor.
- Navigate to the following path: Computer Configuration > Administrative Templates > Windows Components > Windows Update > Manage end use experience
- Double-click the "Display options for update notifications" policy.
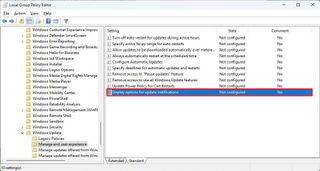
- Check the Disabled option.

- Click the Apply button.
- Click the OK button.
Once you complete the steps, the system will no longer show distracting notifications for updates. However, this policy will not automatically prevent Windows 11 from downloading and installing updates.
Get the Windows Central Newsletter
All the latest news, reviews, and guides for Windows and Xbox diehards.
If you change your mind, you can revert the changes using the same instructions, but on step No. 5, select the Not Configured option.
How to disable update notifications on Windows 11 via Registry
The Group Policy Editor isn't available on Windows 11 Home, but you can still suppress update notifications using the Registry.
Warning: This is a friendly reminder that editing the Registry is risky and can cause irreversible damage to your installation if you don't do it correctly. Before proceeding, it's recommended to back up your PC.
To disable notifications for updates through the Registry, use these steps:
- Open Start.
- Search for regedit and click the top result to open the Registry.
- Navigate to the following path: HKEY_LOCAL_MACHINE\SOFTWARE\Policies\Microsoft\Windows
- Right-click the Windows (folder) key, select the New submenu and choose the Key option.
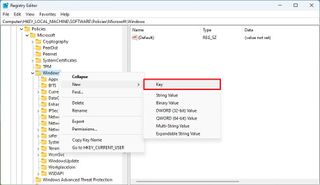
- Name the new key WindowsUpdate and press Enter.
- Right-click the WindowsUpdate key, select the New submenu, and choose the DWORD (32-bit) Value option.

- Name the new key SetUpdateNotificationLevel and press Enter.
- Double-click the newly created key and confirm the value is 0.
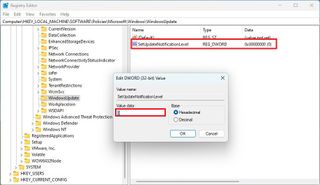
- Click the OK button.
- Restart the computer.
After you complete the steps, Windows 11 will stop showing notifications for Windows Update.
You can always undo the changes to re-enable the feature using the same instructions, but on step No.6, right-click the SetUpdateNotificationLevel DWORD and select the Delete option.
More resources
For more helpful articles, coverage, and answers to common questions about Windows 10 and Windows 11, visit the following resources:
Mauro Huculak has been a Windows How-To Expert contributor for WindowsCentral.com for nearly a decade and has over 15 years of experience writing comprehensive guides. He also has an IT background and has achieved different professional certifications from Microsoft, Cisco, VMware, and CompTIA. He has been recognized as a Microsoft MVP for many years.
