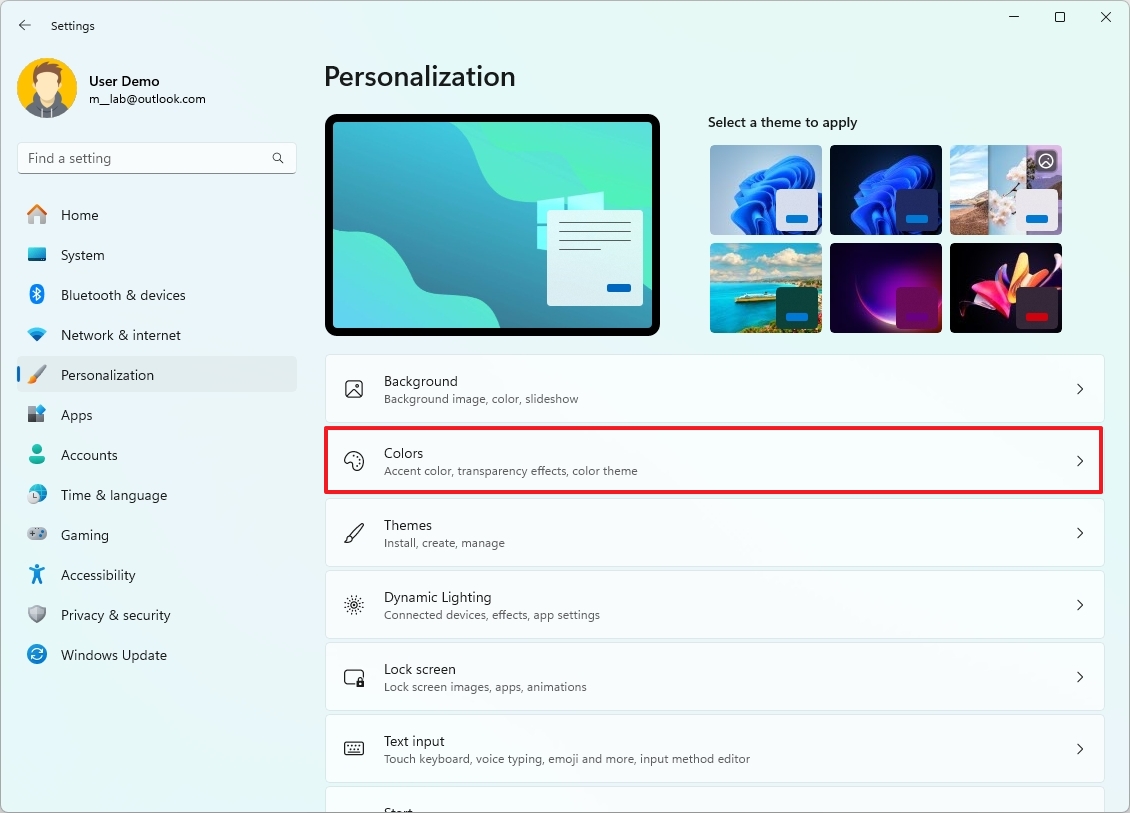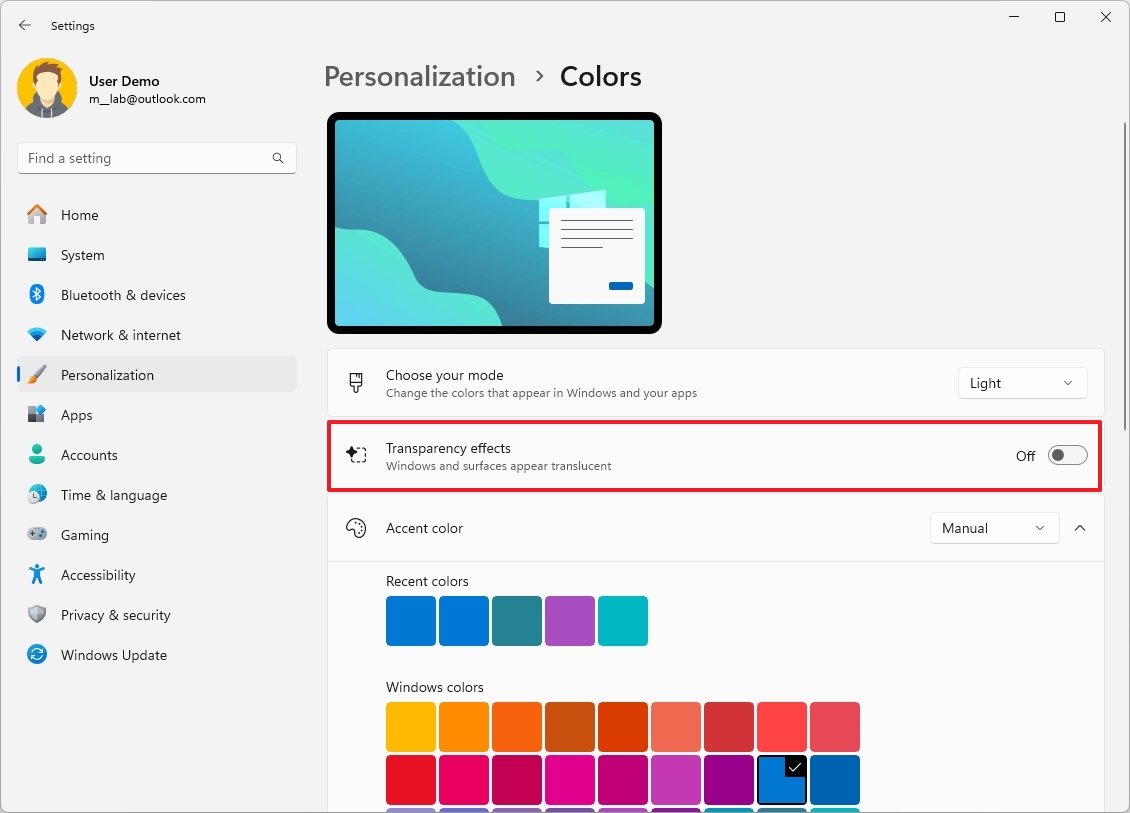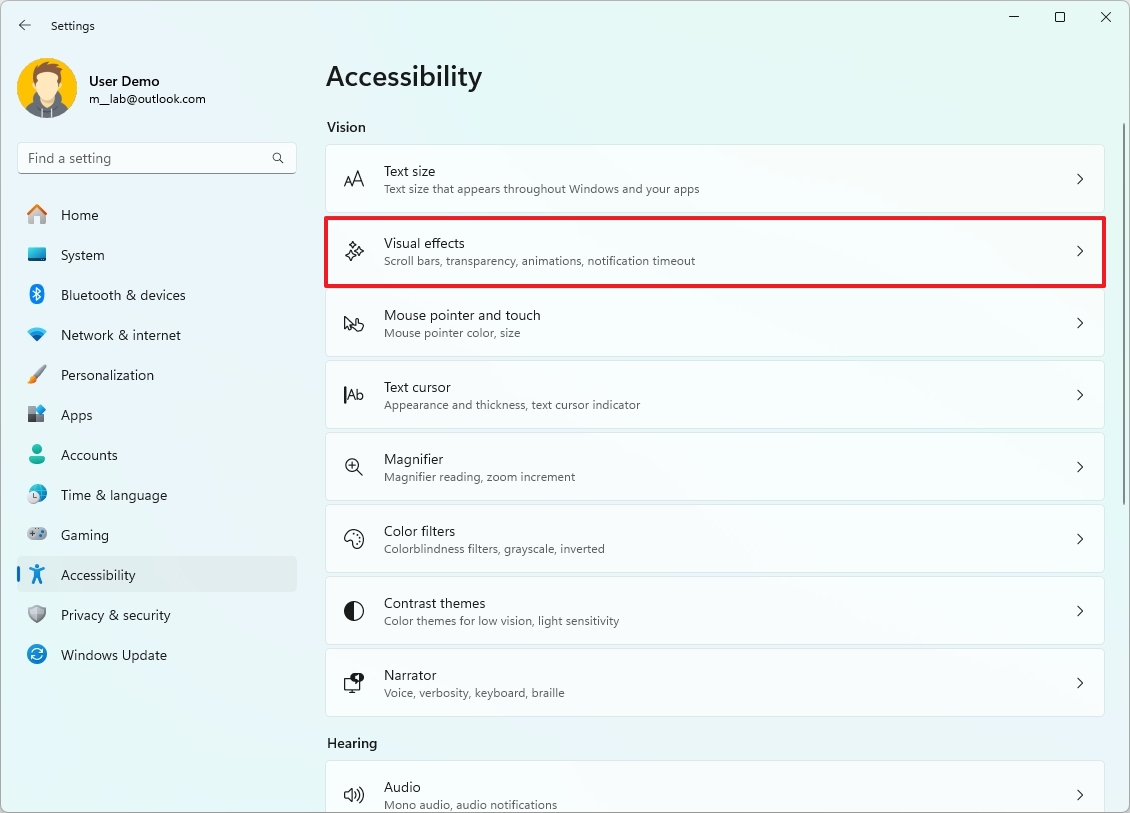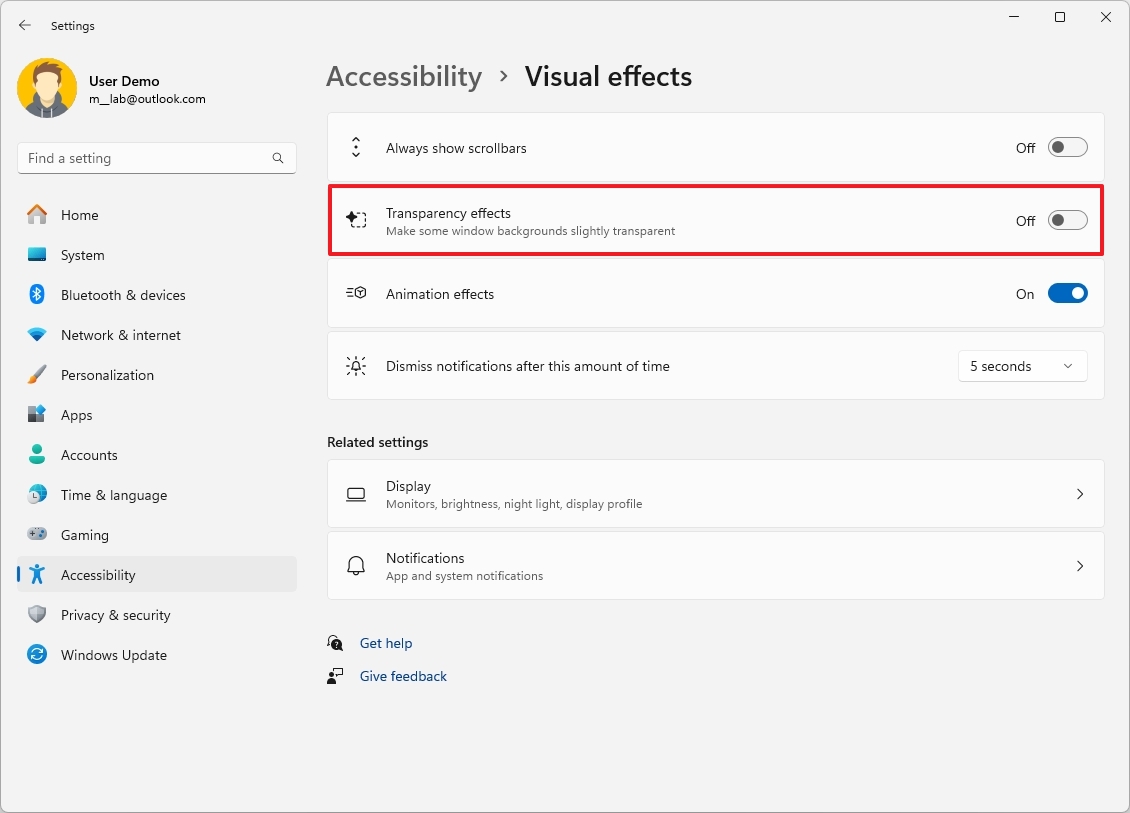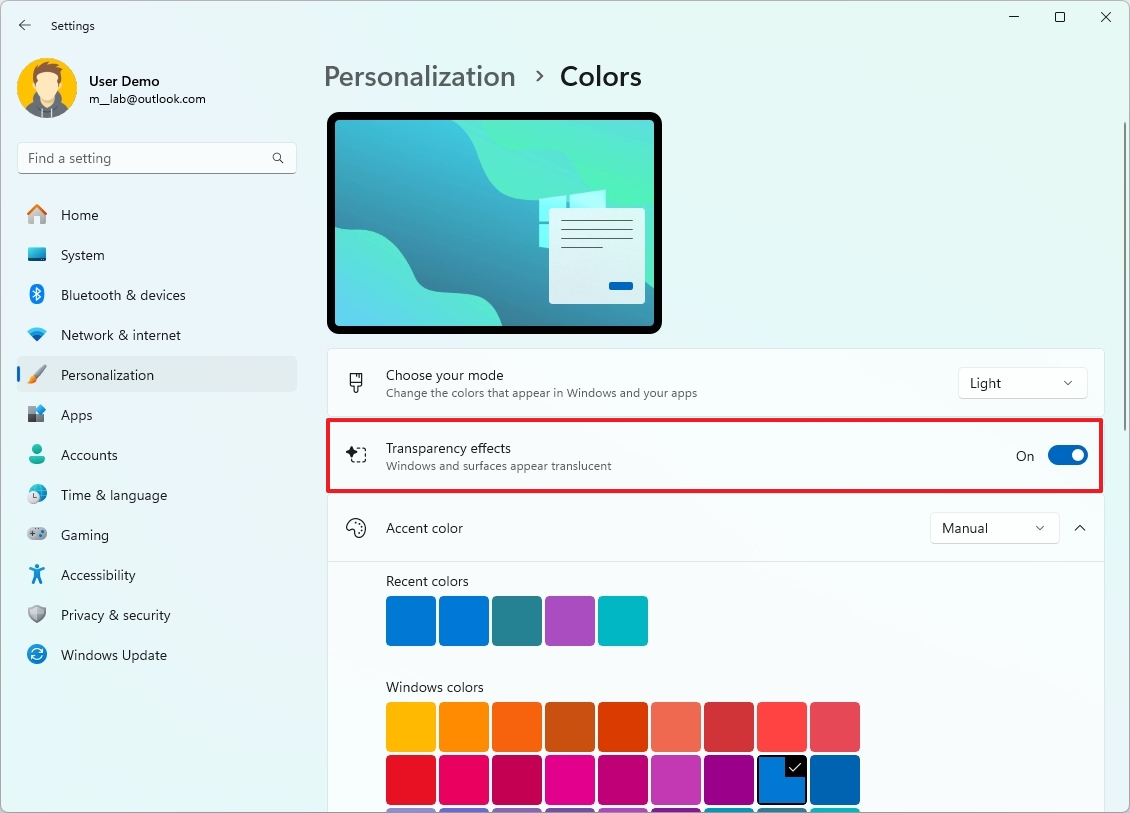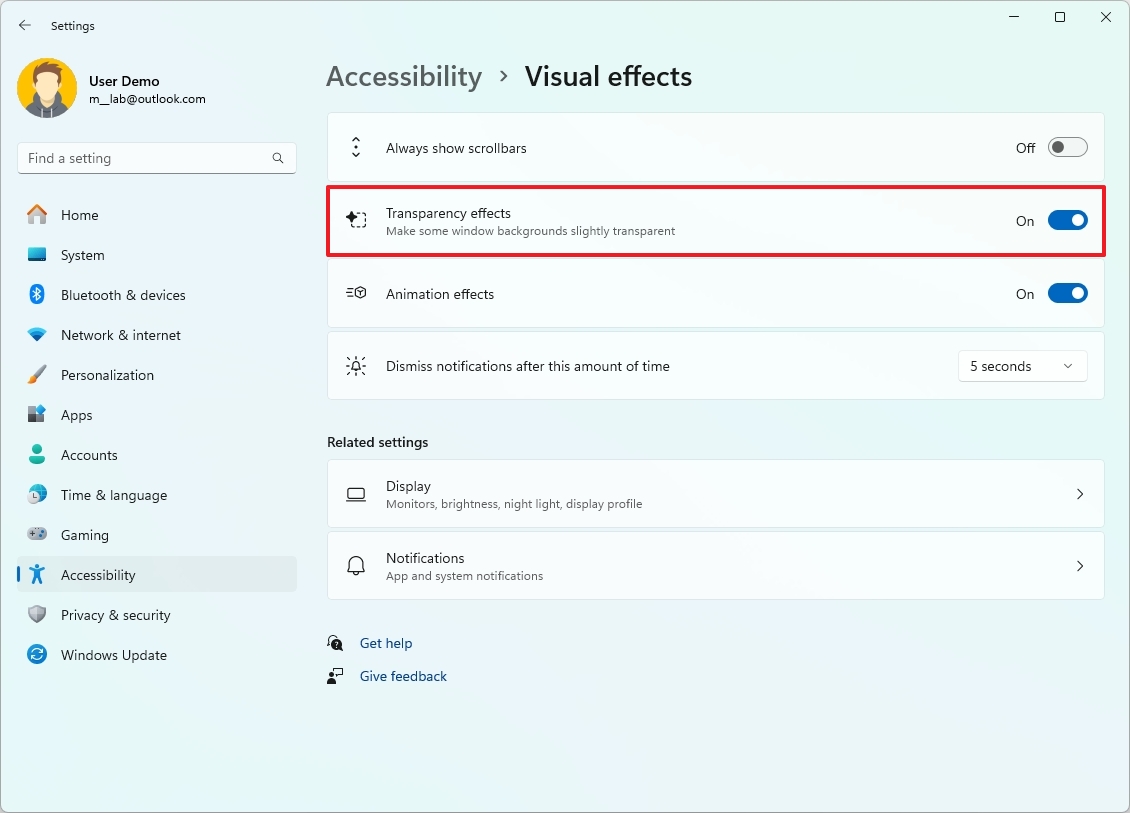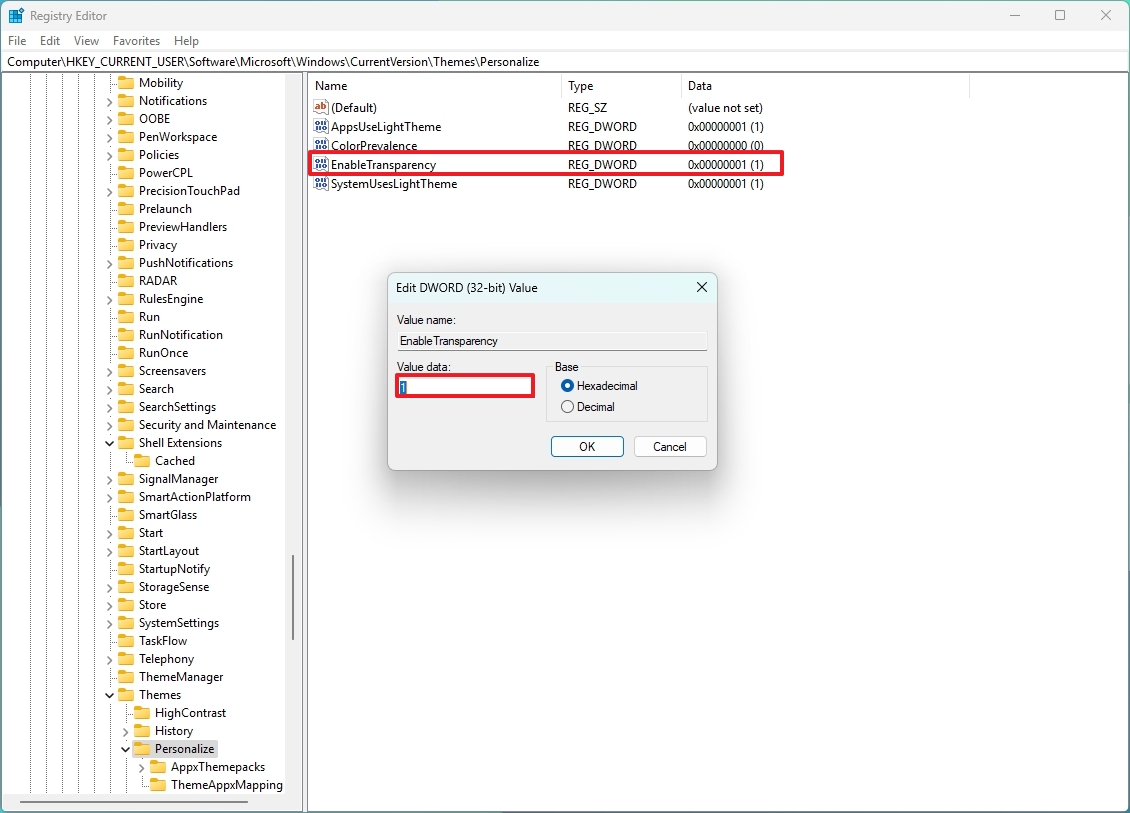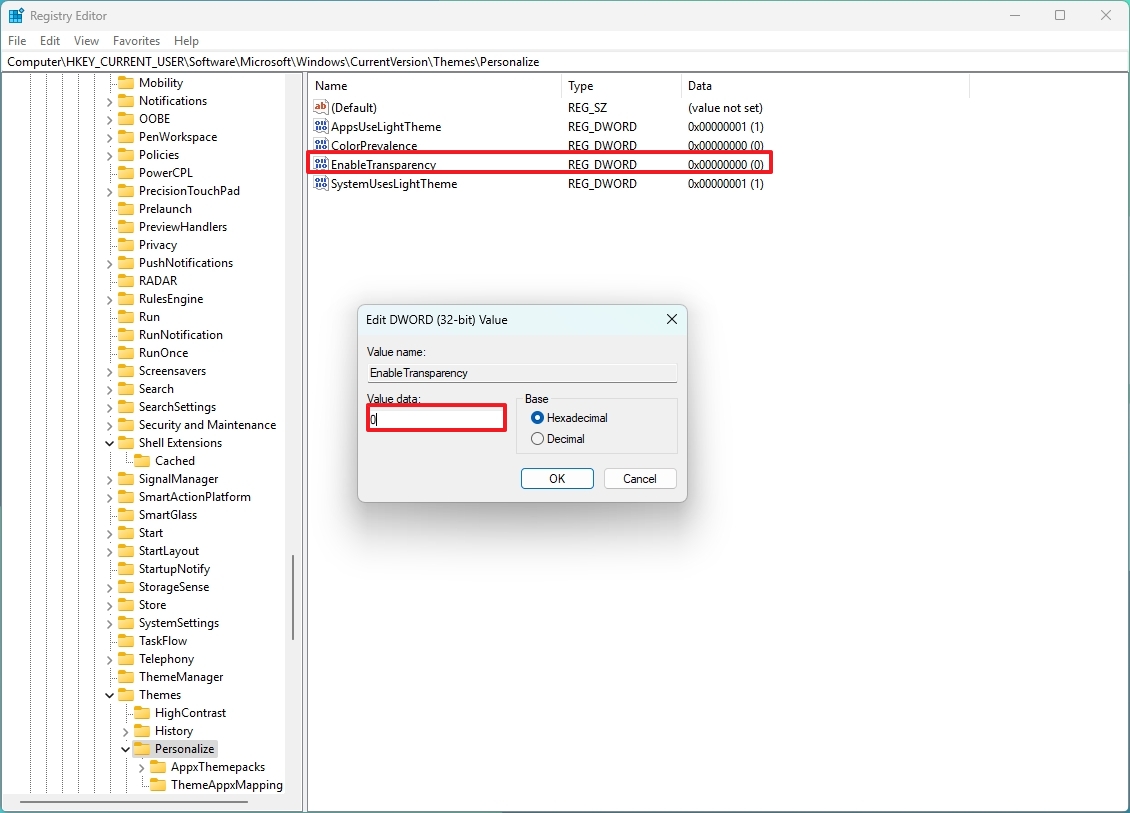How to disable transparency effects on Windows 11
Yes, it's possible to disable the transparency effects on Windows 11, and in this guide, we'll show you three ways to do it.
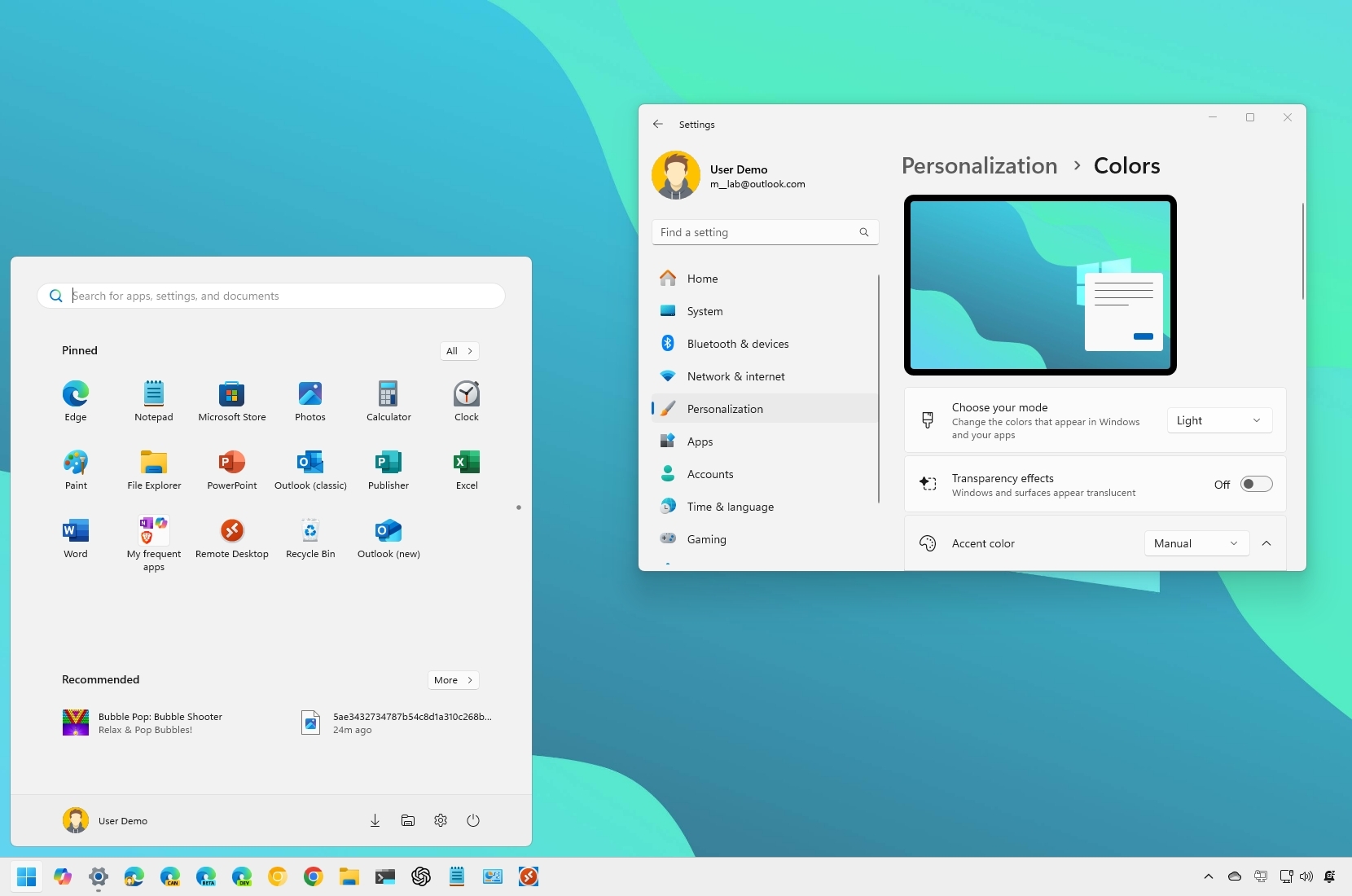
On Windows 11, desktop elements like the Taskbar, Start menu, and certain apps, such as the Settings app, use a new transparent base layer featuring the Mica material from the Microsoft Fluent Design system. This material creates a modern, fresh look by letting the background subtly shine through with a blur effect. Of course, it achieves this without (significantly) impacting performance or battery life. When an app is out of focus, the material automatically switches to a solid color.
While this transparency enhances the visual appeal of Windows 11, it may not suit everyone’s preferences. If you’d rather use a solid background color, you can disable the effect. Thankfully, there are at least three ways to turn off this feature using the Settings app or the Registry.
In this how-to guide, I'll walk you through the steps to enable and disable the transparency effects.
These instructions has been updated to ensure accuracy and reflect changes to the process in the operating system.
How to disable system transparency on Windows 11
On the Settings app, you can disable the transparency effects in two ways using the Colors and Visual Effects settings.
Disable effect using Colors settings
To disable transparency via the Colors settings page, use these steps:
- Open Settings.
- Click on Personalization.
- Click the Colors page on the right side.
- Turn off the Transparency effects toggle switch.
Disable effect using Accessibility settings
To disable transparency via the Accessibility settings page, follow these steps:
- Open Settings.
- Click on Accessibility.
- Click the Visual effects page on the right side.
- Turn off the Transparency effects toggle switch.
Once you complete the steps, the Taskbar, Notifications, Quick Settings, the Settings app, the Start menu, and other elements will no longer appear with the blur effect.
All the latest news, reviews, and guides for Windows and Xbox diehards.
How to enable system transparency on Windows 11
You also enable the visual effects through the "Colors" and "Visual effects" settings.
Enable effect using Colors settings
To enable transparency on Windows 11, use these steps:
- Open Settings.
- Click on Personalization.
- Click the Colors page on the right side.
- Turn on the Transparency effects toggle switch.
Enable effect using Accessibility settings
To enable transparency effects with the Accessibility settings, use these steps:
- Open Settings.
- Click on Accessibility.
- Click the Visual effects page on the right side.
- Turn on the Transparency effects toggle switch.
After you complete the steps, the transparency effect will enable across the desktop.
If the visual effects are not available, even after turning on the settings, the video driver could be a problem. In this case, it's recommended you update the video driver to the latest version or reinstall the current version of the driver.
How to disable system transparency using Registry
To disable the blur effect of desktop elements on Windows 11 with the Registry, use these steps:
Warning: This is a friendly reminder that editing the Registry is risky and can cause irreversible damage to your installation if you don't do it correctly. Before proceeding, it's recommended to make a full backup of your PC.
- Open Start.
- Search for regedit and click the top result to launch the Registry Editor.
- Navigate to the following path: HKEY_CURRENT_USER\Software\Microsoft\Windows\CurrentVersion\Themes\Personalize
- Double-click the EnableTransparency key and change its value from 0 to 1 to disable the feature.
- Restart the computer (if applicable).
Once you complete the steps, the Mica transparency effect will be disabled on the system.
How to enable system transparency using Registry
To enable visual transparency effects with the Registry, use these steps:
- Open Start.
- Search for regedit and click the top result to launch the Registry Editor.
- Navigate to the following path: HKEY_CURRENT_USER\Software\Microsoft\Windows\CurrentVersion\Themes\Personalize
- Double-click the EnableTransparency key and change its value from 1 to 0 to enable the feature.
- Restart the computer (if applicable).
After you complete the steps, elements on the desktop should now show the transparent visual effect.
More resources
Find in-depth guides, troubleshooting tips, and the latest updates on Windows 11 and 10 here:

Mauro Huculak has been a Windows How-To Expert contributor for WindowsCentral.com for nearly a decade and has over 22 years of combined experience in IT and technical writing. He holds various professional certifications from Microsoft, Cisco, VMware, and CompTIA and has been recognized as a Microsoft MVP for many years.