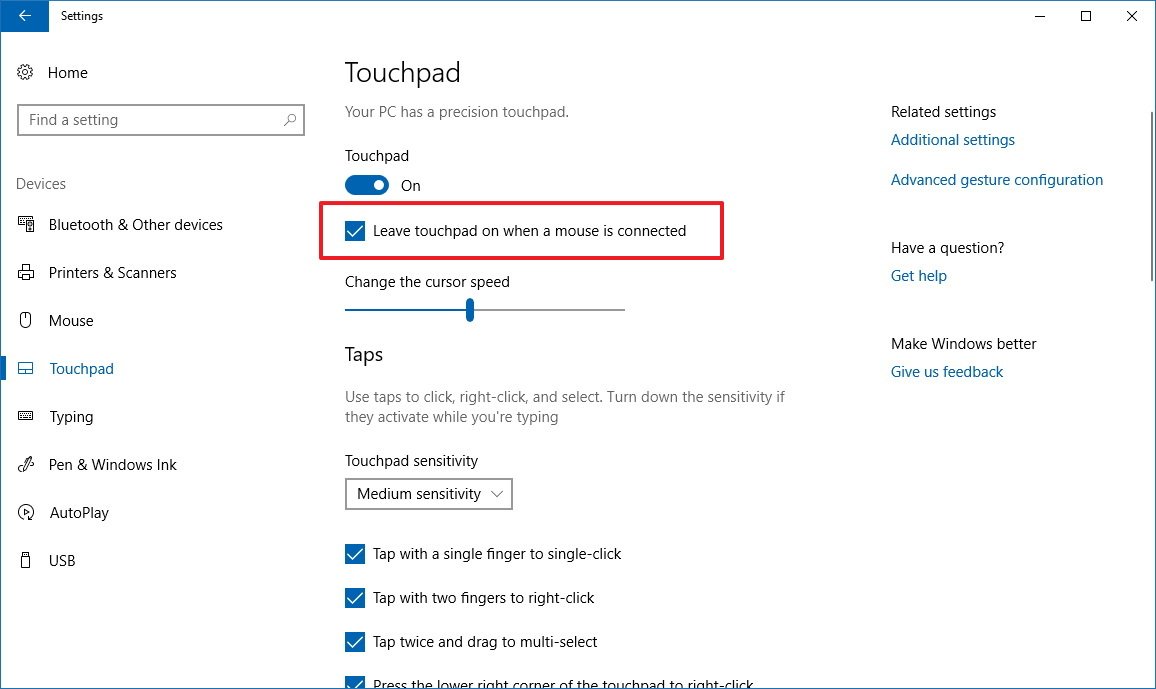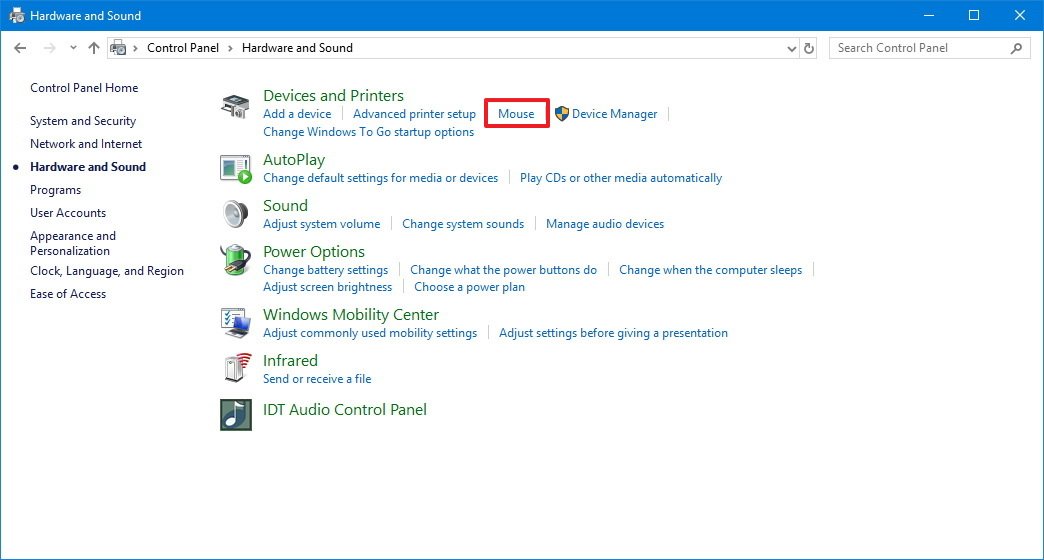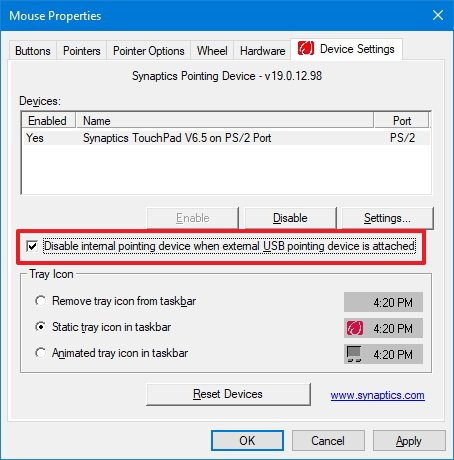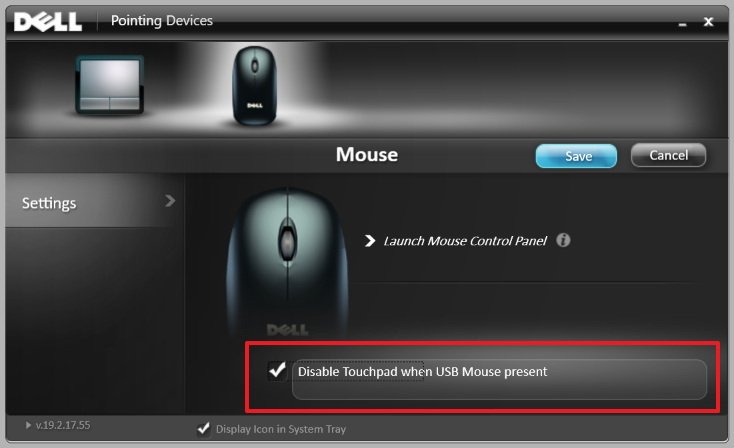How to disable touchpad when mouse is connected on Windows 10
Windows 10 can disable your touchpad automatically when connecting a mouse, and in this guide, we'll show you how to do it.
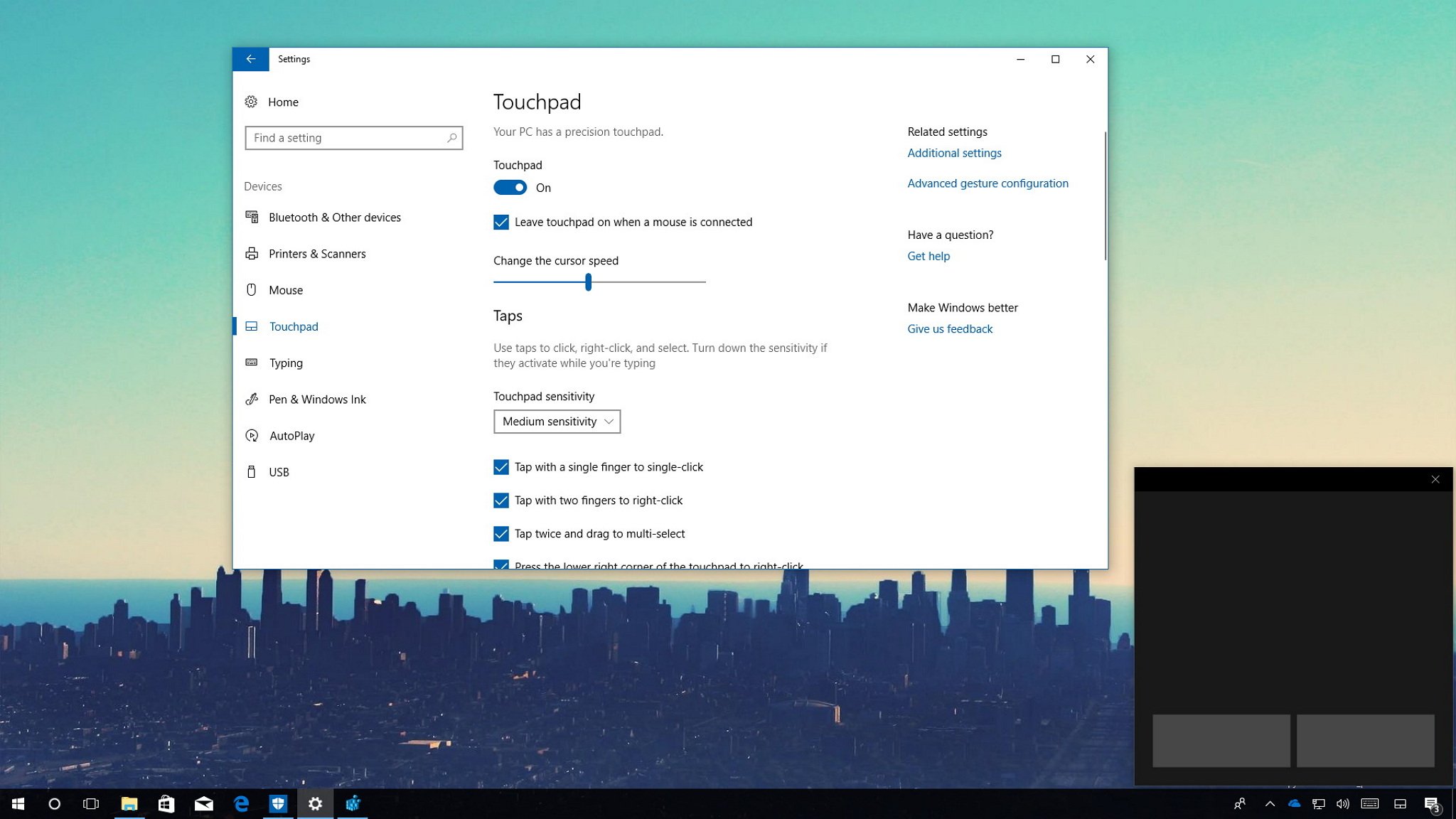
On Windows 10, touchpads not only offer a mechanism to navigate the user interface, but over the years they have improved, and now you can also use gestures to perform navigation tasks even faster. However, even with all the changes, many users still prefer the traditional mouse.
Although you can disable the touchpad completely, if you prefer to use a mouse, it's possible to configure Windows 10 to disable the touchpad automatically only when a USB or Bluetooth mouse is connected. This way, if you need to work with your laptop, and you don't have a mouse nearby, you can still move around the OS to get work done.
In this Windows 10 guide, we'll walk you through the easy steps to disable your laptop's touchpad when you connect a mouse using the Settings app and Control Panel.
- How to disable touchpad when mouse is connected using Settings
- How to disable touchpad when mouse is connected using Control Panel
How to disable touchpad when mouse is connected using Settings
- Open Settings.
- Click on Devices.
- Click on Touchpad.
- Under "Touchpad," clear the Leave touchpad on when a mouse is connected option.
Once you completed the steps, the touchpad will remain disabled unless you disconnect your mouse.
How to disable touchpad when mouse is connected using Control Panel
It should be noted that the option in the Settings app is only available on devices featuring a precision touchpad. If you have another type of touchpad, it's possible to change the mouse settings using Control Panel, or a third-party tool -- usually provided by your device manufacturer.
For example, if you're using a Synaptics touchpad, you can use Control Panel to change the mouse settings using the following steps:
- Open Control Panel.
- Click on Hardware and Sound.
- Under "Devices and Printers," click on Mouse.
- On the "Device Settings" tab, clear the Disable internal pointing device when external USB pointing device is attached option.
Also, note that depending on the manufacturer, the option to disable the touchpad when a mouse is connected can be buried within the support software.
All the latest news, reviews, and guides for Windows and Xbox diehards.
For example, on some Dell laptops, the setting to disable the touchpad is located in the Dell's support software.
- Open the touchpad application.
- Select the mouse you're using.
- Check the Disable Touchpad when USB Mouse present option.
More Windows 10 resources
For more helpful articles, coverage, and answers to common questions about Windows 10, visit the following resources:
- Windows 10 on Windows Central – All you need to know
- Windows 10 help, tips, and tricks
- Windows 10 forums on Windows Central

Mauro Huculak has been a Windows How-To Expert contributor for WindowsCentral.com for nearly a decade and has over 22 years of combined experience in IT and technical writing. He holds various professional certifications from Microsoft, Cisco, VMware, and CompTIA and has been recognized as a Microsoft MVP for many years.