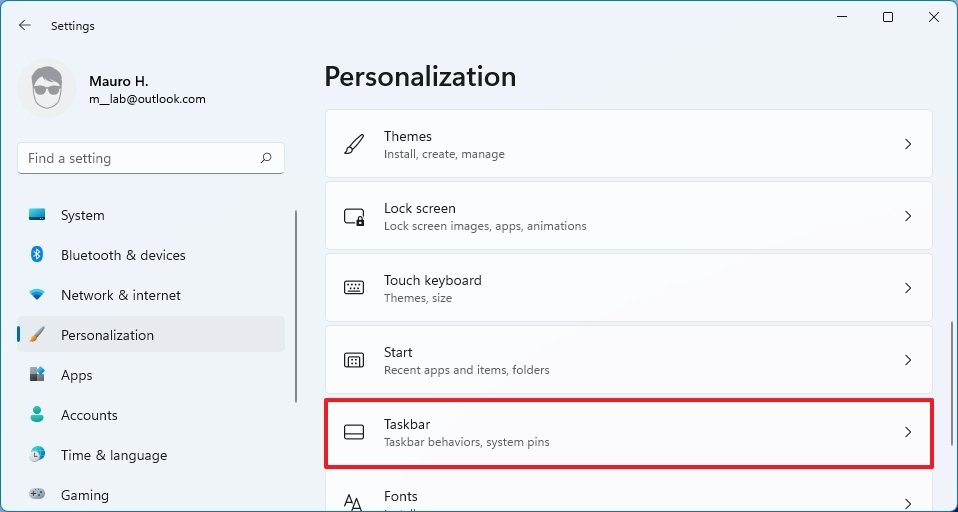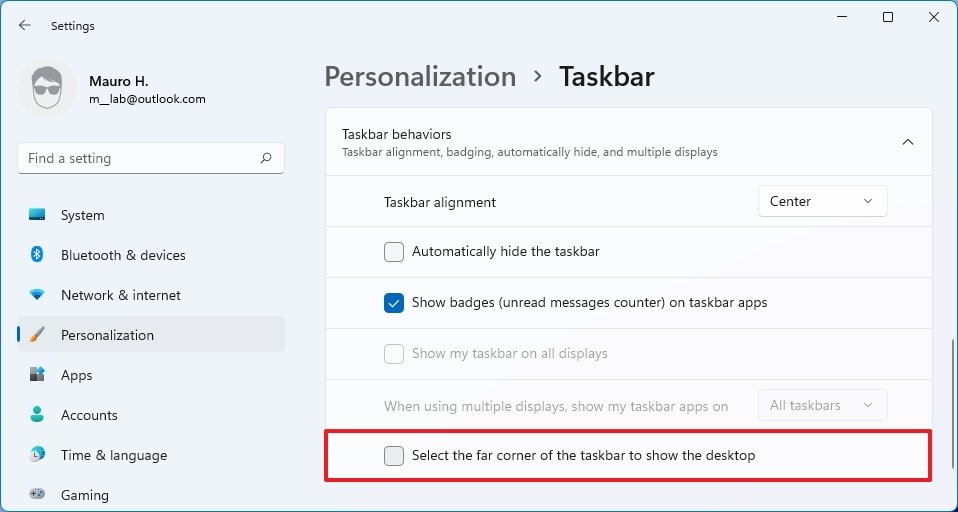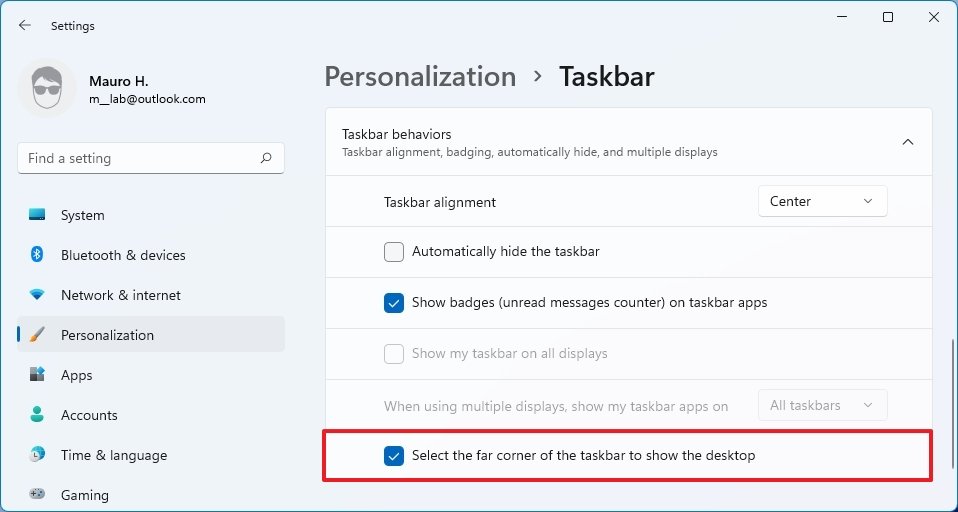How to disable Taskbar Show desktop button on Windows 11
If you don't use the Show desktop button in the Taskbar, you can use this guide to disable the option on Windows 11.
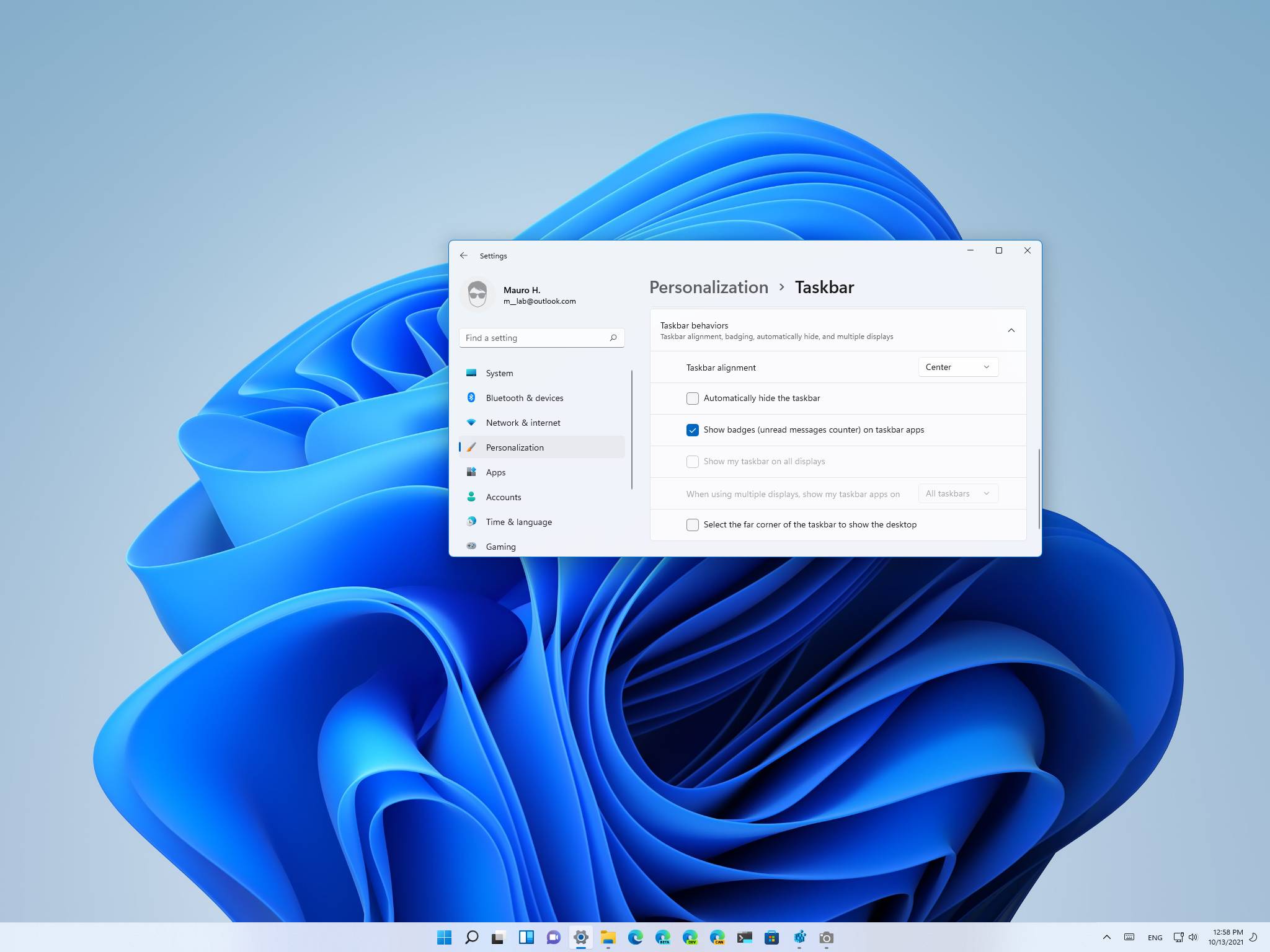
Windows 11 comes with a new Taskbar that retains the familiar look, but it's been redesigned with many visual tweaks and improvements, including the ability to disable the Show desktop option.
The Show desktop option is available in the far corner of the Taskbar and allows you to quickly minimize all the open windows to declutter the desktop. However, if you do not find it helpful, you keep hitting the option by mistake trying to open Notification Center, or you use the Windows key + D keyboard shortcut, in this new version, it's possible to disable the option.
In this Windows 11 guide, we will walk you through the steps to disable (are re-enable) the Show desktop button in the Taskbar.
How to disable Show desktop option in Taskbar
To disable the Show desktop button, use these steps:
- Open Settings.
- Click on Personalization.
- Click the Taskbar page on the right side.
- Click the Taskbar behaviors setting.
- Clear the Select the far corner of the taskbar to show the desktop option.
Once you complete the steps, clicking the far corner of the Taskbar will no longer show the desktop.
How to enable Show desktop option in Taskbar
To enable the far corner option to show the desktop, use these steps:
- Open Settings.
- Click on Personalization.
- Click the Taskbar page on the right side.
- Click the Taskbar behaviors setting.
- Check the Select the far corner of the taskbar to show the desktop option.
After you complete the steps, the Show desktop button will re-appear in the bottom-right corner of the screen.
All the latest news, reviews, and guides for Windows and Xbox diehards.
More Windows resources
For more helpful articles, coverage, and answers to common questions about Windows 10 and Windows 11, visit the following resources:
- Windows 10 on Windows Central — All you need to know
- Windows 10 help, tips, and tricks
- Windows 11 on Windows Central — All you need to know
- Windows 11 help, tips, and tricks

Mauro Huculak has been a Windows How-To Expert contributor for WindowsCentral.com for nearly a decade and has over 22 years of combined experience in IT and technical writing. He holds various professional certifications from Microsoft, Cisco, VMware, and CompTIA and has been recognized as a Microsoft MVP for many years.