How to disable tab preview on Microsoft Edge on Windows 10
If you find Microsoft Edge's tab preview not being a useful feature, in this guide we'll show you how to disable it with a small tweak in the registry.
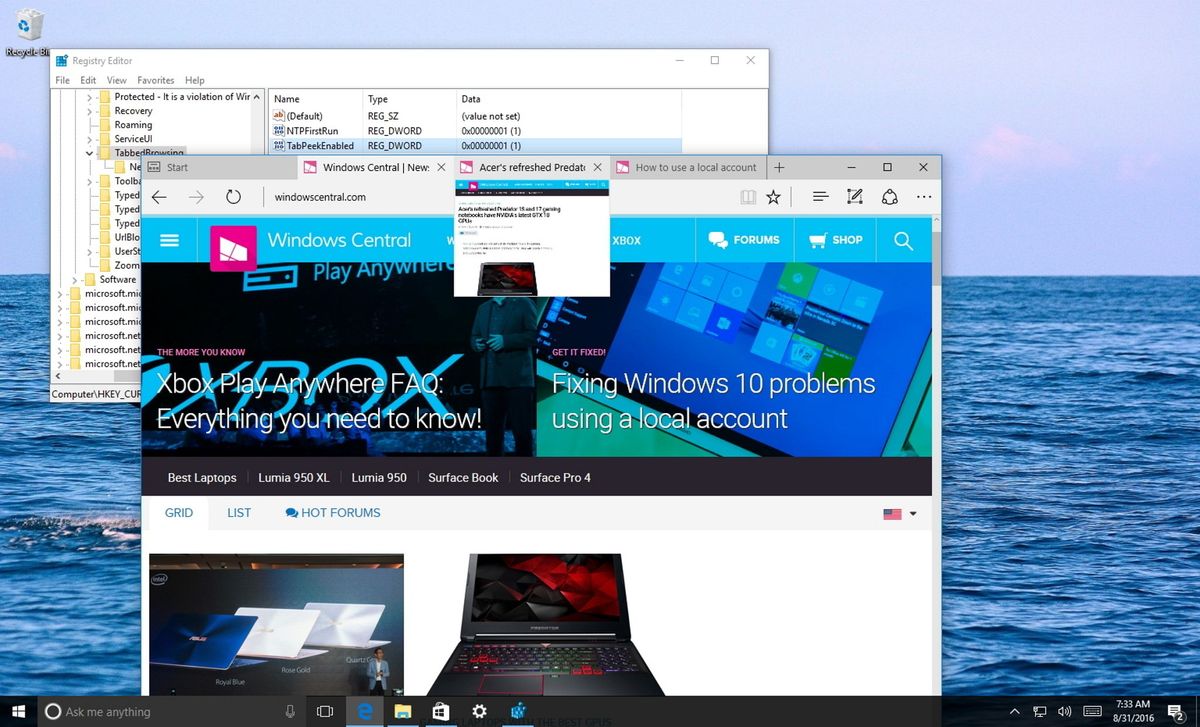
While Microsoft Edge still has a few miles to go to catch up with the competition, Microsoft has done great work on bringing new features, improvements, and making the web browser more power efficient.
Among all the features in the default web browser for Windows 10, you'll also find tab preview. This feature allows the browser to show a small thumbnail (very similar to the thumbnail for apps in the taskbar) that gives you a peek as you hover the mouse over open tabs without the need to move away from your current page.
This little feature can be useful for some, but it can also be distracting for many users, as it can get in the way of elements of the web browser. Fortunately, there is an easy way to disable preview for tabs on Microsoft Edge by modifying the registry.
In this Windows 10 guide, we'll walk you through the steps to disable tab preview on Microsoft Edge.
How to disable tab preview on Microsoft Edge
Important: Before you make any changes to the registry, make sure to understand that these type of changes may cause irreversible damage to your current installation if they're not done properly. It's recommended that you do a full backup of your computer before proceeding. You've been warned!
- Close Microsoft Edge.
- Use the Windows key + R keyboard shortcut to open the Run command.
- Type regedit, and click OK to open the Windows registry.
- Browse the following path:
HKEY_CURRENT_USER\SOFTWARE\Classes\Local Settings\Software\Microsoft\Windows\CurrentVersion\AppContainer\Storage\microsoft.microsoftedge_8wekyb3d8bbwe\MicrosoftEdge\TabbedBrowsing - Right-click on the right side, select New, and click DWORD (32-bit) Value.
- Name the new key TabPeekEnabled.
- Click OK.
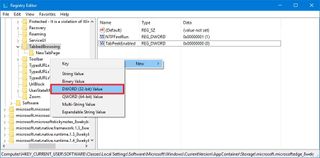
- Double-click the newly created key and make sure it set to 0.
- Click OK.
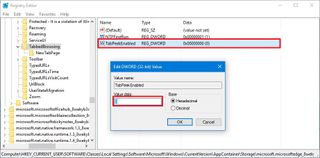
- Close the registry editor to complete the task.
Once you completed the steps, start Microsoft Edge, open multiple web pages, and hover over the tabs, and you should no longer see tab previews. Instead you'll only see the name of the web page as a tool tip.
At any time, you can turn on tab preview on the web browser, simply follow the steps mentioned above, but on step number 8, make sure to set the key from 0 to 1.
Get the Windows Central Newsletter
All the latest news, reviews, and guides for Windows and Xbox diehards.
Finally, it's important to note that changes made to the registry may get removed during a new feature update rollout like after installing the Windows 10 Anniversary Update or equivalent release. As such, make sure to bookmark this page for future reference.
Do you find tab preview on Microsoft Edge to be a useful feature? Tell us in the comments below.
More Windows 10 resources
For more help articles, coverage, and answers on Windows 10, you can visit the following resources:
- Windows 10 on Windows Central – All you need to know
- Windows 10 help, tips, and tricks
- Windows 10 forums on Windows Central
Mauro Huculak has been a Windows How-To Expert contributor for WindowsCentral.com for nearly a decade and has over 15 years of experience writing comprehensive guides. He also has an IT background and has achieved different professional certifications from Microsoft, Cisco, VMware, and CompTIA. He has been recognized as a Microsoft MVP for many years.
