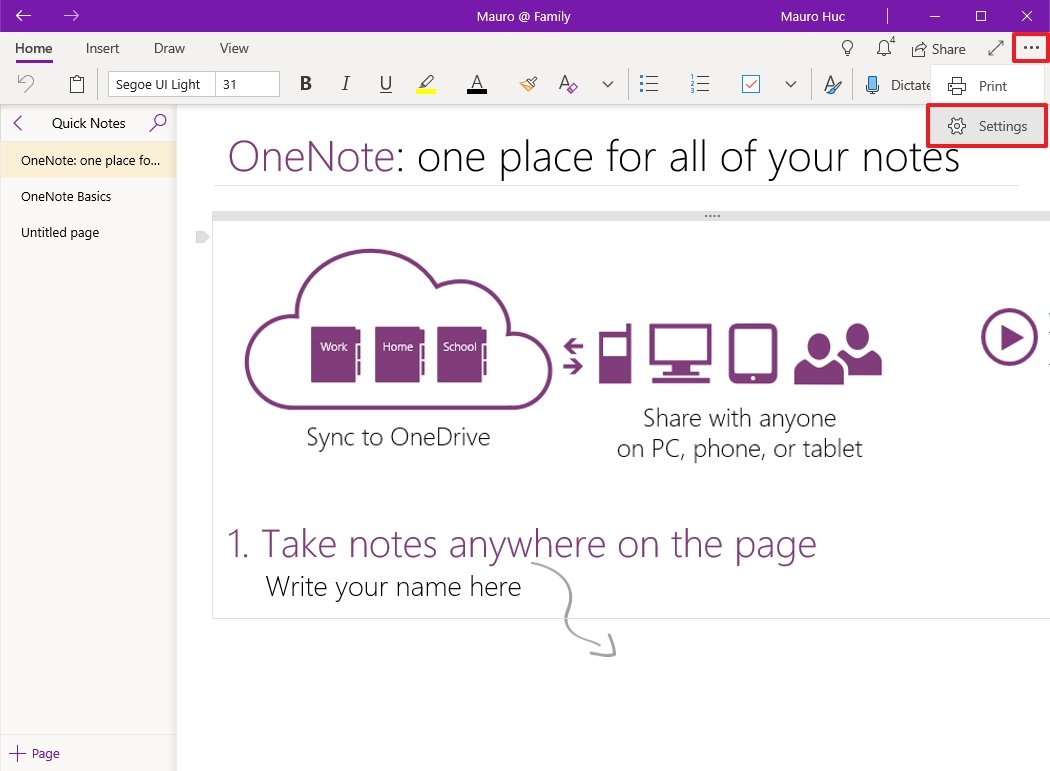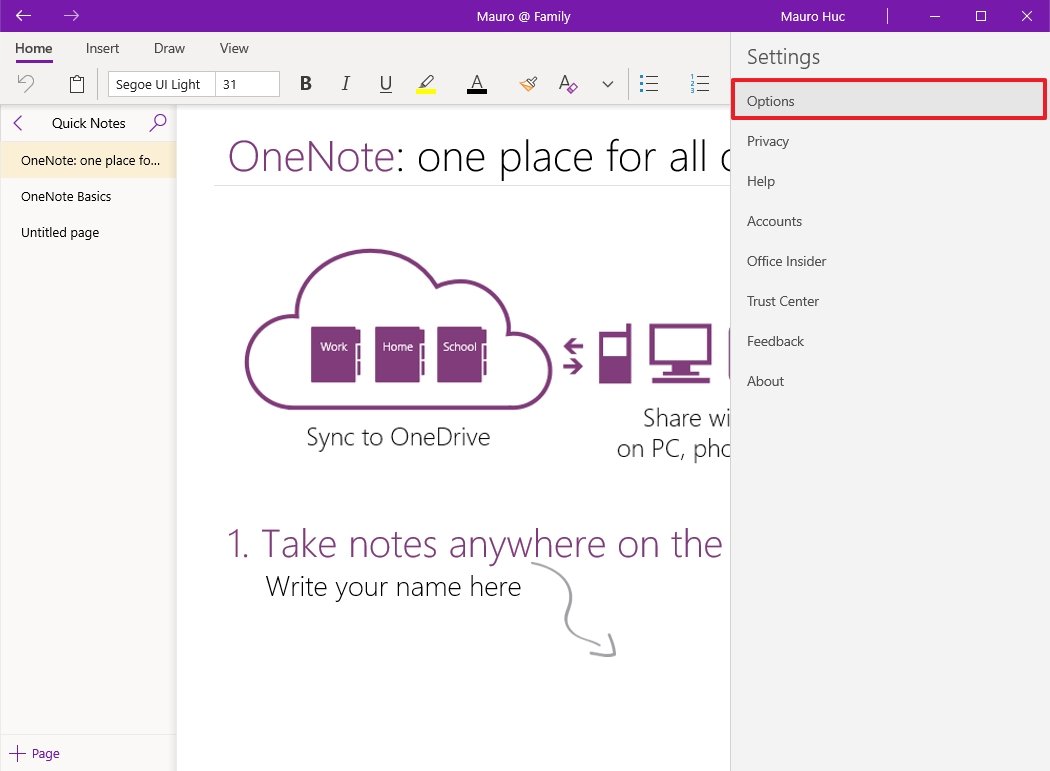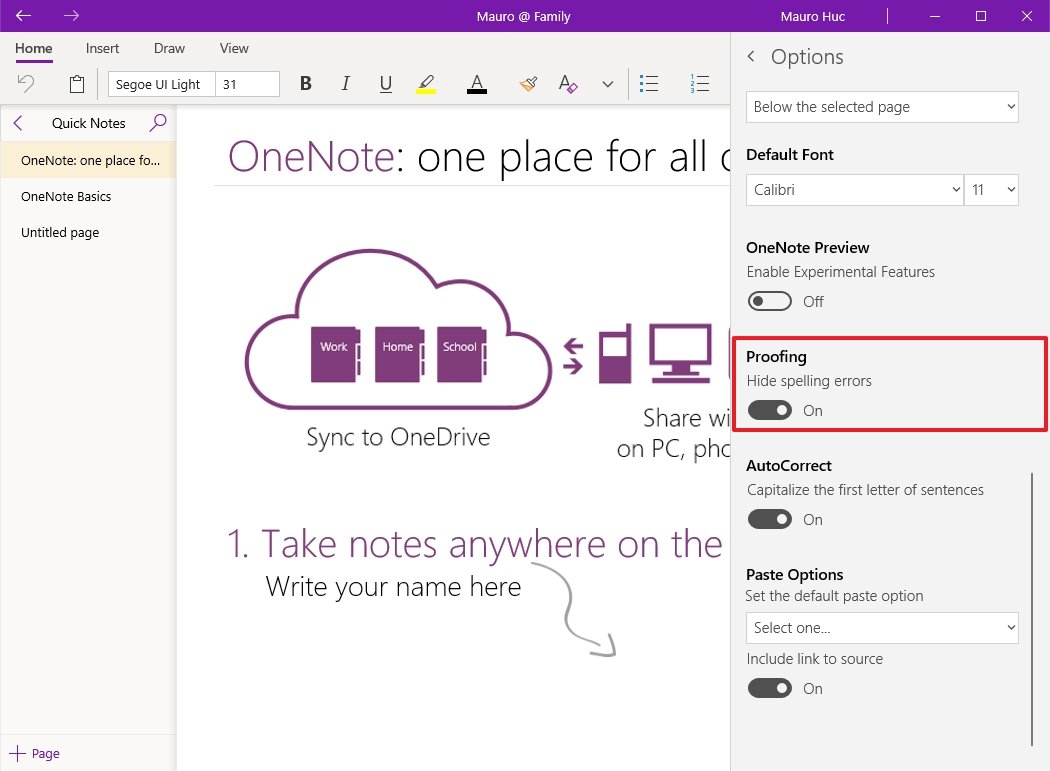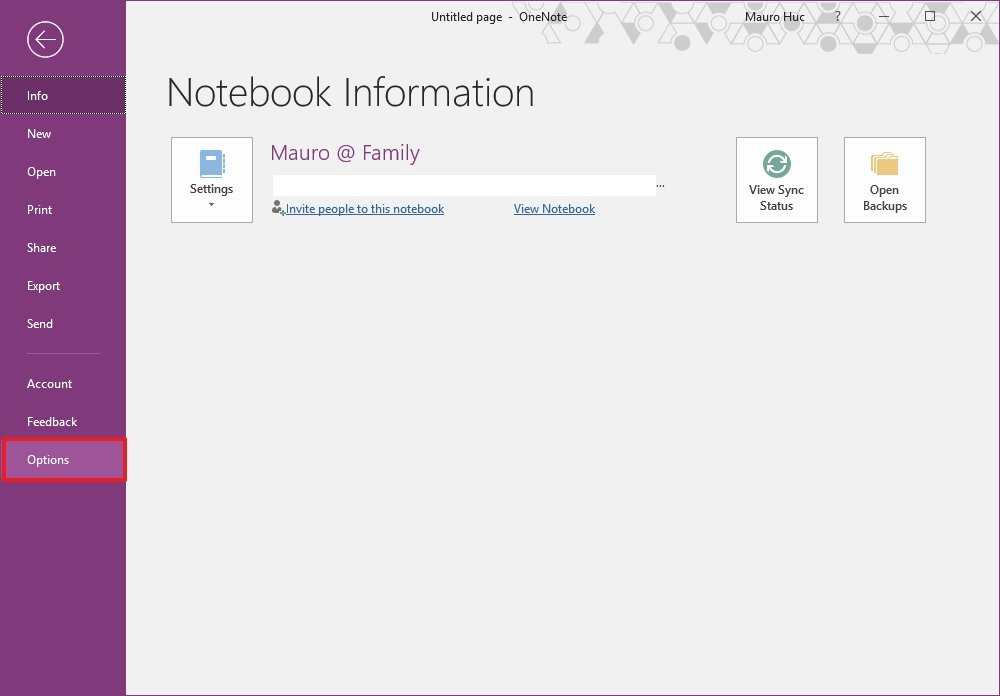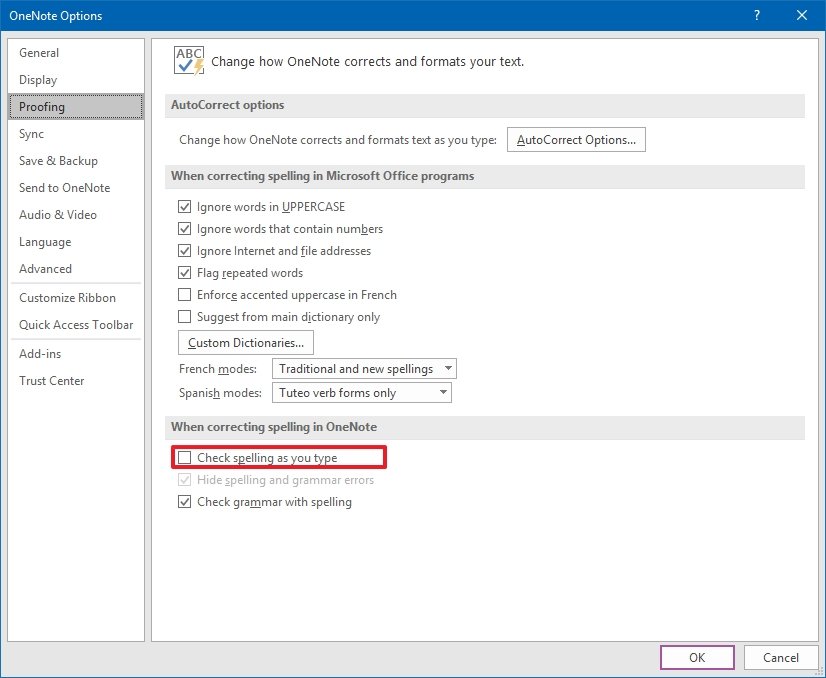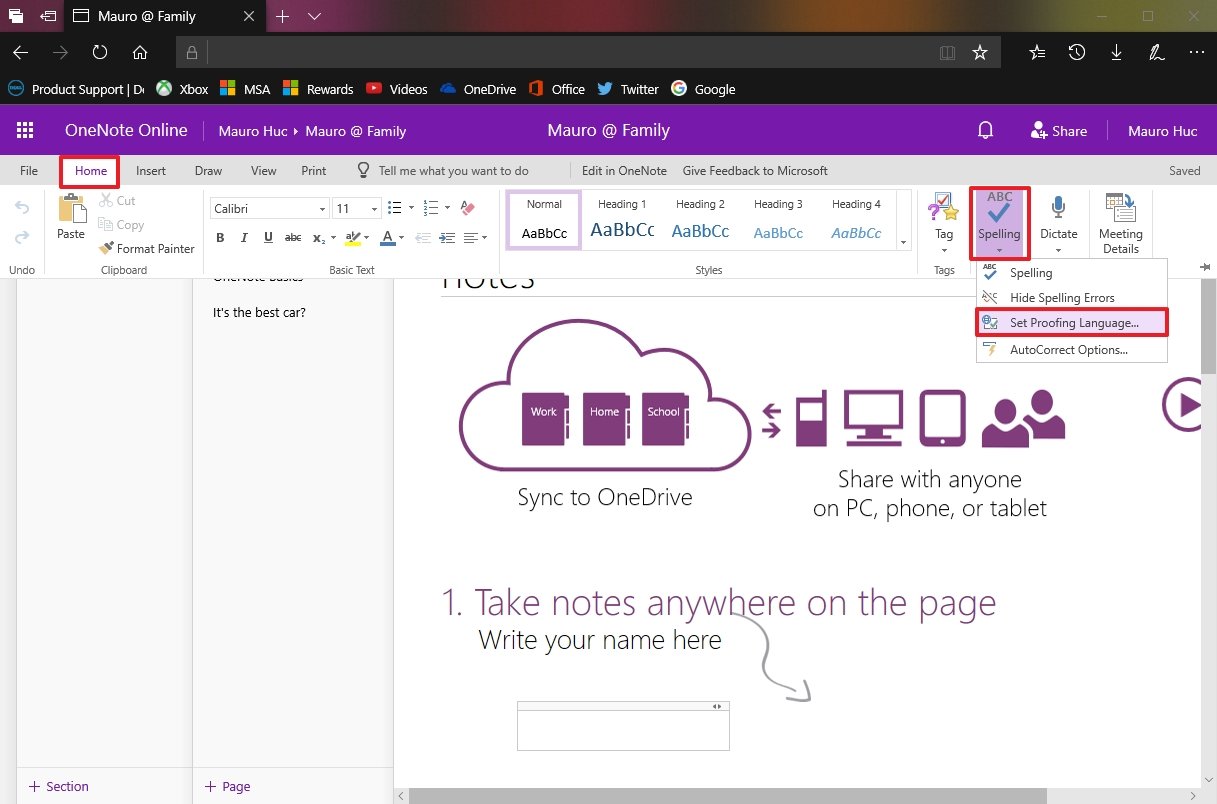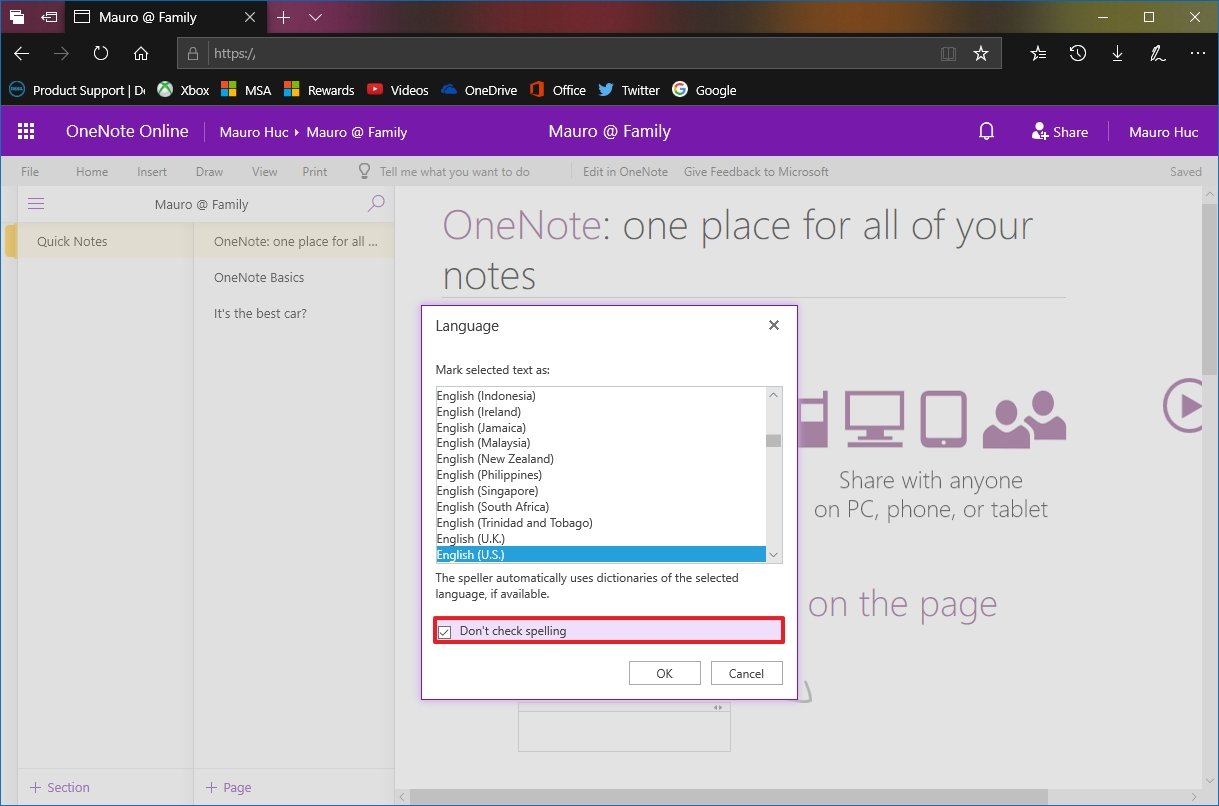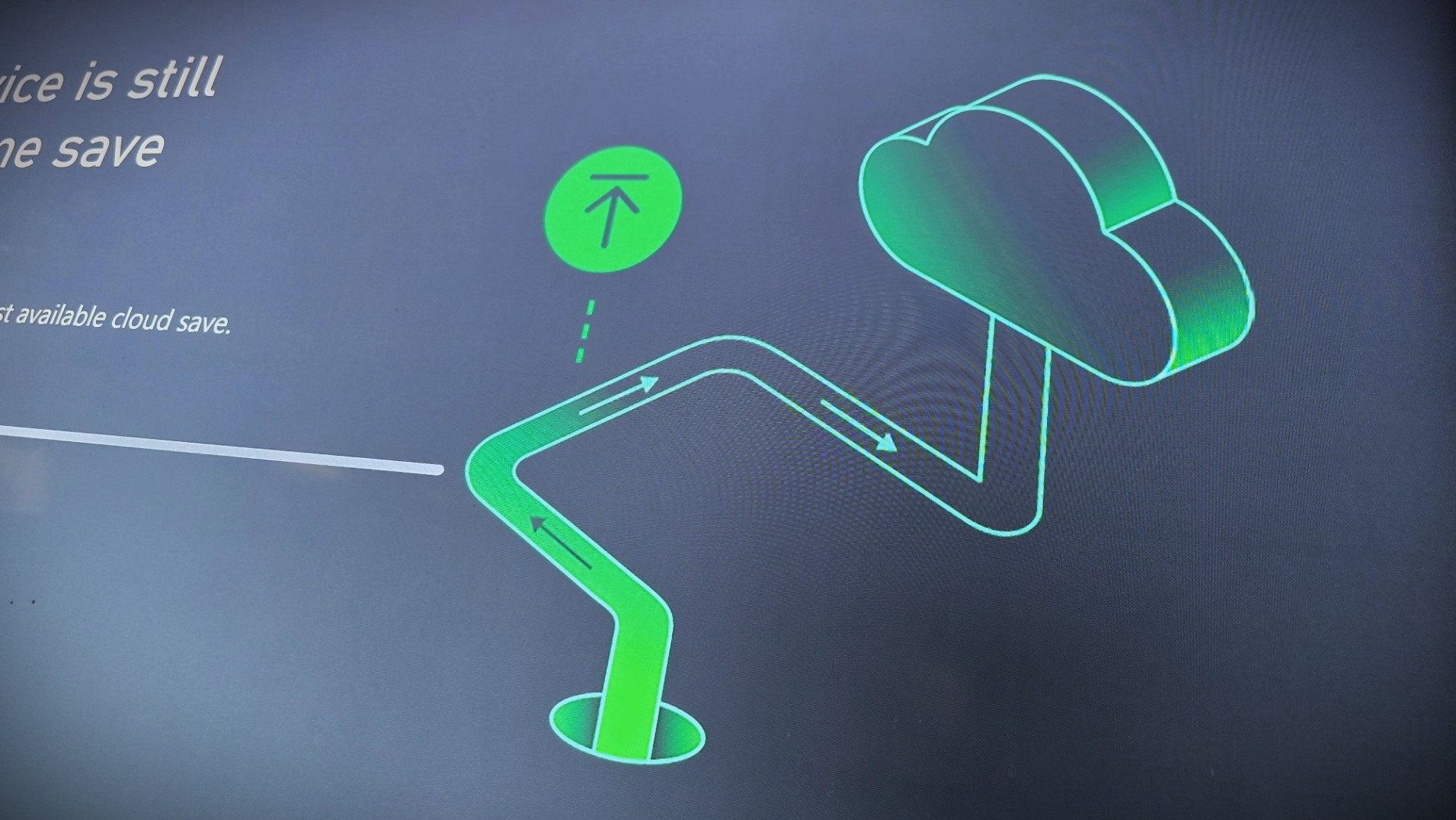How to disable the spell checker in OneNote
If you don't want OneNote to check your spelling as you type, you can use these steps to disable the feature.
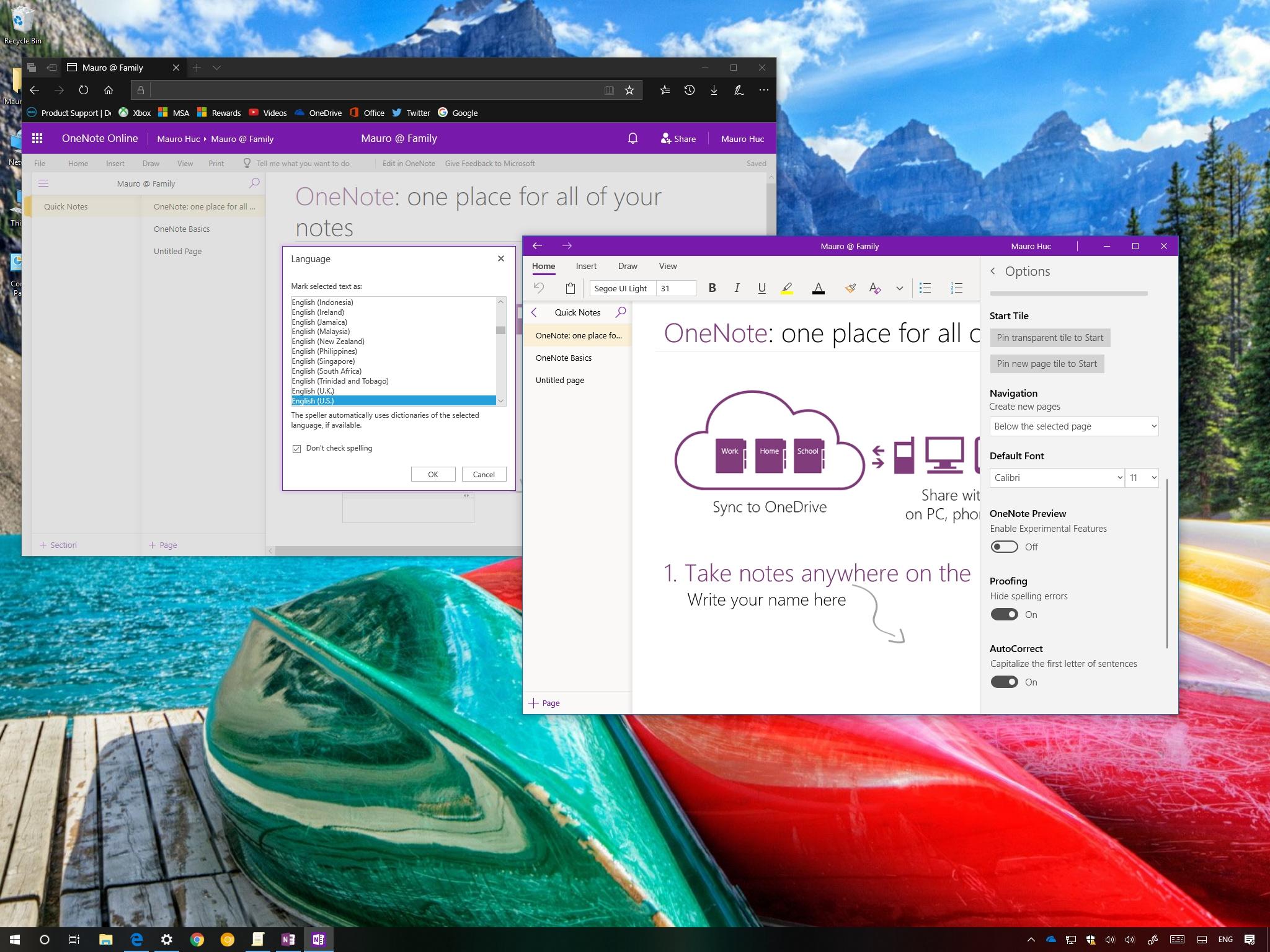
Apps like Outlook, Word, Excel, and PowerPoint have a built-in spell checker to make sure that important emails, projects, and presentations go out without embarrassing spelling mistakes. However, when using OneNote just to take personal notes, the spell checker isn't really a requirement.
If you only use OneNote for notes, such as for ideas, contact information, code snippets, and you have had enough of the red squiggly lines on content that wasn't recognized, you can disable the built-in spell checker whether you're using the Microsoft Store or classic version of the app, or even if you use OneNote on the web.
In this Windows 10 guide, we'll walk you through the steps to disable the spell checker in OneNote.
- How to disable spell checker in OneNote (modern)
- How to disable spell checker in OneNote (classic)
- How to disable spell checker in OneNote (online)
- How to disable spell checker in OneNote (mobile)
How to disable spell checker in OneNote (modern)
If you're using the Microsoft Store version of OneNote (recommended), you can disable the spell checker using these steps:
- Open OneNote.
- Click on the menu (three-dotted) button in the top-right corner.
- Click on Settings.
- Click on Options.
- Under the "Proofing" section, turn on the Hide spelling errors toggle switch.
Once you've completed the steps, OneNote will no longer check the spelling of the content you type.
How to disable spell checker in OneNote (classic)
In the case that you're still using the desktop version of OneNote, you can turn off the spell checker using these steps:
- Open OneNote.
- Click on File.
- Click on Options.
- Click on Proofing.
- Under the When correcting spelling in OneNote section, clear the Check spelling as you type option.
- Click the OK button.
After completing the steps, the desktop version of OneNote will stop highlighting in red any misspelled word.
All the latest news, reviews, and guides for Windows and Xbox diehards.
How to disable spell checker in OneNote (online)
Alternatively, if you use OneNote on the web, you can use these steps to disable the spell checker:
- Open OneNote on your web browser.
- Click the Home Tab.
- Click the ABC (arrow) button and select the Set Proofing Language option.
- Check the Don't check spelling option.
- Click the OK button.
Once you've completed the steps, the spell checker will no longer mark mistakes as you type with a red squiggly on the web version of OneNote.
How to disable spell checker in OneNote (mobile)
If you're looking to turn on or off the spell checker for OneNote on mobile, interesting enough, this version of the app doesn't include a checker of its own. It relies on the spelling capabilities of the device.
More Windows 10 resources
For more helpful articles, coverage, and answers to common questions about Windows 10, visit the following resources:
- Windows 10 on Windows Central – All you need to know
- Windows 10 help, tips, and tricks
- Windows 10 forums on Windows Central

Mauro Huculak has been a Windows How-To Expert contributor for WindowsCentral.com for nearly a decade and has over 22 years of combined experience in IT and technical writing. He holds various professional certifications from Microsoft, Cisco, VMware, and CompTIA and has been recognized as a Microsoft MVP for many years.