How to disable sound for all notifications on Windows 10 November 2019 Update
You can now disable notification sounds for all apps, and in this guide, we'll show you how on Windows 10.
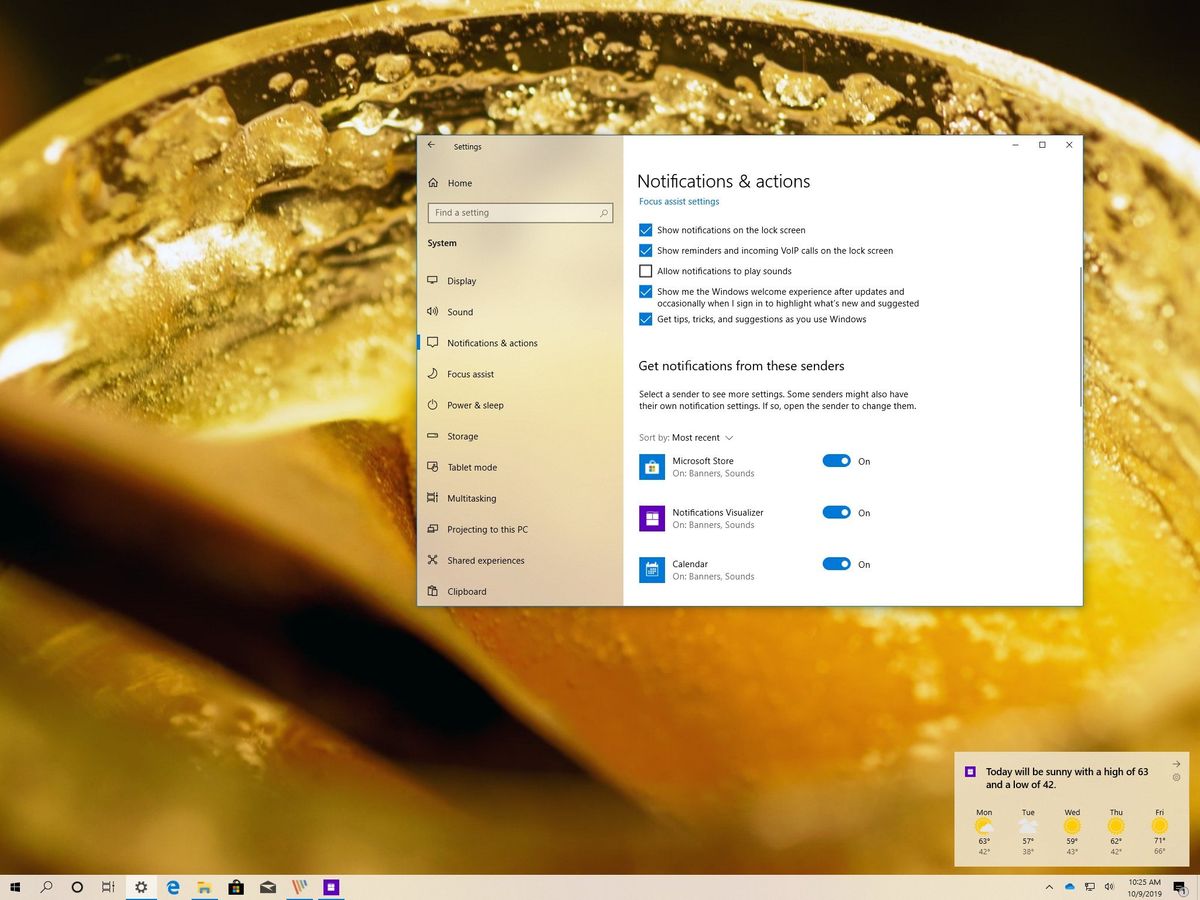
On Windows 10, the notifications system is now an essential feature that allows you to keep you from missing important events happening in your digital world, as well as to maintain you informed about any system events that may require your attention. However, it can be distracting having to hear a chime every time you receive a new email, web update, connect a new device, etc.
Of course, you could always adjust the settings for each app, but if you want to turn off the sound for all notifications, it can take a lot of unnecessary steps. Fortunately, starting with the November 2019 Update, Windows 10 introduces a new option to turn off sound for all notifications without the need to disable the feature entirely or dig into the settings for each app individually.
In this Windows 10 guide, we'll walk you through the steps to quickly disable sound for notifications.
- How to disable notification sounds for all apps on Windows 10
- How to disable notification sounds for an specific app on Windows 10
How to disable notification sounds for all apps on Windows 10
To mute sound for all notifications on the Windows 10 November 2019 Update, use these steps:
- Open Settings.
- Click on System.
- Click on Notifications & actions.Quick tip: On Windows 10 November 2019 Update and later, you can quickly access notifications settings using the Manage notifications option available in the top-right corner of the Action center.
- Under the "Notifications" section, clear the Allow notifications to play sounds option.
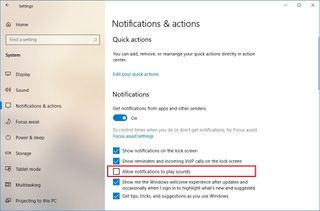
Once you complete the steps, notification banners will still pop-up from the bottom-right corner, but they will no longer distract you with sound.
How to disable notification sounds for an specific app on Windows 10
If only one or two apps are being intrusive, you can turn off the sounds for those apps instead.
To disable notification sounds for a particular app, use these steps:
Get the Windows Central Newsletter
All the latest news, reviews, and guides for Windows and Xbox diehards.
- Open Settings.
- Click on System.
- Click on Notifications & actions.
- Select the app that you don't want to play sound.Quick tip: Starting with the November 2019 Update, you can use the "Sort by" option to quickly find the app by name or the most recent app that created a notification to find the app you want to adjust quickly.
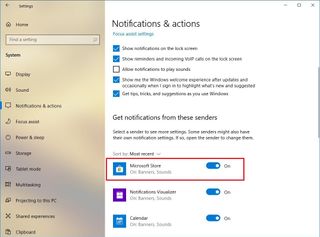
- Turn off the Play a sound when a notification arrives toggle switch.
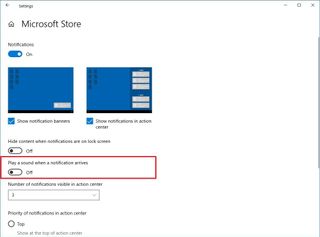
After you complete the steps, you'll continue to hear sound when a notification arrives except for those apps you disabled.
Alongside the ability to turn off sounds for notifications, starting with version 1909, you can now access the notifications settings or disable alerts from a particular app by clicking the Settings (gear) button from the notification batter.
Mauro Huculak has been a Windows How-To Expert contributor for WindowsCentral.com for nearly a decade and has over 15 years of experience writing comprehensive guides. He also has an IT background and has achieved different professional certifications from Microsoft, Cisco, VMware, and CompTIA. He has been recognized as a Microsoft MVP for many years.
