How to disable SmartScreen for a trusted app on Windows 10
Is Windows 10 blocking one of your apps? Use this guide to disable the SmartScreen on a per-app basis.
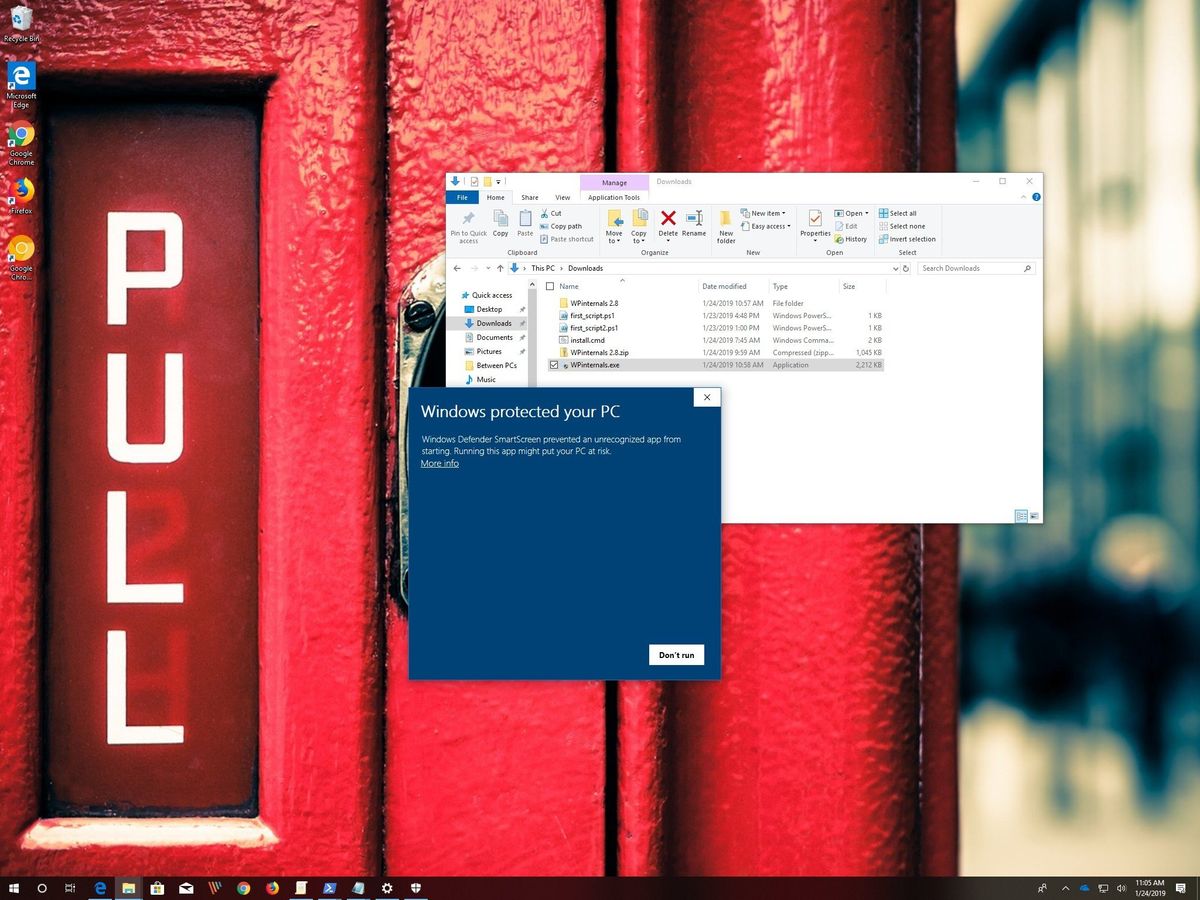
On Windows 10, SmartScreen is a security feature that guards your device and data against outside threats. When enabled (default), it automatically identifies and stops apps that may include malicious code that could harm your device.
Just like SmartScreen for websites, the feature sends information to Microsoft, which is checked against a dynamic list of reported files. If there's a match, the filter will alert you and prevent the app from running.
The only caveat is that you can come across false positives, which could end up blocking an app that you know can be trusted. However, instead of disabling SmartScreen completely, you can simply whitelist the app by changing its security settings.
In this Windows 10 guide, we'll walk you through the steps to disable SmartScreen for a specific app that is getting blocked, and you know it comes from a trusted source.
How to allow an app to bypass SmartScreen on Windows 10
Although you can always use the More info option and clicking the Run anyway button, you can also prevent SmartScreen from blocking an app using these steps:
- Open File Explorer.
- Browse to the folder with the app that you're trying to install.
- Double-click the installer.
- Close the "Windows protected your PC" dialog.
- Right-click the installer and select the Properties option.
- Click on the General tap.
- Under the "Security" section, check the Unlock option.
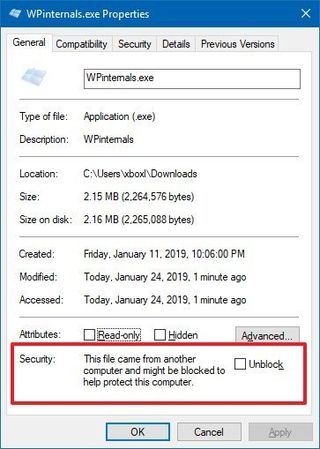
- Click the Apply button.
- Click the OK button.
Once you've completed the steps, you can now double-click the .exe file to install the application without getting the security warning. However, if the application hasn't been digitally signed correctly by the developer, you'll still may see a User Account Control alert, but if you know the app can be trusted, you can proceed with the installation.
More Windows 10 resources
For more helpful articles, coverage, and answers to common questions about Windows 10, visit the following resources:
Get the Windows Central Newsletter
All the latest news, reviews, and guides for Windows and Xbox diehards.
- Windows 10 on Windows Central – All you need to know
- Windows 10 help, tips, and tricks
- Windows 10 forums on Windows Central
Mauro Huculak has been a Windows How-To Expert contributor for WindowsCentral.com for nearly a decade and has over 15 years of experience writing comprehensive guides. He also has an IT background and has achieved different professional certifications from Microsoft, Cisco, VMware, and CompTIA. He has been recognized as a Microsoft MVP for many years.
