How to disable Sign-in screen acrylic (blur) background on Windows 10 May 2019 Update
If you don't like the translucent texture in the background of the Sign-in screen, use this guide to disable it.
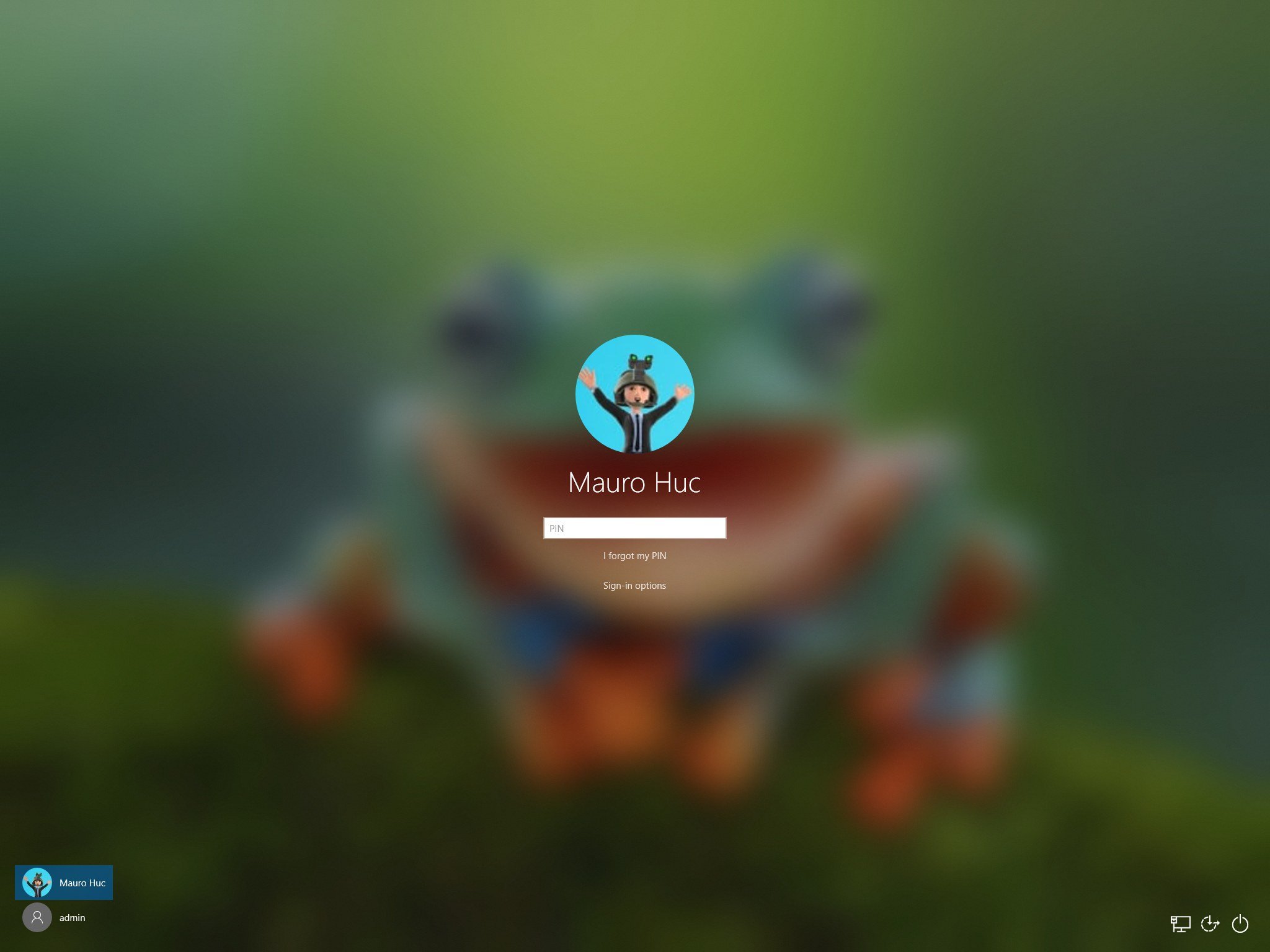
Starting with the Windows 10 May 2019 Update (version 1903), as part of the Fluent Design System gradual rollout, the Sign-in screen adds an acrylic effect that blurs the background, removing surrounding clutter and helping you to focus the attention in the login task.
While this is a welcome addition, it's not a feature for everyone. If you prefer the traditional experience with a clear background, you can disable the acrylic material effect from the Sign-in screen in at least three ways using the Settings app, Group Policy Editor, and the Registry.
In this Windows 10 guide, we walk you through the different methods to disable the Sign-in screen acrylic material effect available with the May 2019 Update.
- How to disable Sign-in screen blur background using Settings
- How to disable Sign-in screen blur background using Group Policy
- How to disable Sign-in screen blur background using Registry

Windows 10 May 2019 Update full reviewHow to get the May 2019 Update ASAPMay 2019 Update common problems and how to fix themFull list of changes in the May 2019 UpdateAll of our May 2019 Update resources in one place
How to disable Sign-in screen blur background using Settings
The easiest and safest process to disable the acrylic material effect in the Sign-in screen background is to use the Settings app, with these steps:
- Open Settings.
- Click on Personalization.
- Click on Colors.
- Turn off the Transparency effects toggle switch.
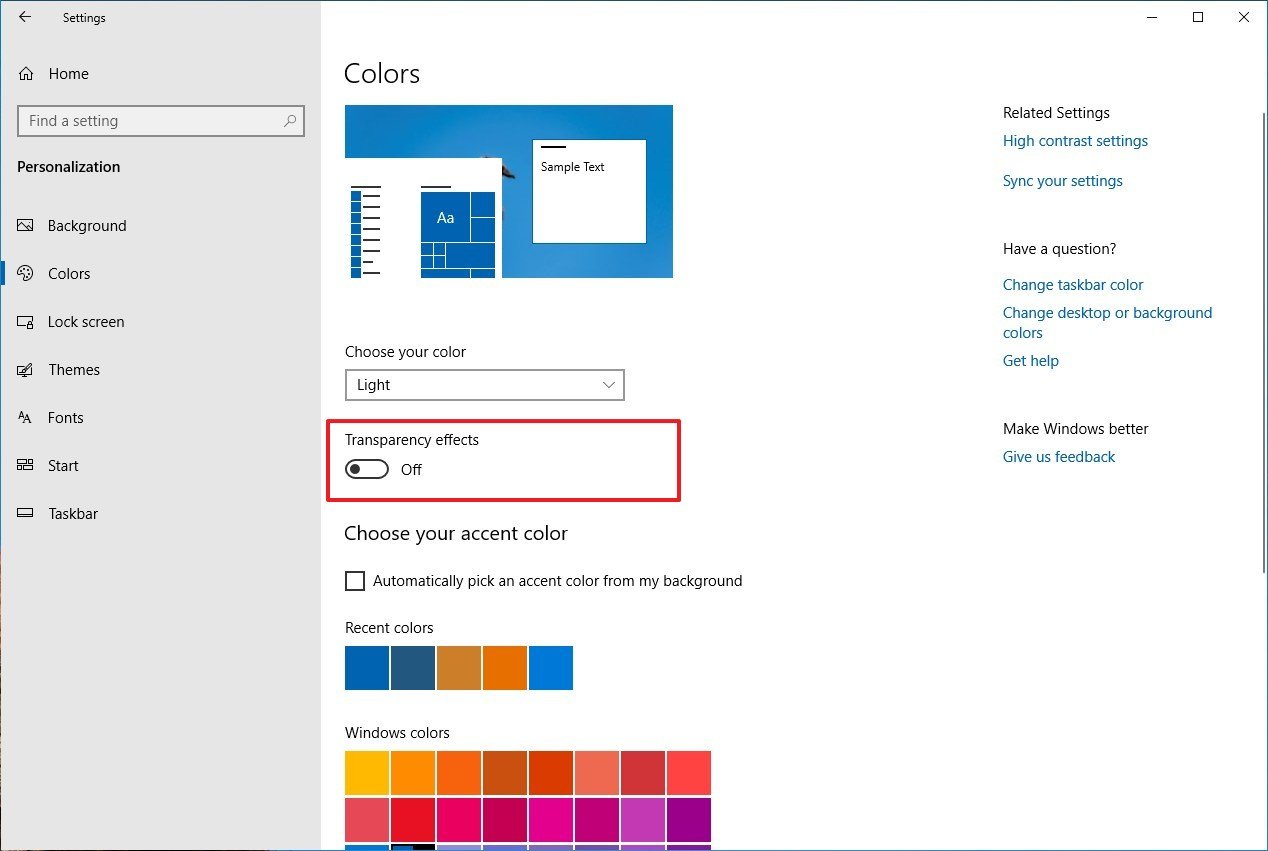
Once you complete these steps, the Sign-in screen will show a clear background like in previous versions. The only caveat to using this option is that you'll also lose the transparency effects across the desktop and apps.
How to disable Sign-in screen blur background using Group Policy
If you're running Windows 10 Pro (or Enterprise), you can disable the acrylic material effect from the Sign-in screen using the Local Group Policy Editor.
- Use the Windows key + R keyboard shortcut to open the Run command.
- Type gpedit.msc and click OK to open the Local Group Policy Editor.
- Browse the following path:
Computer Configuration\Administrative Templates\System\Logon - On the right side, double-click the Show clear logon background policy.
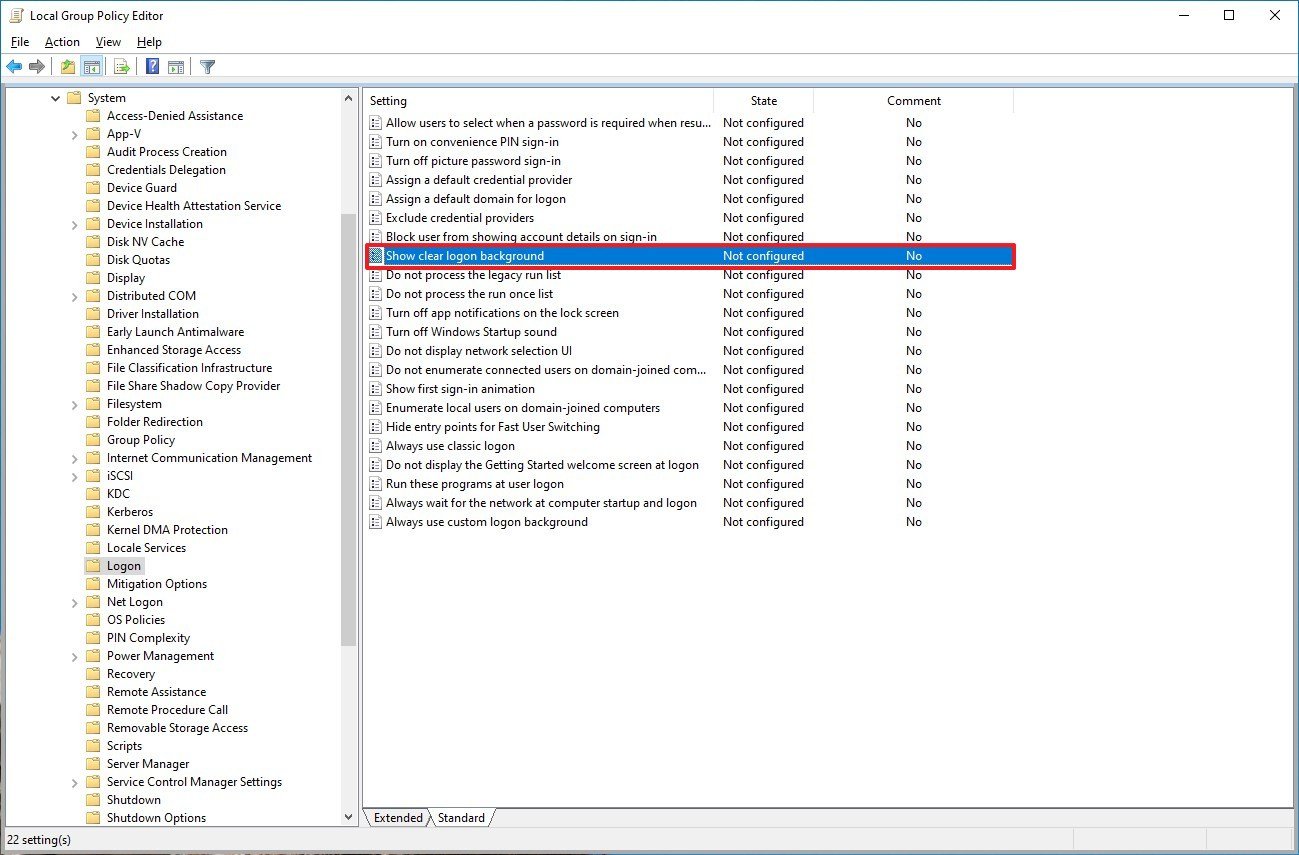
- Select the Enabled option.
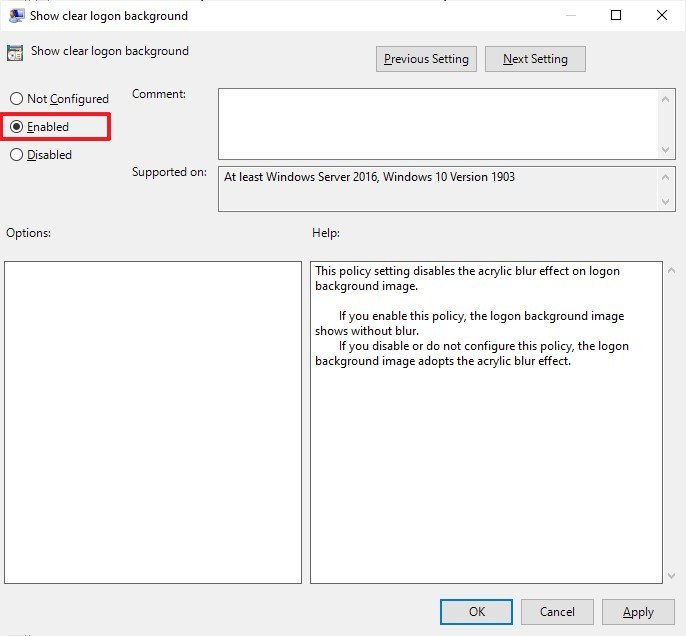
- Click the Apply button.
- Click the OK button.
After completing the steps, the Sign-in background will show a clear background without disabling the transparency effects across the desktop and apps.
All the latest news, reviews, and guides for Windows and Xbox diehards.
If you change your mind, you can rollback the previous settings using the same instructions, but on step No. 5, select the Not Configured option for the policy.
How to disable Sign-in screen blur background using Registry
If you're running Windows 10 Home, you won't have access to the Local Group Policy Editor, but you can still disable the translucent effect on the Sign-in screen using the Registry.
Warning: This is a friendly reminder that editing the Registry is risky, and it can cause irreversible damage to your installation if you don't do it correctly. We recommend making a full backup of your PC before proceeding.
- Open Start.
- Search for regedit, right-click the top result, and select the Run as administrator option to open the Registry.
- Browse the following path:
HKEY_LOCAL_MACHINE\SOFTWARE\Policies\Microsoft\WindowsQuick Tip: On Windows 10, you can now copy and paste the path in the Registry's address bar to quickly jump to the key destination. - Right-click the Windows (folder) key, select New, and click on Key.
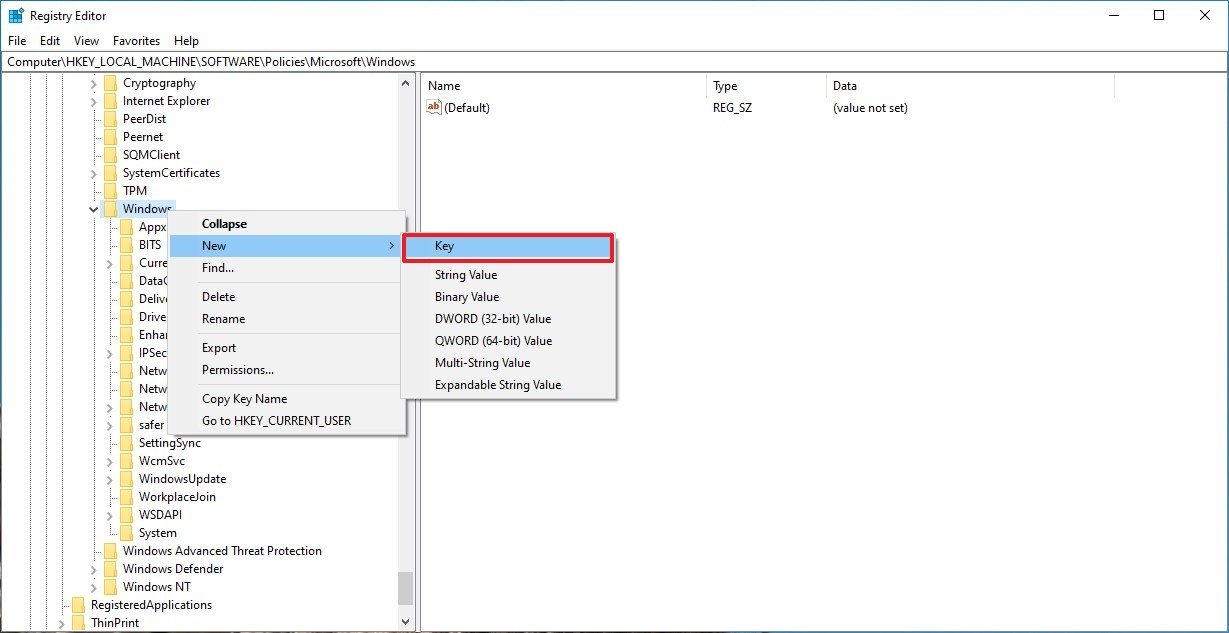
- Name the key System and press Enter.
- Right-click the newly created key, select New, and click on DWORD (32-bit) Value.
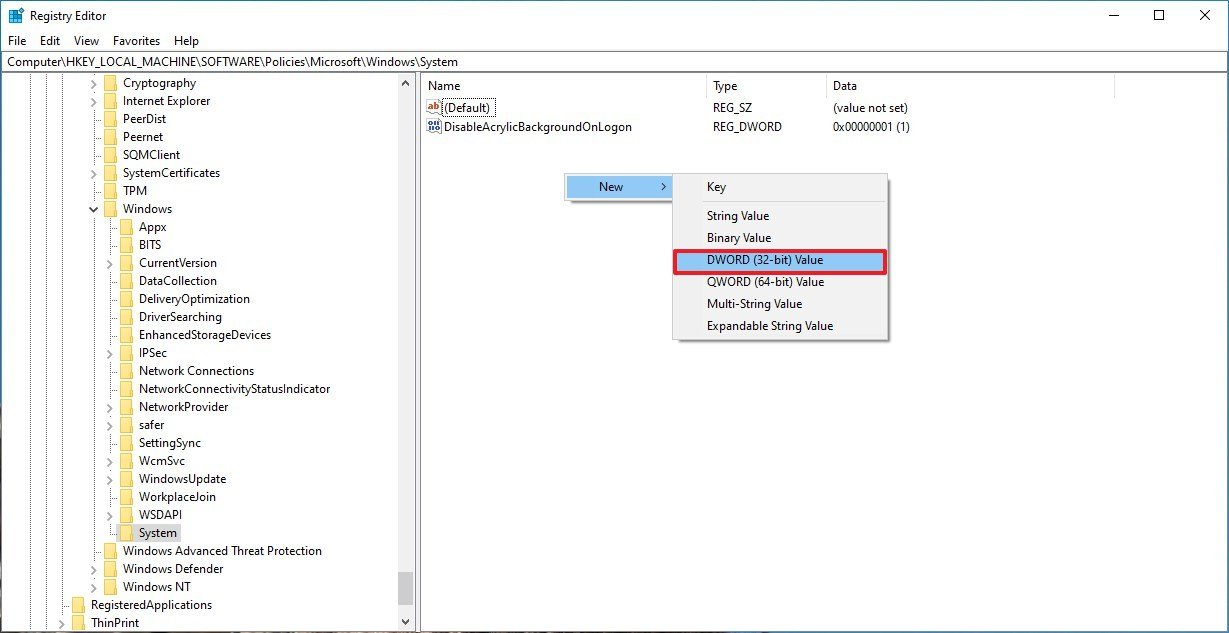
- Name the key DisableAcrylicBackgroundOnLogon and press Enter.
- Double-click the newly created DWORD and set the value from 0 to 1.
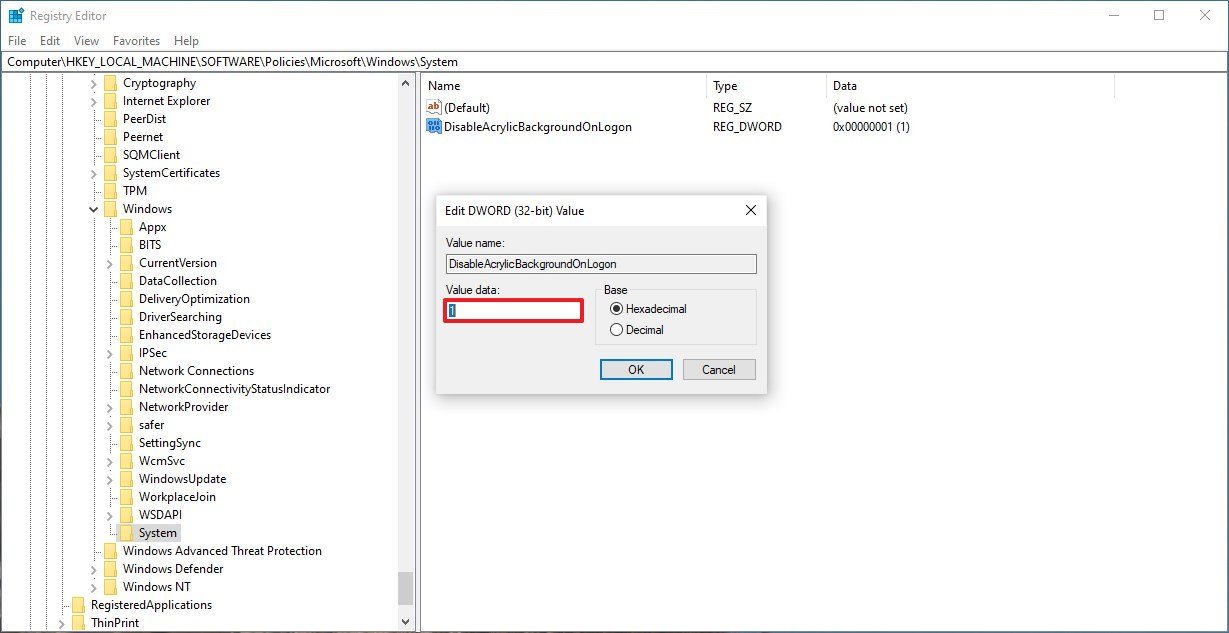
- Click the OK button.
Once you complete the steps, you should be able to lock your device, and when trying to sign-in you should now see a clear background.
You can always revert the changes using the same instructions outlined above, but on step No. 8, make sure to change the value for the DisableAcrylicBackgroundOnLogon DWORD from 1 to 0.
More Windows 10 resources
For more helpful articles, coverage, and answers to common questions about Windows 10, visit the following resources:
- Windows 10 on Windows Central – All you need to know
- Windows 10 help, tips, and tricks
- Windows 10 forums on Windows Central
Mauro recommends all these affordable accessories
Hi, I'm Mauro Huculak, Windows Central's help and how-to guru. I wrote the post you're reading now, and I know the Windows OS inside and out. But I'm also a bit of a hardware geek. These are some of the affordable gadgets on my desk today.

Logitech MX Master Wireless Mouse ($72 at Amazon)
I know mice, and this is the one I use every day. The MX Master is a wireless high-precision mouse that's very comfortable to use and has many great features, including the ability to connect with multiple devices, an infinite scroll wheel, back and forward buttons, all of which you can customize.

Ktrio Extended Gaming Mouse Pad ($12 at Amazon)
If you spend a lot of time typing, your palms and mouse will leave tracks on your desk. My solution was to start using gaming mouse pads, which are big enough for you to use the keyboard and the mouse comfortably. This is the one I use and recommend.

Supernight LED light strip ($20 at Amazon)
You could just use a regular light bulb in your office, but if you want to add some ambient lighting with different colors, an RGB LED strip is the way to go. This one is Mauro-approved.

Mauro Huculak has been a Windows How-To Expert contributor for WindowsCentral.com for nearly a decade and has over 22 years of combined experience in IT and technical writing. He holds various professional certifications from Microsoft, Cisco, VMware, and CompTIA and has been recognized as a Microsoft MVP for many years.
