How to disable security questions for local accounts on Windows 10
If the security questions aren't something you want in your local account, in this guide, we show you the steps to disable the feature on Windows 10.
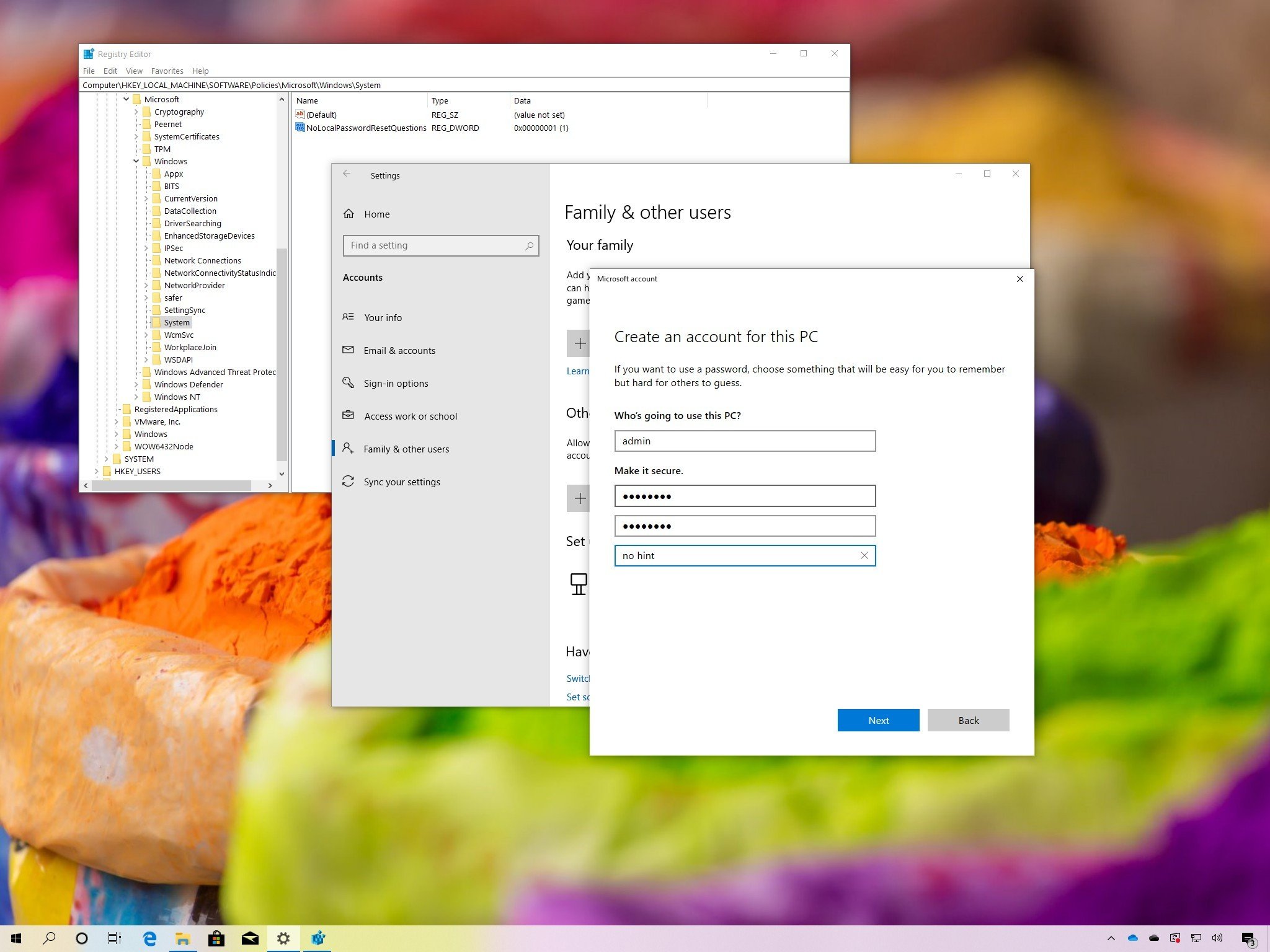
On Windows 10, every time you create a new local account, since the April 2018 Update (version 1803), you must set three security questions to ease the process of regaining access to your account from the Sign-in screen in case you forget your password.
Although it's a useful feature to quickly reset your password, the recovery questions can also make your device vulnerable, as a malicious individual might be able to guess your high school name, the city you were born, and your pet's name, for example, to gain unauthorized access to your account and files.
Despite Windows 10 not including a setting to disable the feature, if you use a local account (without a Microsoft account), and you prefer not to use the security questions, you can turn off this functionality using the Local Group Policy Editor or Registry.
In this Windows 10 guide, we walk you through the steps to disable the security questions to reset the password of a local account.
- How to disable account security questions using Group Policy
- How to disable account security questions using Registry
How to disable account security questions using Group Policy
If you're running Windows 10 Pro (or Enterprise), the easiest way to prevent the use of security questions for a local account is using the Local Group Policy Editor.
To disable security questions for a local account using Group Policy, use these steps:
- Open Start.
- Search for gpedit.msc and click OK to open the Local Group Policy Editor.
- Browse the following path:
Computer Configuration > Administrative Templates > Windows Components > Credential User Interface - On the right side, double-click the Prevent the use of security questions for local accounts policy.
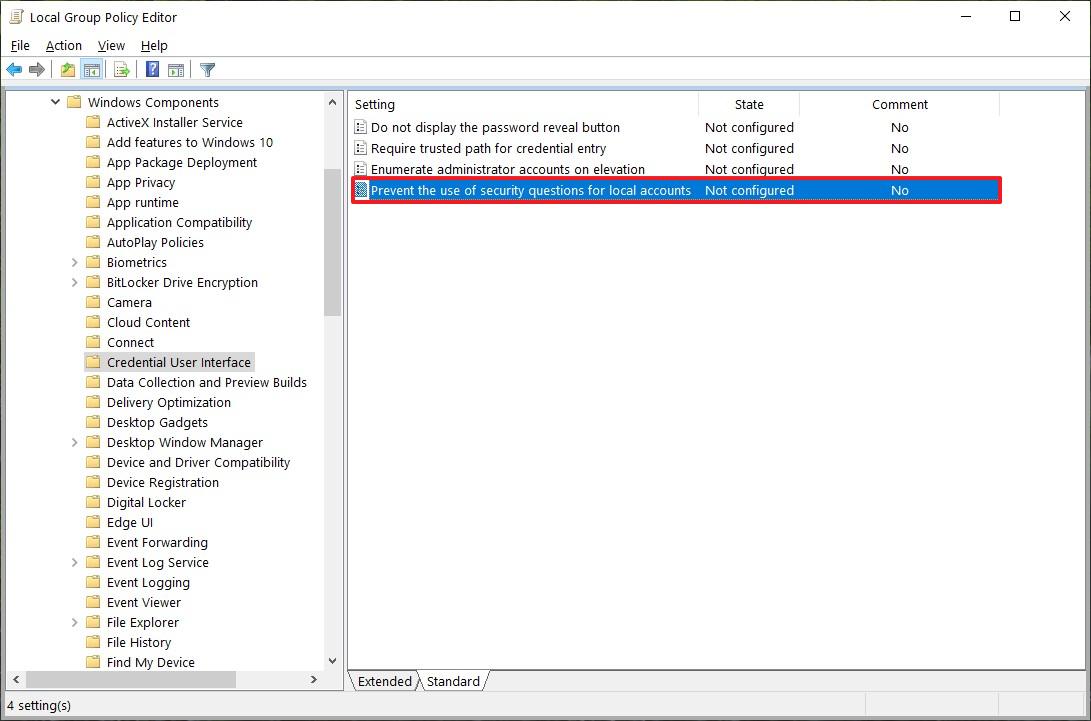
- Select the Enabled option.
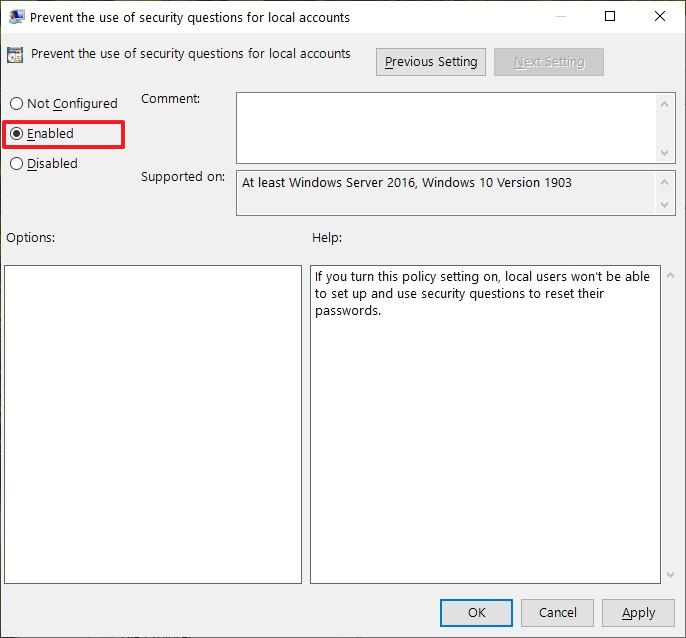
- Click Apply.
- Click OK.
Once you complete these steps, the next time you try to create a local account, the wizard will no longer prompt to set the three security questions to regain access to the account.
Get the Windows Central Newsletter
All the latest news, reviews, and guides for Windows and Xbox diehards.
If you change your mind, you can rollback the previous settings using the same instructions, but on step No. 5, select the Not Configured option.
How to disable account security questions using Registry
If you're running Windows 10 Home, you won't have access to the Local Group Policy Editor, but you can still disable the account security questions modifying the Registry.
Warning: This is a friendly reminder that editing the Registry is risky, and it can cause irreversible damage to your installation if you don't do it correctly. WE recommend making a full backup of your PC before proceeding.
To disable security questions for a local account using Registry, use these steps:
- Open Start.
- Search for regedit and click the top result to open the Registry.
- Browse the following path:
HKEY_LOCAL_MACHINE\SOFTWARE\Policies\Microsoft\WindowsQuick tip: On Windows 10, you can now copy and paste the path in the Registry's address bar to quickly jump to the key destination. - Right-click the Windows (folder) key, select New, and click on Key.
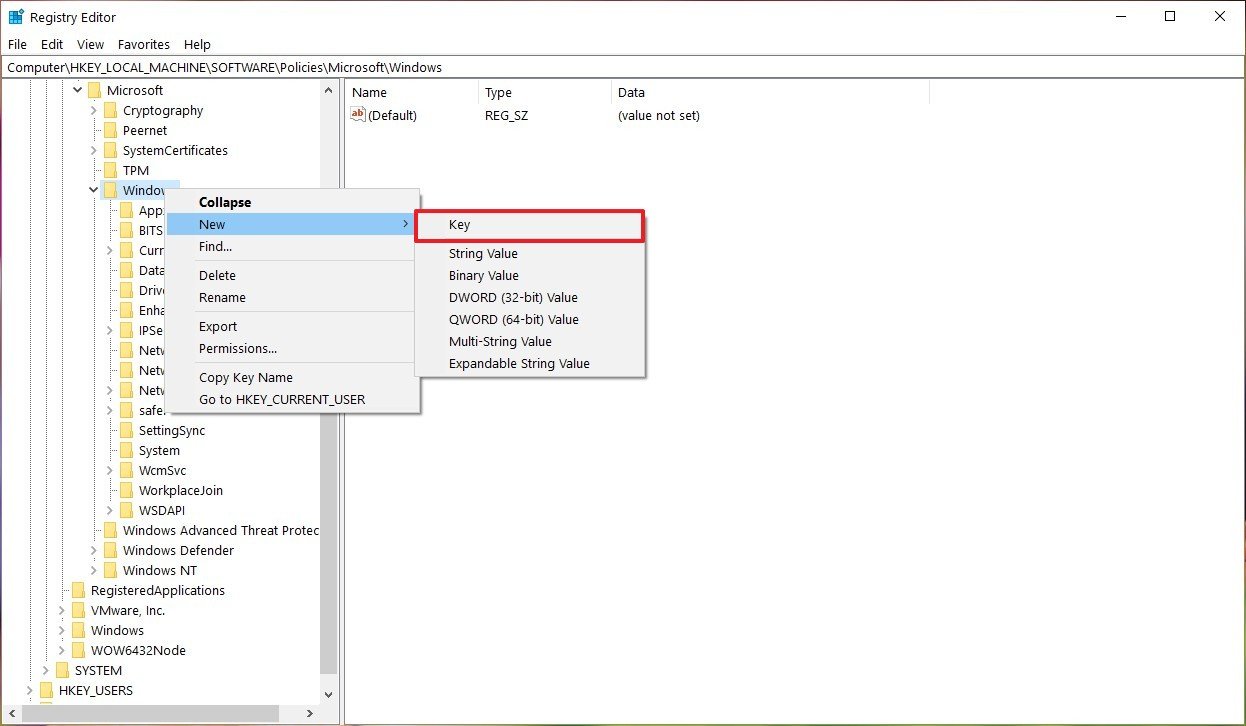
- Name the key System and press Enter.
- Right-click the newly-created key, select New, and click on DWORD (32-bit) Value.

- Name the key NoLocalPasswordResetQuestions and press Enter.
- Double-click the newly-created DWORD and set the value from 0 to 1.
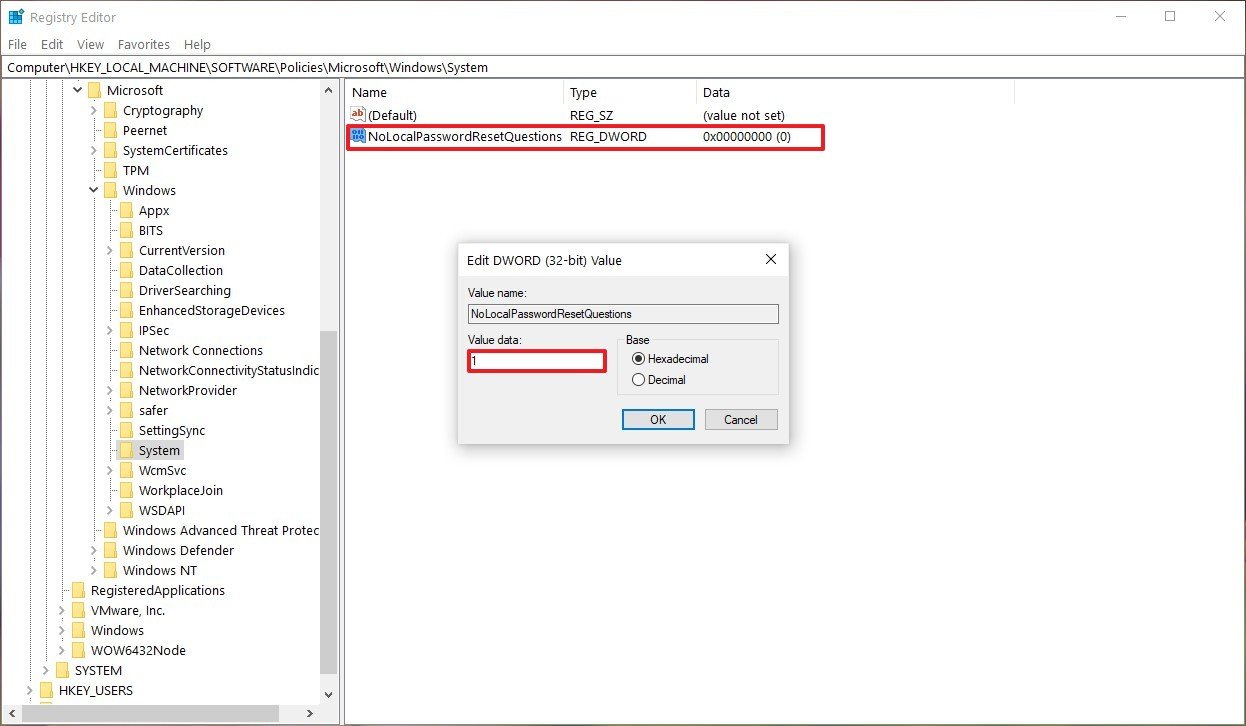
- Click OK.
- Restart your computer.
After you complete the steps, you should be able to create a new Windows 10 local account without the extra steps to set up the security questions.
If you want to revert the changes, you can use the same instructions mentioned above, but on step No. 4, make sure to right-click the System key and select the Delete option.
Our favorite computer speakers for less $100
Team Windows Central wholeheartedly recommends each of these computer speaker setups, because they all bring the NOISE and will not wound your wallet.

Bose Companion 2 Series III speakers ($99 at Dell)
If you want great sound quality and value, then you want Bose. You too can have room-filling, immersive sound, so Bose says in every advertisement.

Logitech Z313 speaker system with subwoofer ($49 at Dell)
The Z313 comes with a powered subwoofer and two satellite speakers to deliver 25 watts of total power. That's enough to fill your room and then some.

GOgroove BassPULSE ($50 at Dell)
These are clearly the coolest-looking speakers recommended here, but they're not all flash and guile – these speakers can produce amazing highs and lows, for just $50.
Mauro Huculak has been a Windows How-To Expert contributor for WindowsCentral.com for nearly a decade and has over 15 years of experience writing comprehensive guides. He also has an IT background and has achieved different professional certifications from Microsoft, Cisco, VMware, and CompTIA. He has been recognized as a Microsoft MVP for many years.

