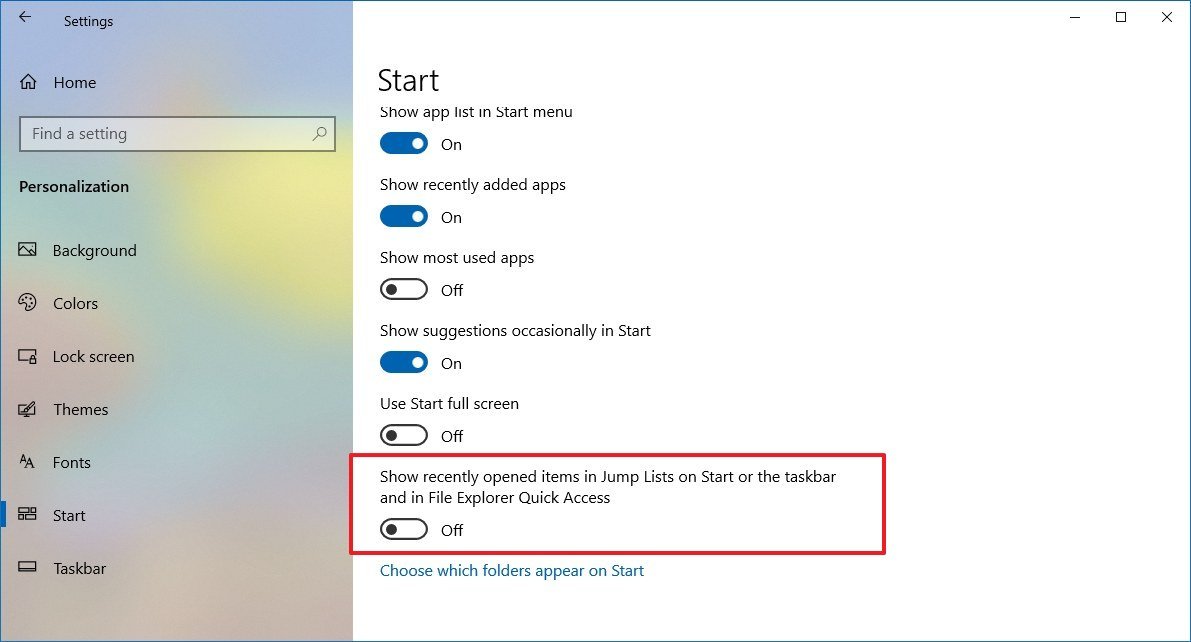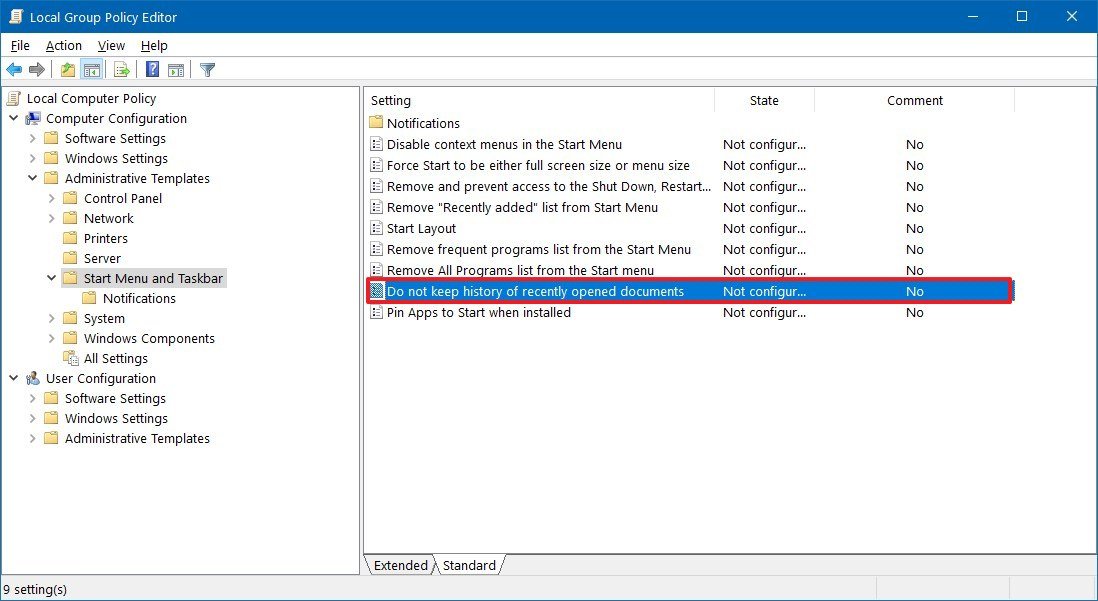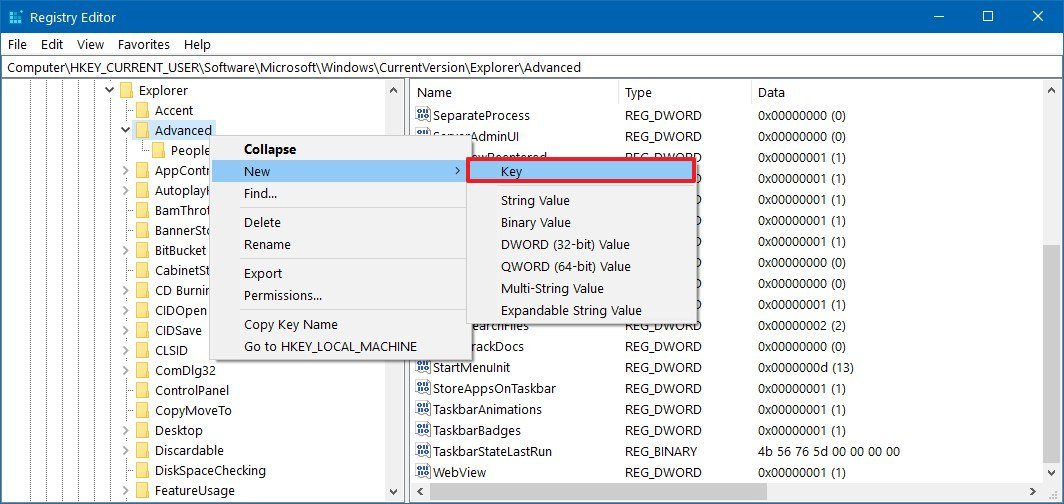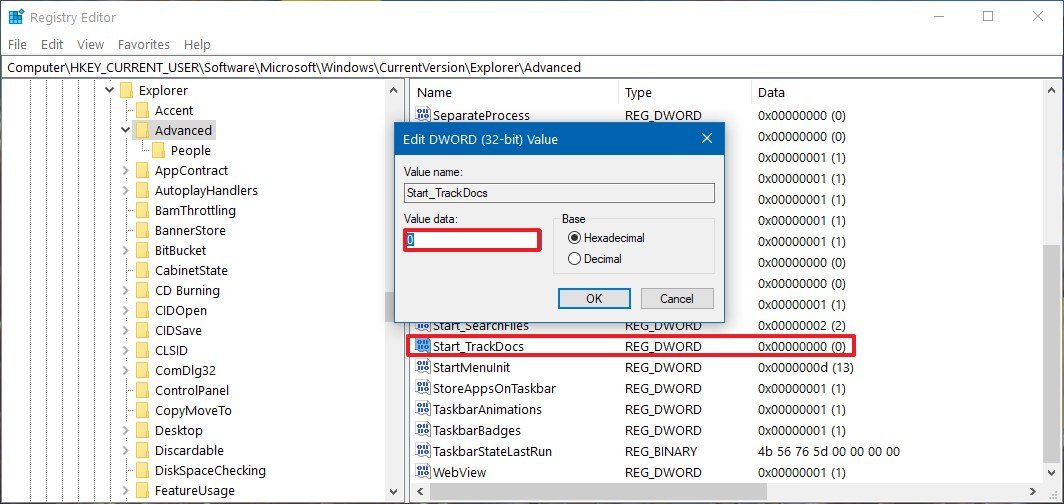How to disable recent files and locations in Jump Lists on Windows 10
You can stop recent documents and frequent locations from showing in Jump Lists, and here's how to do it on Windows 10.
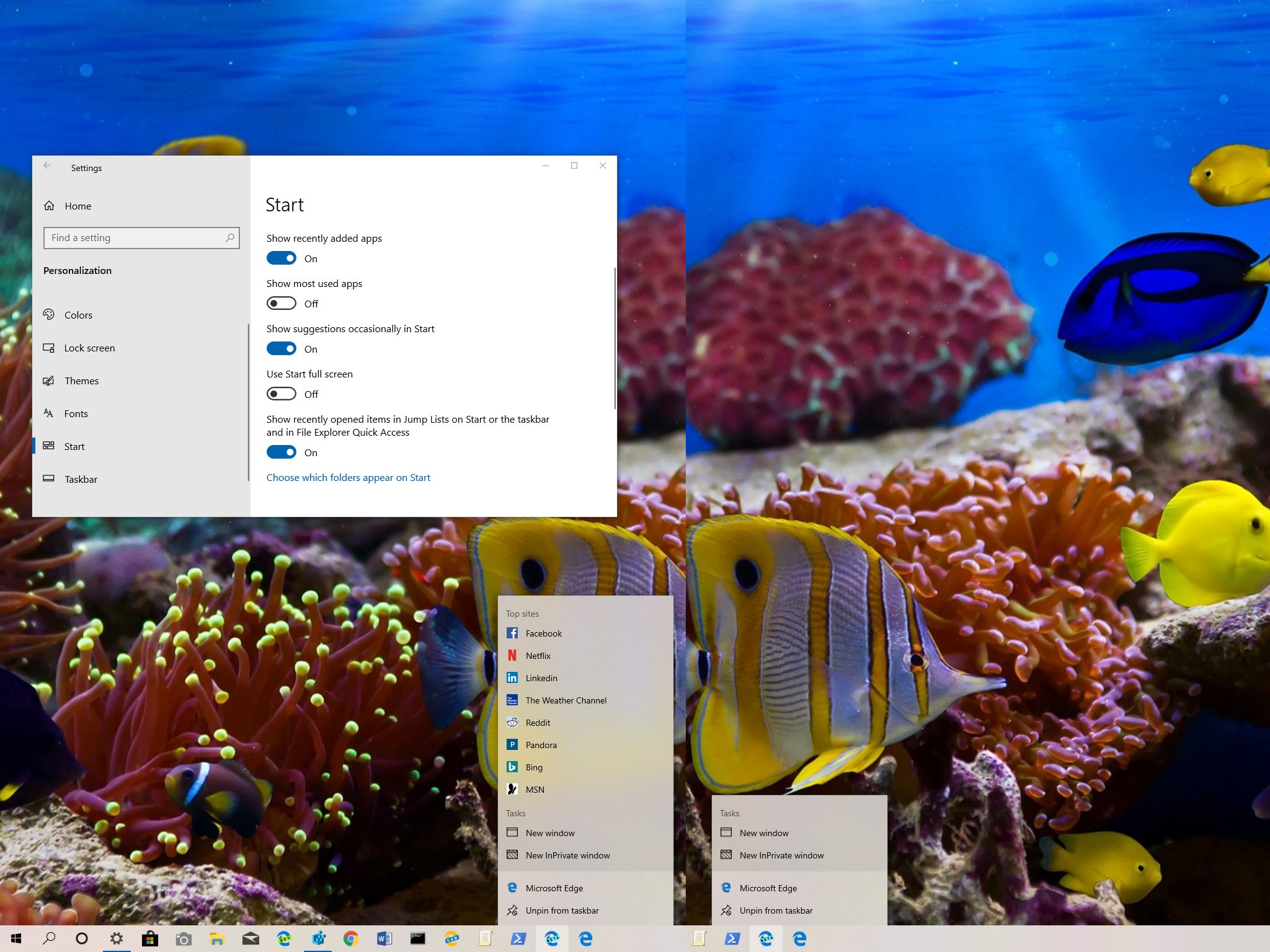
On Windows 10, Jump List is a feature available across the taskbar, Start menu, and Quick Access in File Explorer, which allows you to quickly jump to recent documents, frequent folder locations (including websites in a browser), and some apps even include quick actions to perform specific tasks.
Although Jump Lists can be useful, they can be a privacy concern for some users as the list can quickly reveal recent activities and locations to anyone who right-clicks a particular app on your account. However, like pretty much with any feature on Windows 10, you can disable this option to prevent apps from showing recent items and frequent places in Jump Lists using the Settings app, Group Policy, and Registry.
In this Windows 10 guide, we'll walk you through the different ways that you can disable "Recent Items" and "Frequent Places" in Jump Lists for the Start menu, taskbar, and File Explorer.
- How to disable recent Jump Lists items using Settings
- How to disable recent Jump Lists items using Group Policy
- How to disable recent Jump Lists items using Registry
How to disable recent Jump Lists items using Settings
To disable recent documents and locations from Jump Lists, use these steps:
- Open Settings.
- Click on Personalization.
- Click on Start.
- Turn off the Show recently opened items in Jump Lists on Start or the taskbar and in File Explorer Quick Access toggle switch.Quick tip: If you want to reset the view, turn the toggle switch off and on again.
Once you complete the steps, the Jump Lists through Windows 10 will no longer list recent documents, folder locations, and links for apps.
How to disable recent Jump Lists items using Group Policy
If you're running Windows 10 Pro (or Enterprise), you can disable "Recent Items" and "Frequent Places" from Jump Lists is using the Local Group Policy Editor.
To disable Jump Lists views, use these steps:
All the latest news, reviews, and guides for Windows and Xbox diehards.
- Open Start.
- Search for gpedit.msc and click OK to open the Local Group Policy Editor.
- Browse the following path:
Computer Configuration > Administrative Templates > Start Menu and Taskbar - On the right side, double-click the Do not keep history of recently opened documents policy.
- Select the Enabled option.
- Click the Apply button.
- Click the OK button.
After you complete the steps, similar to using the Settings app, Jump Lists in the taskbar, Start menu, and File Explorer will no longer display recent items and locations.
How to disable recent Jump Lists items using Registry
Alternatively, you can also disable recent documents and frequent locations using the Registry.
Warning: This is a friendly reminder that editing the Registry is risky, and it can cause irreversible damage to your installation if you don't do it correctly. It's recommended to make a full backup of your PC before proceeding.
To disable Jump Lists on Windows 10, use the steps:
- Open Start.
- Search for regedit and click the top result to open the Registry.
- Browse the following path:
HKEY_CURRENT_USER\Software\Microsoft\Windows\CurrentVersion\Explorer\AdvancedQuick tip: On Windows 10, you can now copy and paste the path in the Registry's address bar to quickly jump to the key destination. - Right-click the Advanced (folder) key, select New, and click on Key.
- Name the key Start_TrackDocs and press Enter (if it doesn't already exist).
- Double-click the DWORD and set the value to 0.
- Click the OK button.
Once you complete the steps, Jump Lists on Windows 10 won't show frequent locations and recent documents for apps.
If you change your mind, you can always revert the changes using the same instructions, but on step No. 6, make sure to set the value of the Start_TrackDocs DWORD from 0 to 1.

Mauro Huculak has been a Windows How-To Expert contributor for WindowsCentral.com for nearly a decade and has over 22 years of combined experience in IT and technical writing. He holds various professional certifications from Microsoft, Cisco, VMware, and CompTIA and has been recognized as a Microsoft MVP for many years.