How to disable or uninstall OneDrive on Windows 10 PC
How do I disable or uninstall OneDrive on Windows 10?

With the plethora of cloud storage services out there, you may find Microsoft's OneDrive a little redundant. If you've already have your own cloud storage service that you trust, you may be inclined to disable OneDrive.
We say disable, because since OneDrive is a built-in application you can't actually uninstall it; however, disabling the app will cause it to no longer function as if you had uninstalled it.
How to disable or uninstall OneDrive on Windows 10
Important note: By going into your PC's Local Group Policy Editor, you are entering advanced system settings that could cause Windows 10 to malfunction if not handled with care.
We have done our best to give you easy and harmless instructions to ensure you are only disabling OneDrive; however you've got to be careful as anytime you tinker with settings like this, the smallest change could have unforeseen consequences. We suggest having an up-to-date backup of your PC just in case before proceeding.
- Press the Windows key + R shortcut to open the Run command window.
- Type in gpedit.msc.
- Click the OK button.
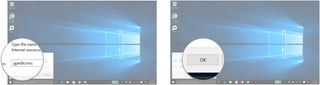
- Click on the Administrative Templates folder.
- Double-click on the Windows Components folder.
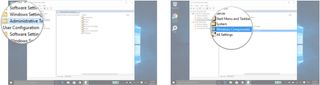
- Double-click on the OneDrive folder.
- Double-click on Prevent the usage of OneDrive for file storage.
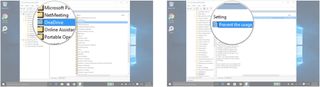
- Click the option button beside the word Enabled.
- Click on the OK button.
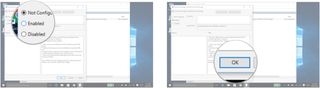
And that's all. OneDrive should now be disabled — you won't be able to open the application, but the icons are still going to be there.
Get the Windows Central Newsletter
All the latest news, reviews, and guides for Windows and Xbox diehards.
