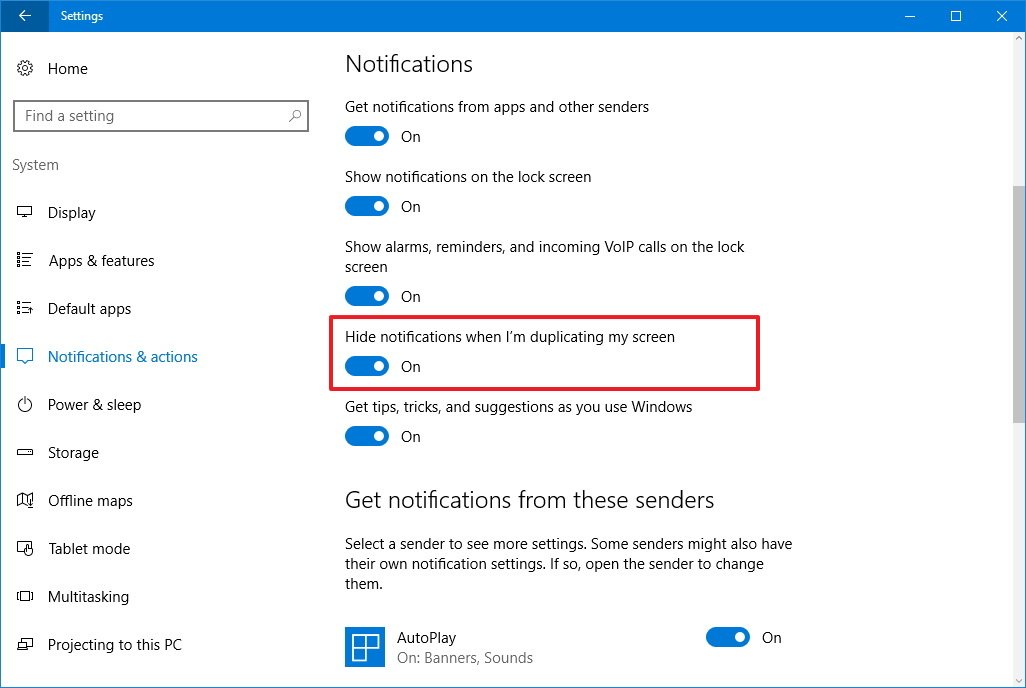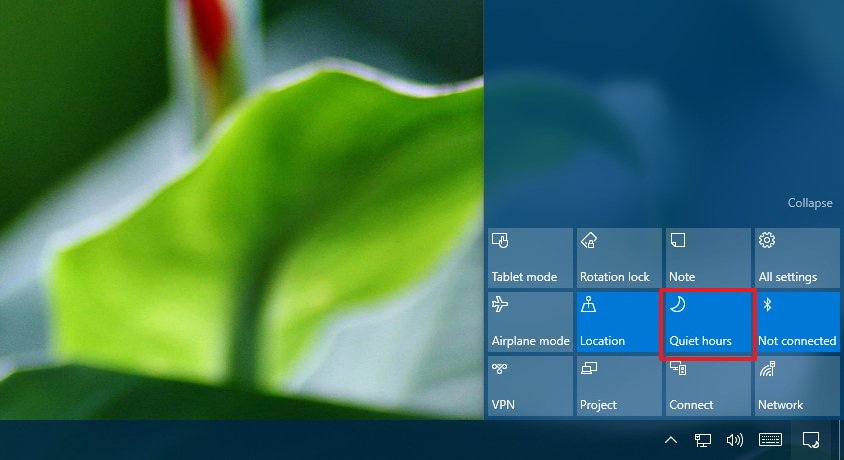How to disable notifications while presenting on Windows 10
Are notifications keep interrupting at the wrong time? Use this guide to configure Windows 10 to stop notifications while in the middle of a presentation.
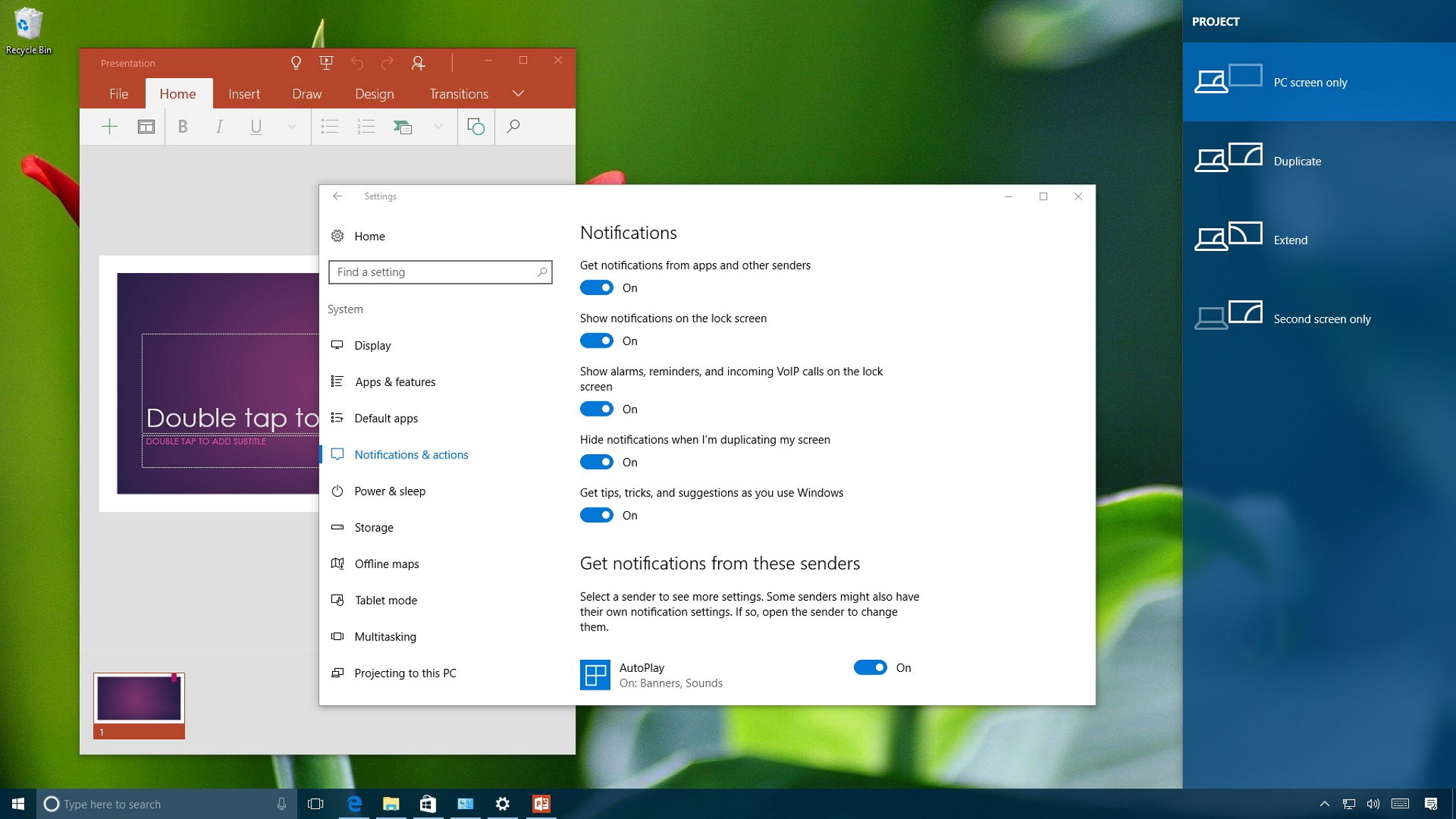
Notifications on Windows 10 keep you from missing important alerts, but it can be annoying having them pop up at the wrong time. Like when you're giving a presentation at work or school.
Fortunately, if you get a lot of emails and social media notifications, which keep interrupting in the middle of a presentation, Windows 10 includes a feature to disable notifications, without the need to turn off the feature entirely.
In this Windows 10 guide, we'll walk you through the steps to prevent notifications from appearing while you're giving a presentation.
How to disable notifications while presenting onto a second screen
If Windows 10 keeps interrupting with notifications while doing a presentation on a second screen, but you don't want to turn off the feature completely, then do the following:
- Open Settings.
- Click on System.
- Click on Notifications & actions.
- Under Notifications, turn on the Hide notifications when I'm duplicating my screen option.
Once you completed the steps, every time you are giving a presentation and you're connected to a projector or secondary monitor, Windows 10 will not show notifications. This option will only work as long as you connect using the "Duplicate" option when projecting (Windows key + P). If you're extending or using only the secondary display, the notifications will continue to flow.
How to disable notifications while presenting onto a single screen
If you're giving a small presentation and you're not not using the second screen, then the above steps won't work. However, you can use Quiet Hours to prevent notifications from appearing at the wrong time.
To turn on Quiet Hours, do the following:
All the latest news, reviews, and guides for Windows and Xbox diehards.
- Click the Action Center button in the bottom-right corner of the screen.
- If you don't see the Quiet Hours button, click the Expand button at the bottom of Action Center.
- Click the Quiet Hours button to stop the flow of notifications while presenting to complete the task.
Once you finish your presentation, you'll to need turn off Quiet Hours manually using the same steps mentioned above to see toast notifications again.
Quick Tip: You can also right-click the Action Center button in the Taskbar to turn on or off Quiet Hours on Windows 10.
More Windows 10 resources
For more help articles, coverage, and answers on Windows 10, you can visit the following resources:
- Windows 10 on Windows Central – All you need to know
- Windows 10 help, tips, and tricks
- Windows 10 forums on Windows Central

Mauro Huculak has been a Windows How-To Expert contributor for WindowsCentral.com for nearly a decade and has over 22 years of combined experience in IT and technical writing. He holds various professional certifications from Microsoft, Cisco, VMware, and CompTIA and has been recognized as a Microsoft MVP for many years.