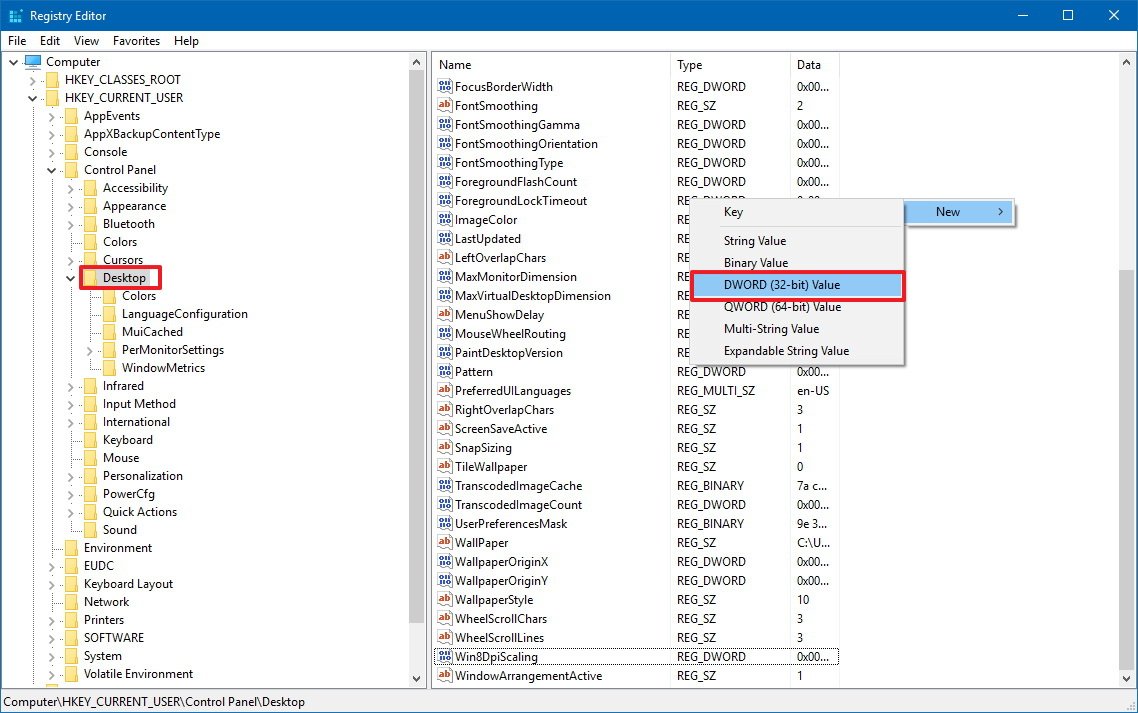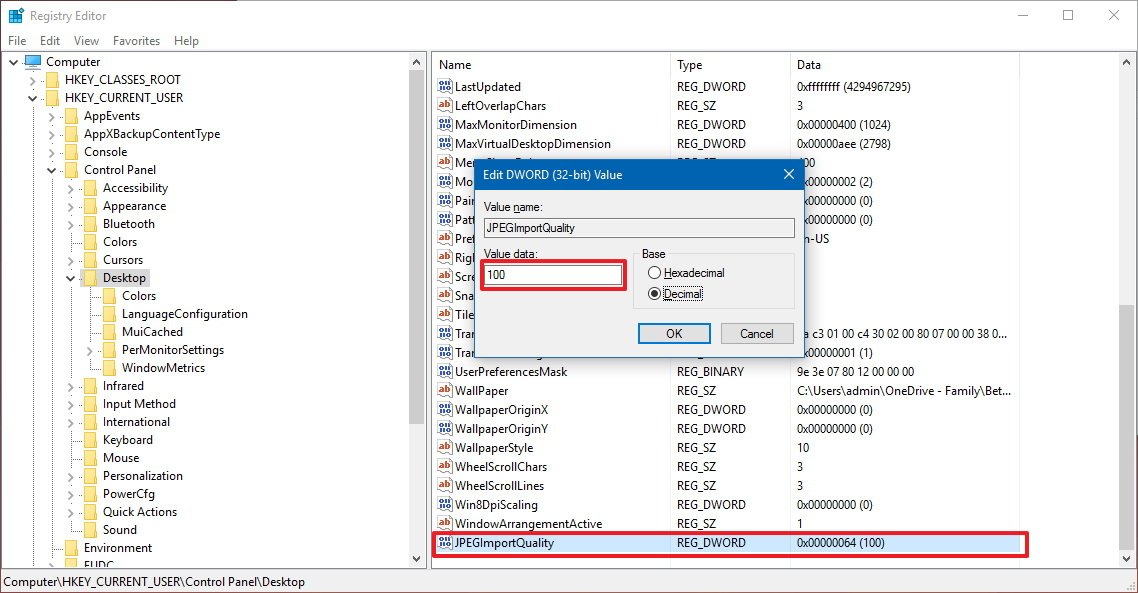How to disable image compression for desktop wallpapers on Windows 10
Windows 10 by default compresses JPEG images you set as desktop wallpapers, but you can use this guide to show images in their full, glorious quality.

If you like to set a picture or another type of JPEG image as your desktop wallpaper on Windows 10, you've probably noticed that the quality of the image in the background isn't the same as the original. This is because, by default, the operating system automatically compresses the JPEG file before setting it as your desktop wallpaper.
Basically, when you set a new JPEG file as your desktop wallpaper, the operating system imports a reduced quality copy of the image into a TranscodedWallpaper file located in the %AppData%\Microsoft\Windows\Themes folder. Then instead of using the JPEG, Windows 10 simply loads the image from the TranscodedWallpaper file. Through this quality reduction process, Windows 10 can save a bit of storage, reduce memory usage, and improves the overall system performance when displaying the wallpaper on the screen.
If you happen to have a computer with good performing hardware, it's possible to disable automatic image compression to view JPEG image files in full quality as they appear on your desktop. Especially if you've got a high-quality 4K display that'll bring out all the detail in your original wallpaper.
In this Windows 10 guide, we'll walk you through the steps to disable JPEG image compression for desktop wallpapers on your device using the Registry.
How to disable JPEG image compression for desktop wallpapers
Important: As always, this is a friendly reminder warning you know that editing the registry is risky, and it can cause irreversible damage to your installation if you don't do it correctly. It's recommended to make a full backup of your computer before proceeding.
- Use the Windows key + R keyboard shortcut to open the Run command.
- Type regedit, and click OK to open the registry.
- Browse the following path:
HKEY_CURRENT_USER\Control Panel\Desktop - On the right side, right-click, select New, and click on DWORD (32-bit) Value.
- Name the DWORD JPEGImportQuality and press Enter.
- Double-click the newly created DWORD, and user Base, select the Decimal option.
- Change the DWORD value from 0 to 100.It's important to note that default compression setting on Windows 10 is 85 percent, and if you set the DWORD to 100 will completely disable automatic JPEG image file compression. If you simply want to increase the quality of the image without completely disabling the feature, simply pick another percentage number. For example, 95 instead of 100.
- Click OK.
- Close the Registry.
- Restart your computer to complete the task.
Once your computer restarts, you should now see a desktop background image without compression.
If you want revert the changes, simply right-click the DWORD JPEGImportQuality on HKEY_CURRENT_USER\Control Panel\Desktop, select Delete, and click Yes to confirm the deletion.
All the latest news, reviews, and guides for Windows and Xbox diehards.
Keep in mind that automatic compression only occurs for JPEG image files, if you're using PNG images, you don't need to change the settings because Windows 10 doesn't compress PNG files when you set them as desktop wallpapers.
More Windows 10 resources
For more help articles, coverage, and answers on Windows 10, you can visit the following resources:
- Windows 10 on Windows Central – All you need to know
- Windows 10 help, tips, and tricks
- Windows 10 forums on Windows Central

Mauro Huculak has been a Windows How-To Expert contributor for WindowsCentral.com for nearly a decade and has over 22 years of combined experience in IT and technical writing. He holds various professional certifications from Microsoft, Cisco, VMware, and CompTIA and has been recognized as a Microsoft MVP for many years.