How to disable external devices on Windows 10
If you're having issues with an external device, you can use these steps to disable it, instead of disconnecting it from a Windows 10 PC.
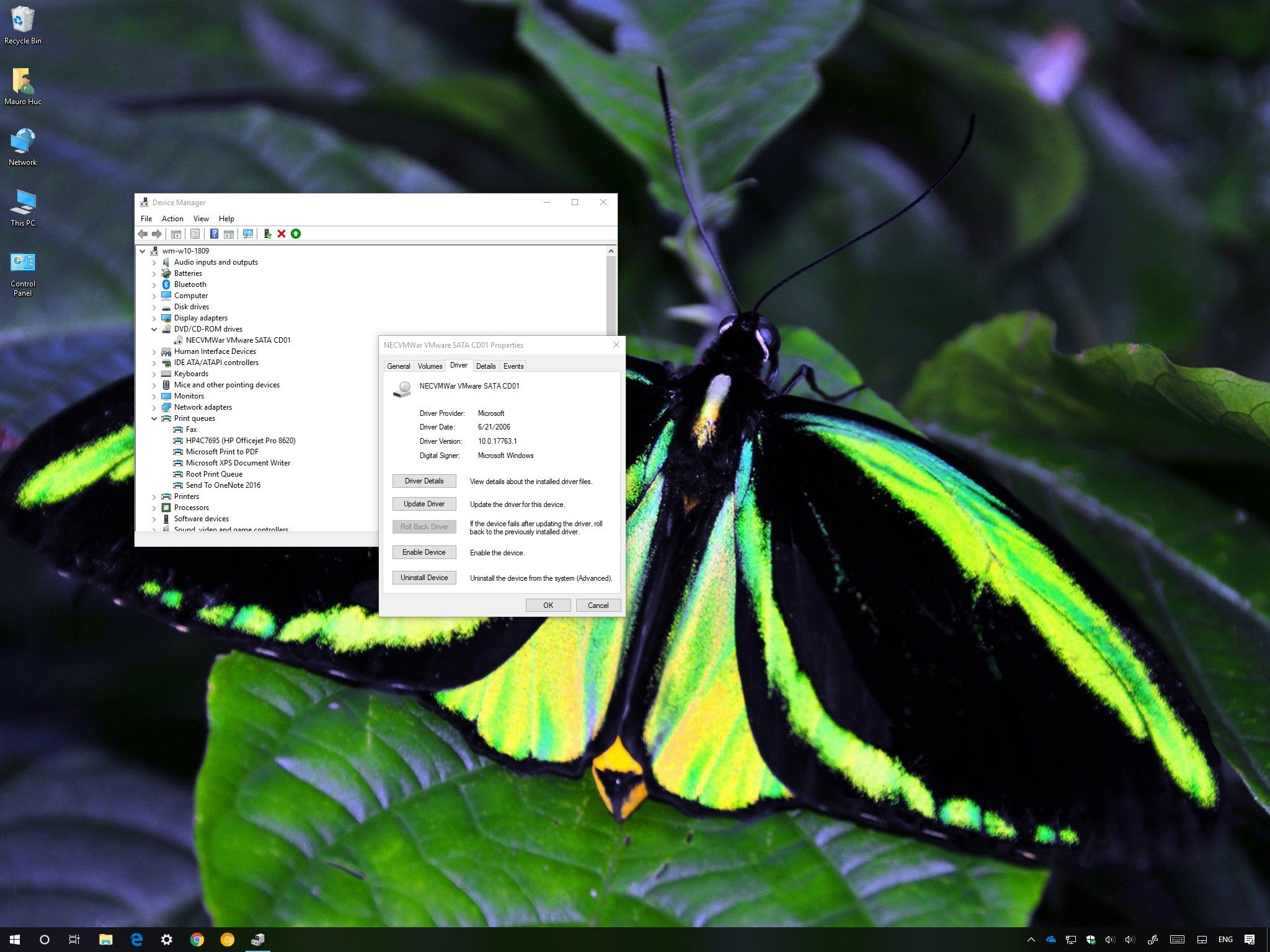
In Windows 10, there are numerous reasons to disable a device. For example, if the integrated Bluetooth adapter isn't working as expected, and you're replacing it with an external adapter; you're experiencing issues with a particular piece of hardware, and disabling and re-enabling may fix the problem; or you don't use the hardware or peripheral, and you're unable to physically disconnect it from your computer — just to name a few.
Whatever the reason it may be, you can use Device Manager to quickly disable or enable any device (such as Bluetooth and network adapters, keyboard, printers, and webcams) installed or connected to your computer.
In this Windows 10 guide, we'll walk you through the steps to disable (and enable) devices on your desktop or laptop.
How to disable devices using Device Manager
To disable a device using Device Manager on Windows 10, use these steps:
- Open Start.
- Search for Device Manager and click the top result to open the experience.
- Expand the category with the device that you want to disable.
- Right-click the device, and select the Disable device option.Quick Tip: Alternatively, you can click the Properties option, then on Driver tap, you'll also find an option to disable the selected hardware.
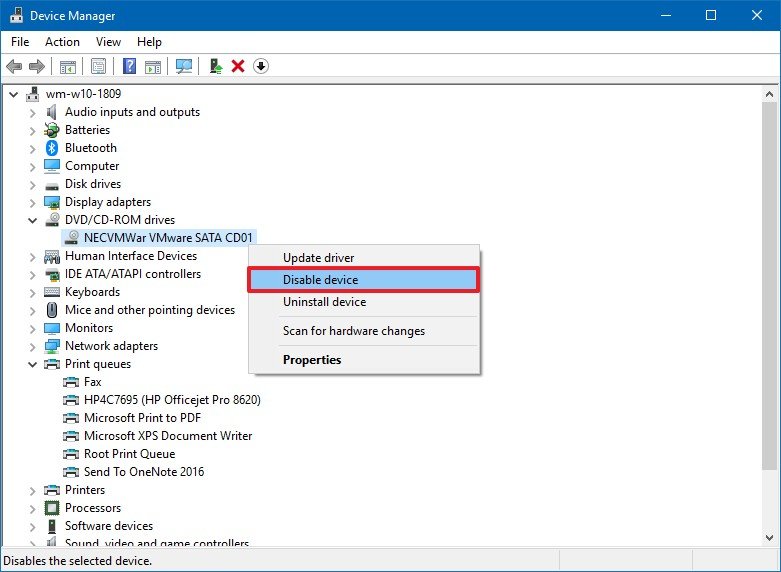
- Click the Yes button to confirm.
Once you've completed the steps, the device you disabled will no longer be available for use.
How to enable devices using Device Manager
If you want to enable a peripheral or another piece of hardware, use these steps:
- Open Start.
- Search for Device Manager and click the top result to open the experience.
- Expand the category with the device that you want to enable.
- Right-click the device, and select the Enable device option.Quick Tip: Alternatively, you can click the Properties option, then on Driver tap, you'll also find an option to re-enable the device.
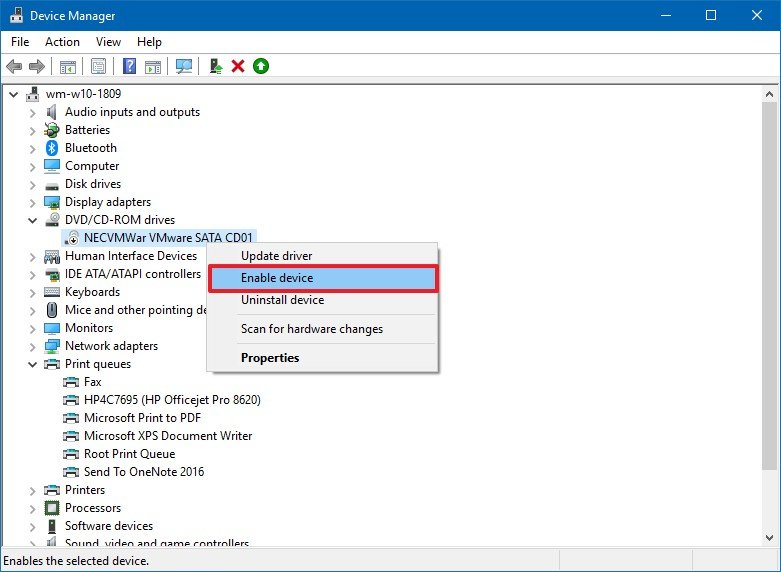
- Click the Yes button to confirm.
After completing the steps, the device will be available for use. However, if you have another piece of hardware that may cause a conflict, then it's recommended to disable (or disconnect) the other device before enabling the new hardware.
All the latest news, reviews, and guides for Windows and Xbox diehards.
While we're focusing this guide on Windows 10, the ability to use Device Manager to disable hardware connected to your computer has been around for a long time, which means that you can use these steps on Windows 8.1, Windows 7, and older versions.
More Windows 10 resources
For more helpful articles, coverage, and answers to common questions about Windows 10, visit the following resources:
- Windows 10 on Windows Central – All you need to know
- Windows 10 help, tips, and tricks
- Windows 10 forums on Windows Central

Mauro Huculak has been a Windows How-To Expert contributor for WindowsCentral.com for nearly a decade and has over 22 years of combined experience in IT and technical writing. He holds various professional certifications from Microsoft, Cisco, VMware, and CompTIA and has been recognized as a Microsoft MVP for many years.
