How to disable autoplay and background video on Disney Plus
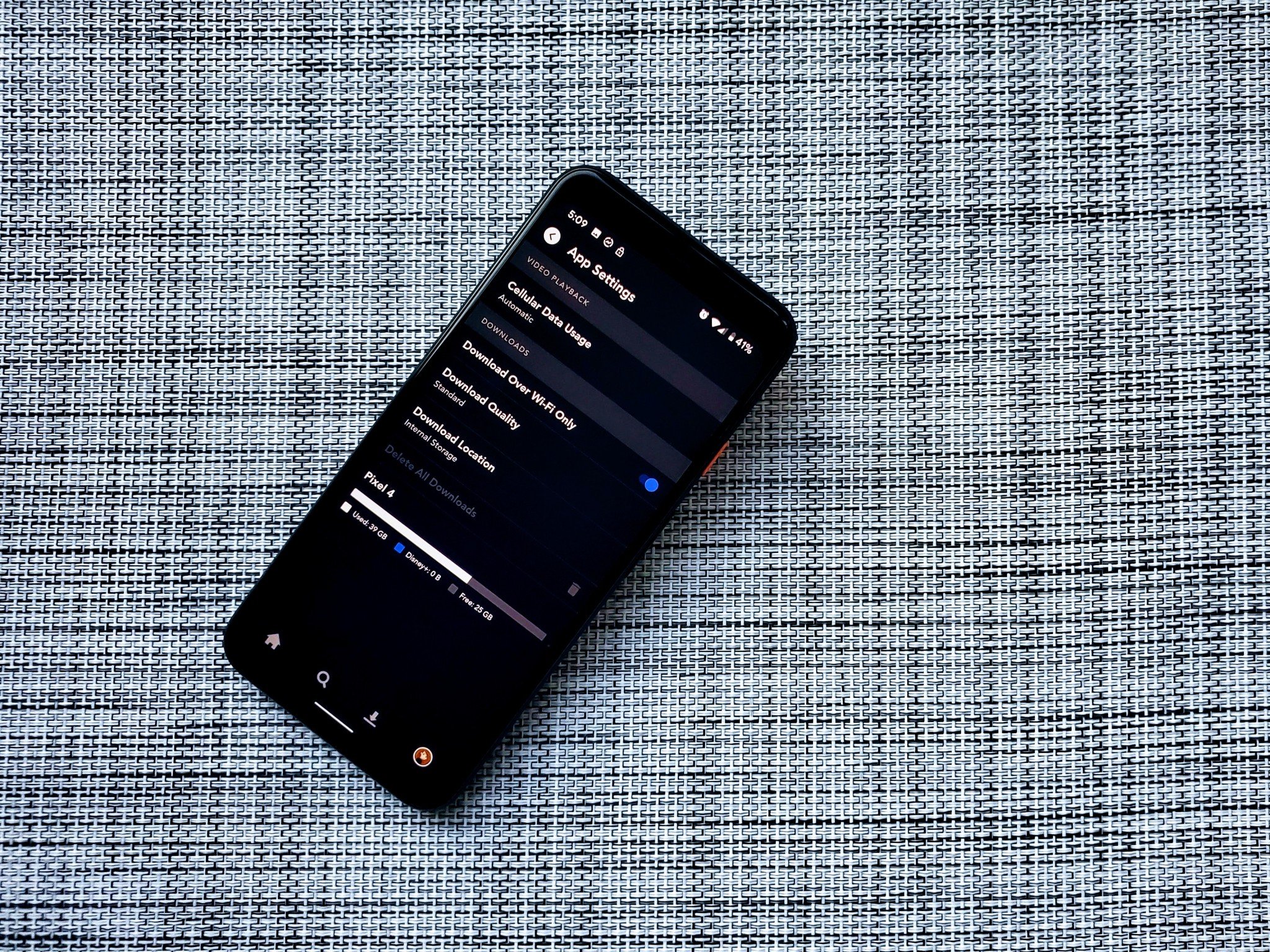
Disney+ is finally available to the public, and with it come a host of apps that allow you to watch Disney's great streaming service on your favorite devices. Lots of people enjoy "binge-watching" shows from time-to-time, but what if you just want to watch one episode and don't want to be bothered by the annoying autoplay that occurs the second an episode ends? Many services, like Netflix and Prime Video, often start the next episode just 3-5 seconds after the credits begin to roll, which can be irritating. Disney, thankfully, offers a way to shut this off in its Disney+ app.
How to disable autoplay in your Disney+ app
- Open the Disney+ app.
- Tap your Profile picture in the bottom right corner of the screen.
- Tap Edit Profiles at the top of the screen.
- Select the Pencil icon next to your profile (by default, named Profile).
- Slide the Autoplay option to the off setting.
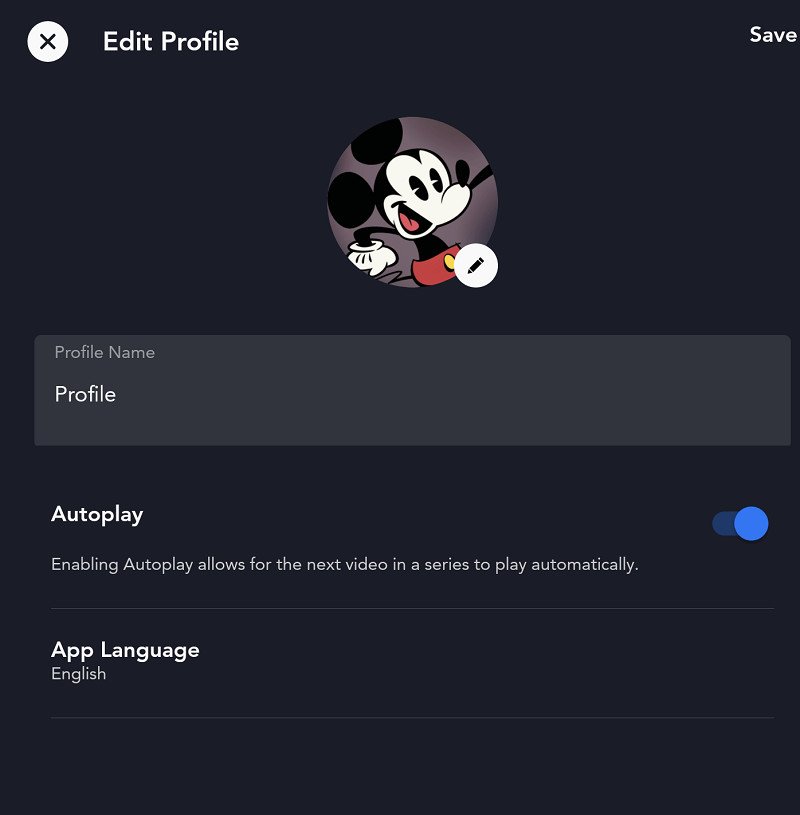
Now you can enjoy those credits in peace after the end of a show instead of being inundated with the next episode or movie.
How to disable background video in the Disney+ app
Another annoyance, particularly with Netflix on many devices, is how a highlighted show will automatically begin to play before you've even had time to read the description. Disney is giving users control over this feature, helping stem the tide of questions following something you'd rather not have your kids see.
You'll find this option only on the Disney+ web interface at Disneyplus.com, Samsung Smart TV app, or the Apple TV and Android TV apps. Other smart TV apps will likely have this exact option as they become available.
- Open the Disney+ app on your TV or device, or navigate to disneyplus.com.
- Tap your Profile picture in the top right corner of the screen.
- Select Edit profile from the list.
- Select the Pencil icon next to your profile (by default, named Profile).
- Slide the Background video option to the off setting.
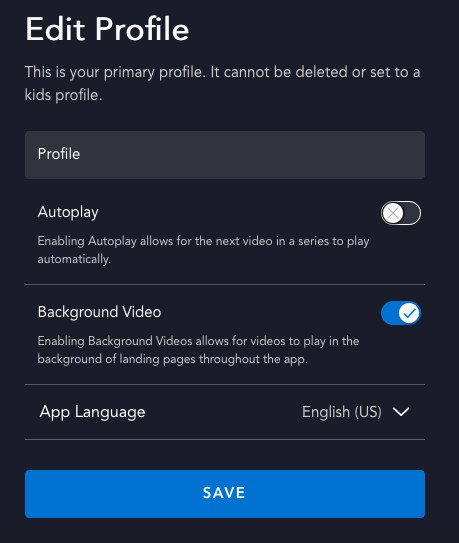
Now you can scroll through the list of shows and movies without being constantly harassed by trailers and the beginnings of movies and episodes. Feel free to actually read a description before diving in.

Stream everything. Now.
Disney+ serves up hundreds of movies and shows from Marvel, Lucasfilm, Pixar, National Geographic, Fox, and of course Disney's expansive vault. You'll even be able to download shows and movies for trips and your daily train commute right to your smartphone with the Disney+ app.
Get the Windows Central Newsletter
All the latest news, reviews, and guides for Windows and Xbox diehards.
Nick started with DOS and NES and uses those fond memories of floppy disks and cartridges to fuel his opinions on modern tech. Whether it's VR, smart home gadgets, or something else that beeps and boops, he's been writing about it since 2011. Reach him on Twitter or Instagram @Gwanatu

