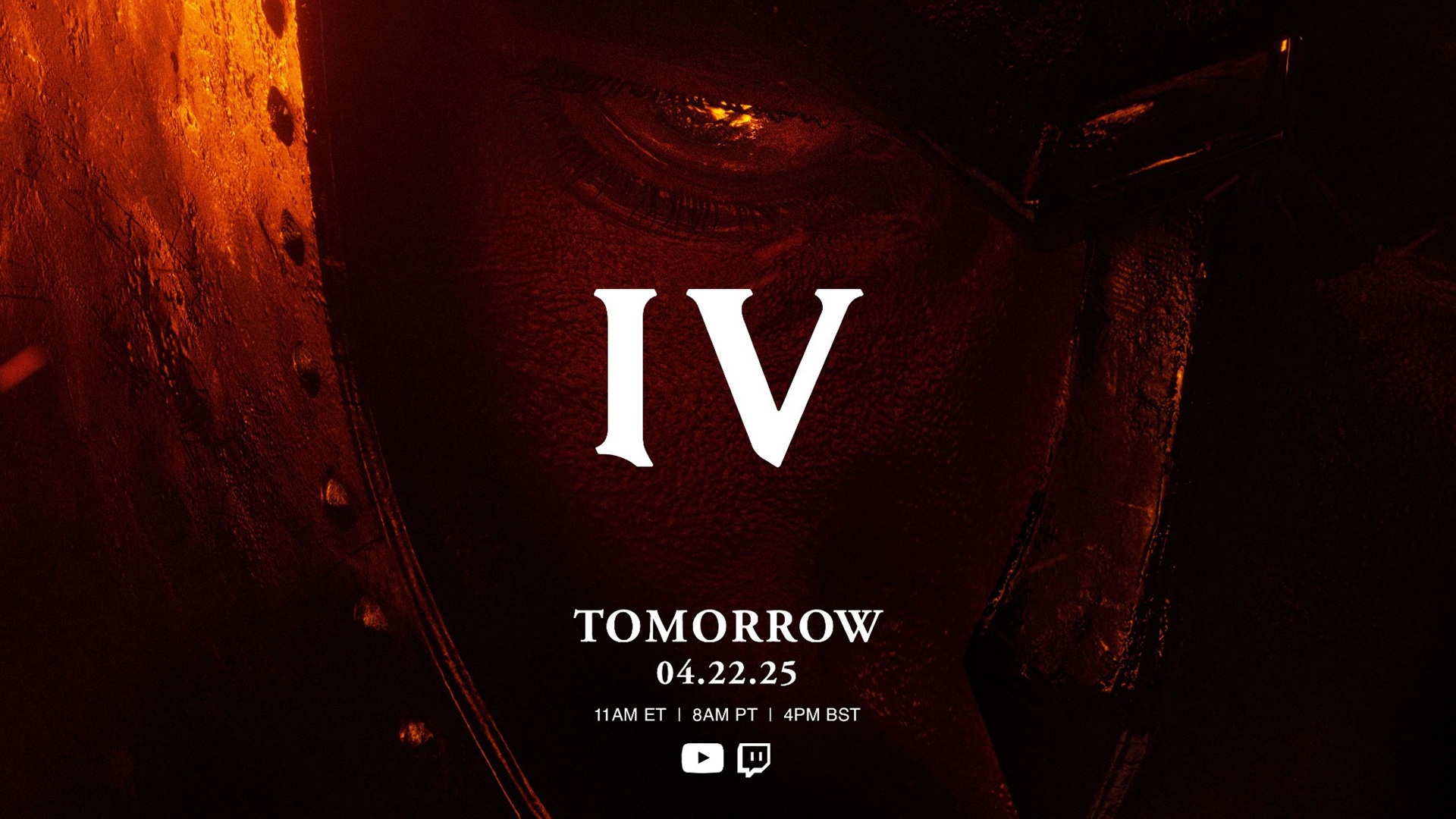How to disable automatic image downloads for email in Outlook
You can disable automatic picture downloads on emails to prevent people from obtaining your private information, and in this guide, we show you how to do this in Outlook.
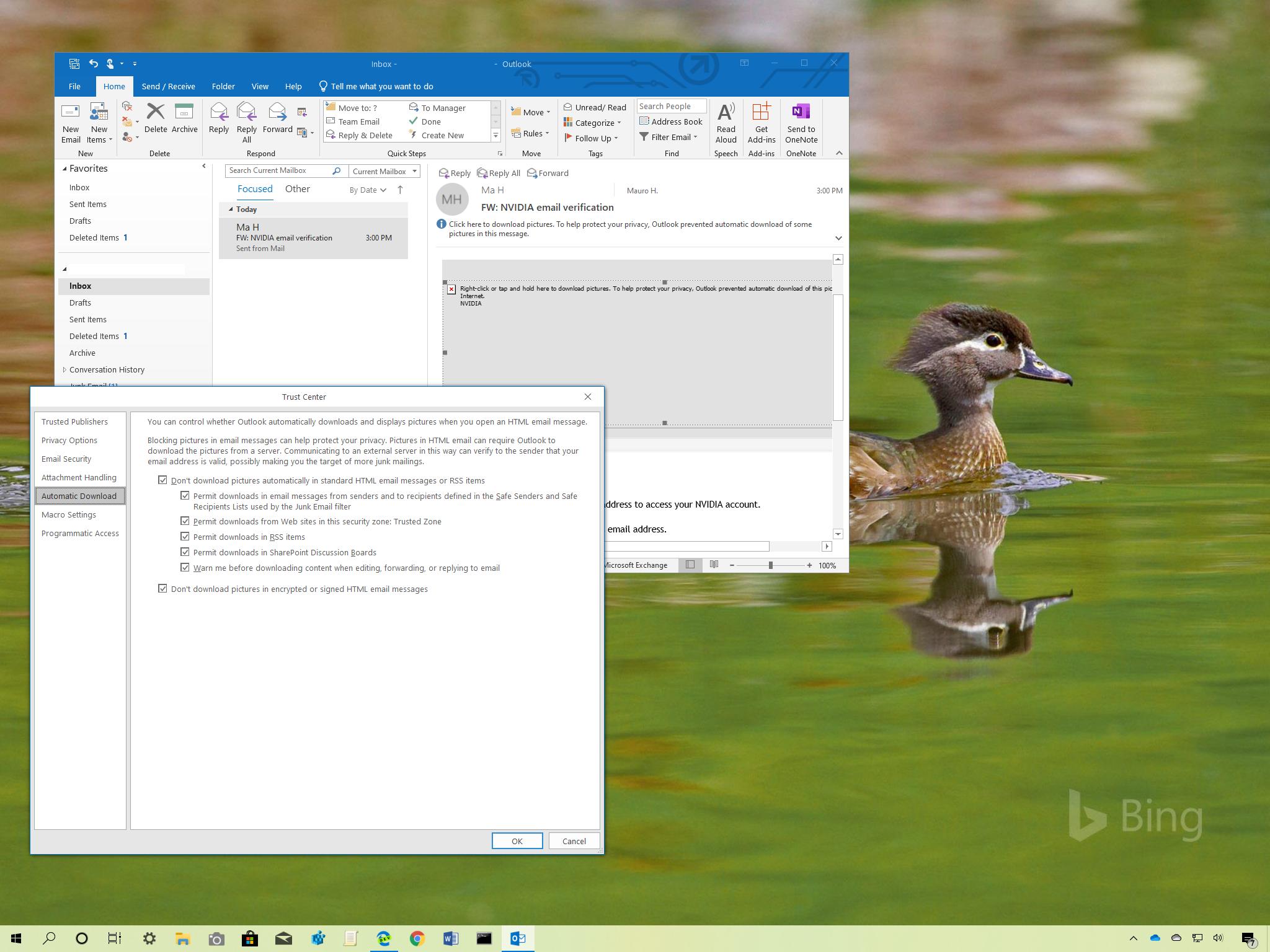
Although receiving emails with images can enhance the experience, they can also pose privacy risks, expose you to potentially offensive content, or harm your computer with malicious code, viruses, and other types of malware when they come from unknown sources or legitimate sources that want to exploit the feature.
Case and point: The recent privacy controversy with Superhuman (the paid email client said to be one of the best alternatives to popular apps) brought up by Mike Davidson, former Vice President of Design at Twitter, who has recently criticized the company for embedding tracking pixels on every email its users send out.
Superhuman ships the tracking feature enabled by default as "Read Receipt," and while the term is known as a feature that only checks whether a message was opened with the recipient's consent, when you open an email sent with the controversial client, it's a different story. If you open an email sent using the Superhuman app, the sender will know the day and time when you opened the message, the amount of times the email was viewed, your geographical location, and even the device you used without your consent.
Fortunately, if you use the desktop version of Outlook through an Office 365 subscription or standalone version of Office 2019, you can protect your privacy from tracking pixels by disabling the option that allows images to download automatically on your device.
In this Windows 10 guide, we walk you through the steps to disable the option to download pictures on emails automatically when using the desktop version of Outlook (and Outlook.com).
- How to prevent automatic image loading in Outlook app
- How to enable image privacy protection in Outlook.com
How to prevent automatic image loading in Outlook app
The Outlook app should disable automatica images downloads on emails by default, but you can always check and disable the feature to protect your privacy, use these steps:
- Open Outlook.
- Click on File.
- Click on Options.4. Click on Trusted Center.
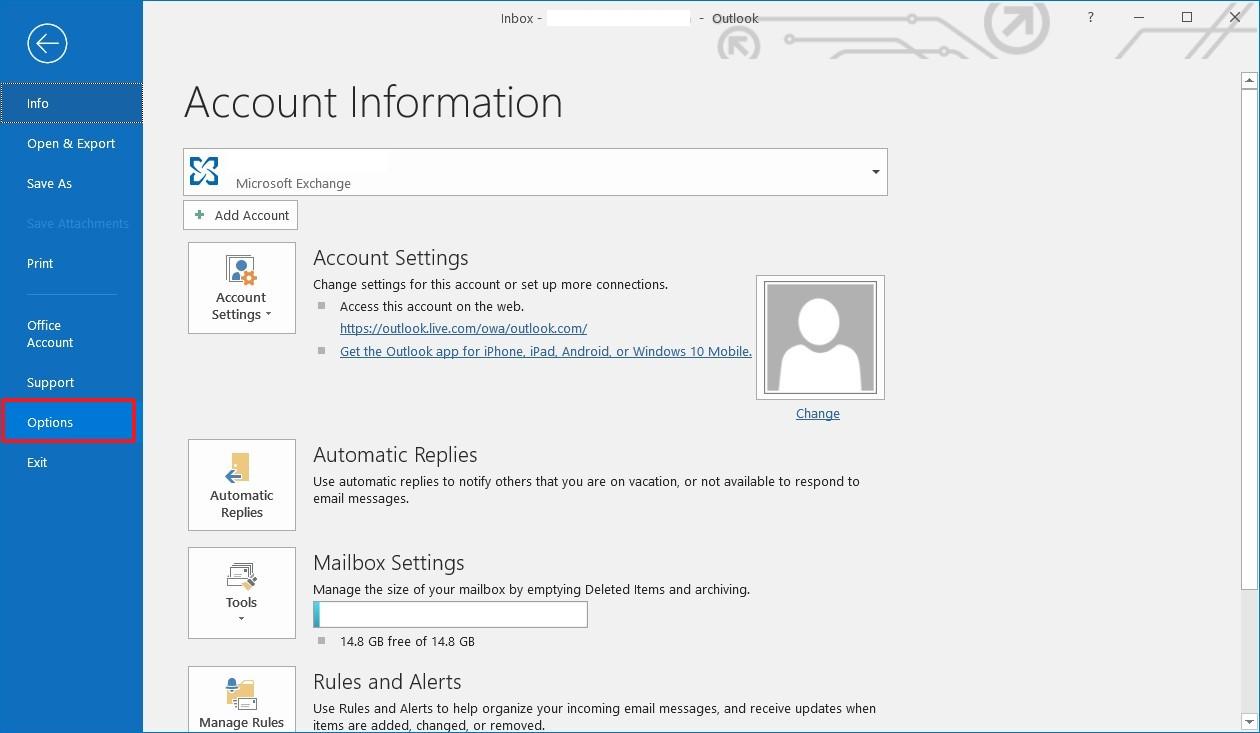
- Under the "Microsoft Outlook Trust Center" section, click the Trust Center Settings button.
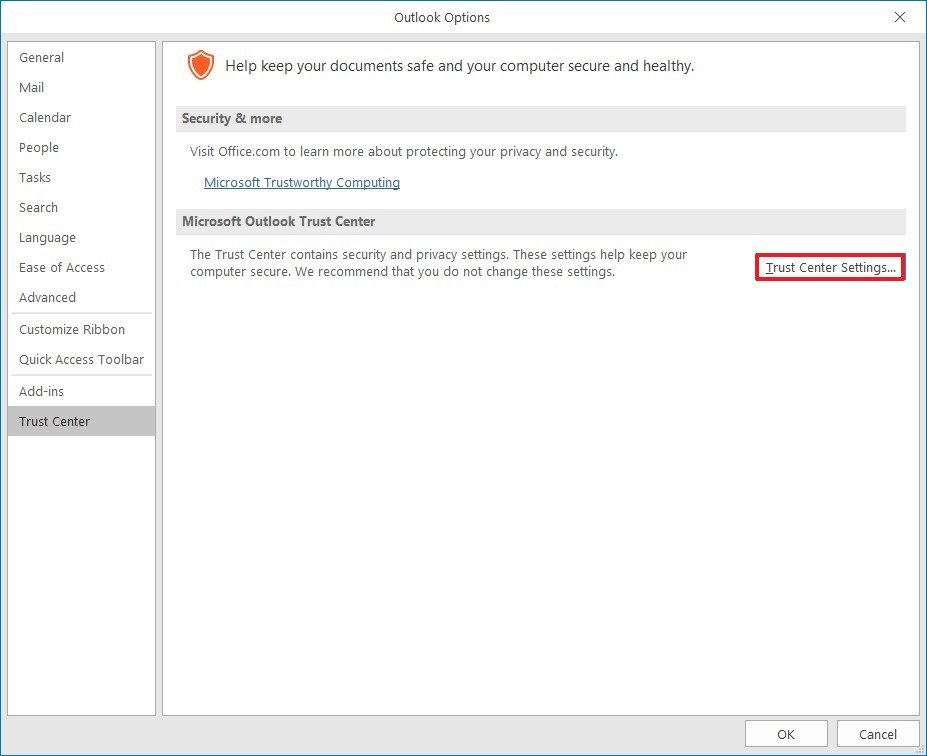
- Click on Automatic Download from the left pane.
- Check the Don't download pictures automatically in HTML e-mail messages or RSS items option.Quick tip: You can further limit automatic download for images clearing the sub-option from the safe sender's list, trusted websites, RSS feeds, and SharePoint as necessary.
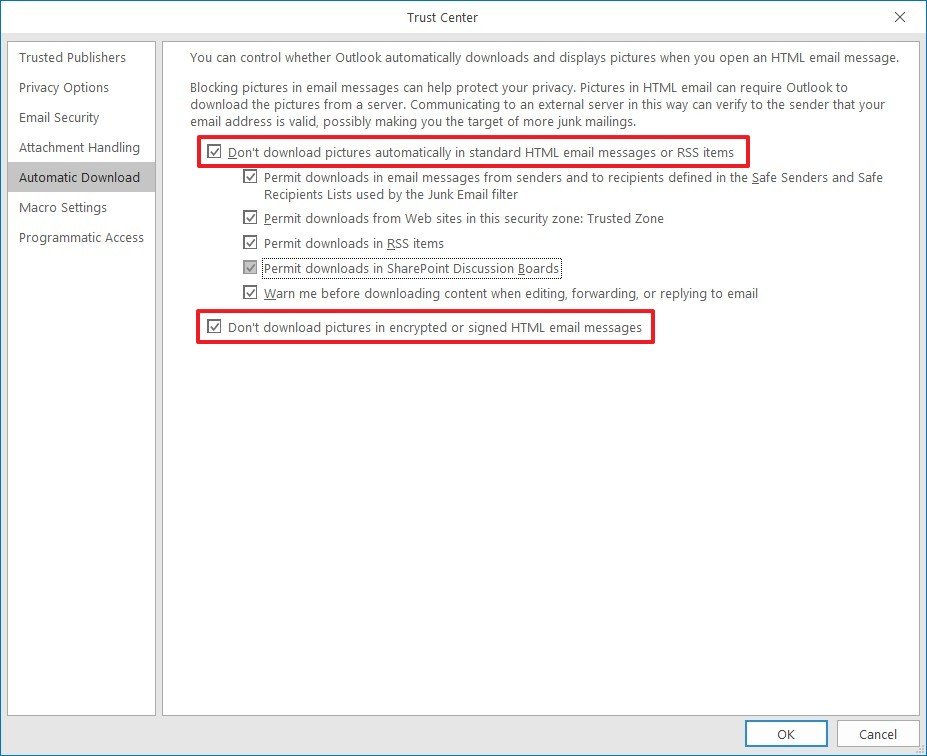
- Check the Don't download pictures in encrypted or signed HTML email messages option.
Once you complete the steps, moving forward any email you receive from anyone, including from people using the Superhuman app and non-legitimate sources, won't download images automatically until you explicitly allow them on a per email basis.
Get the Windows Central Newsletter
All the latest news, reviews, and guides for Windows and Xbox diehards.
If you receive an email from a trusted source, you can always allow images by right-clicking the "InfoBar" at the top of the message and selecting the Download Pictures option.
In the case that you know the sender, you can always select the Add Sender to Safe Sender List option, allowing future messages to download images automatically.
We're focusing this guide on the latest version of Outlook, but these instructions should also work with Outlook 2016, 2013, and 2010.
How to enable image privacy protection in Outlook.com
If you use the online version of Outlook, you won't find an option to disable pictures from downloading automatically. However, the service offers an option to load external images through a proxy server that helps to protect your privacy. The feature should be enabled by default, but you can always check and enable the feature as necessary with these steps:
- Open Outlook on the web.
- Click on Settings (gear) button.
- Click on General.
- Click on Privacy and data.
- Under the "External images" section, select the Always use the Outlook service to load images option.
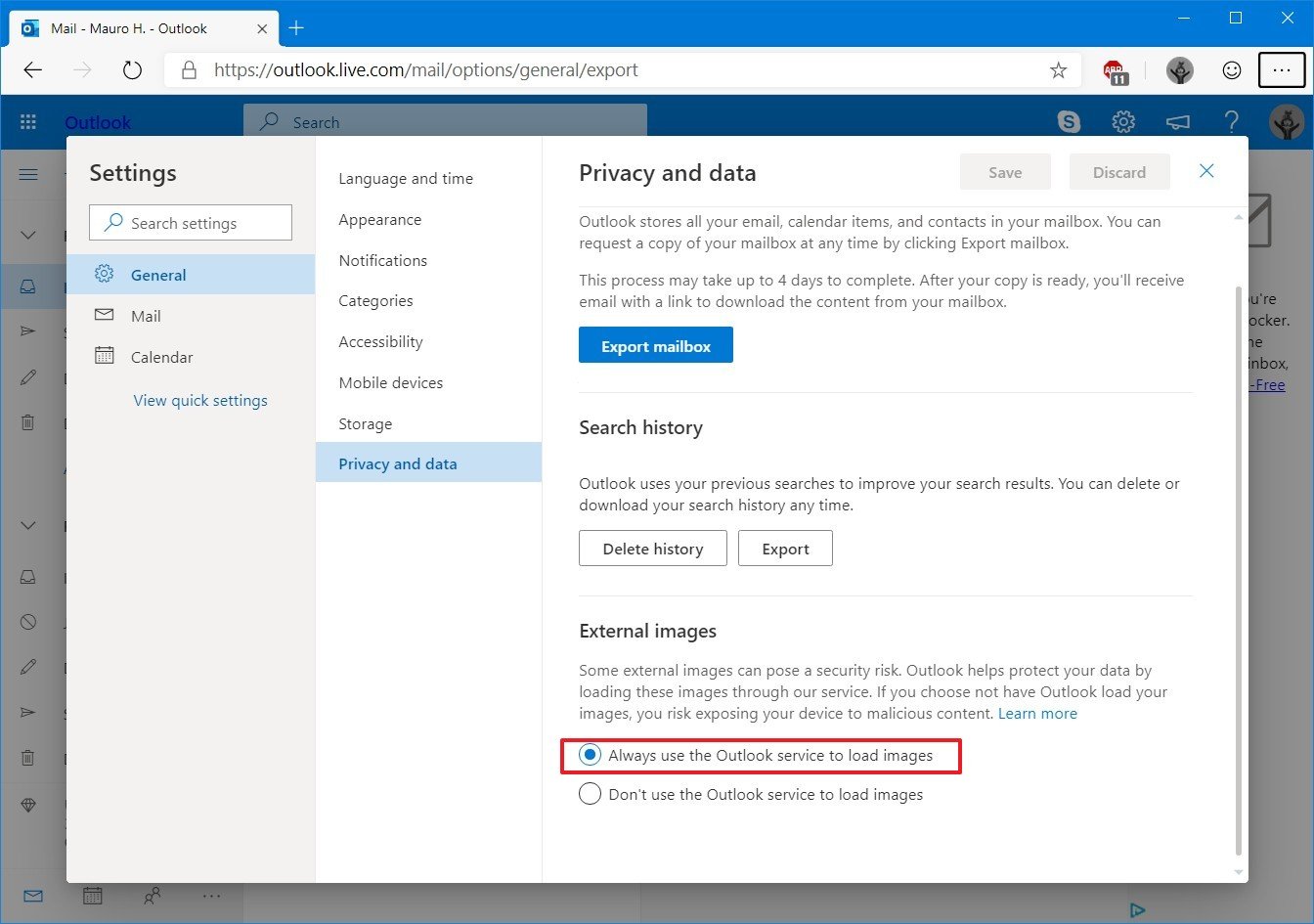
- Click the Save button.
After you complete the steps, images that weren't detect as malicious will continue to download automatically when opening emails on the web but without giving away your personal information.
Tracking pixels are nothing new; marketing companies have been using this technology to collect information from users for a long time, but still doesn't make it right, even more without the user consent.
Mauro recommends all these affordable accessories
Hi, I'm Mauro Huculak, Windows Central's help and how-to guru. I wrote the post you're reading now, and I know the Windows OS inside and out. But I'm also a bit of a hardware geek. These are some of the affordable gadgets on my desk today.

Logitech MX Master Wireless Mouse ($72 at Amazon)
I know mice, and this is the one I use every day. The MX Master is a wireless high-precision mouse that's very comfortable to use and has many great features, including the ability to connect with multiple devices, an infinite scroll wheel, back and forward buttons, all of which you can customize.

Ktrio Extended Gaming Mouse Pad ($12 at Amazon)
If you spend a lot of time typing, your palms and mouse will leave tracks on your desk. My solution was to start using gaming mouse pads, which are big enough for you to use the keyboard and the mouse comfortably. This is the one I use and recommend.

Supernight LED light strip ($20 at Amazon)
You could just use a regular light bulb in your office, but if you want to add some ambient lighting with different colors, an RGB LED strip is the way to go. This one is Mauro-approved.
Mauro Huculak has been a Windows How-To Expert contributor for WindowsCentral.com for nearly a decade and has over 15 years of experience writing comprehensive guides. He also has an IT background and has achieved different professional certifications from Microsoft, Cisco, VMware, and CompTIA. He has been recognized as a Microsoft MVP for many years.