How to disable automatic driver updates on Windows 10
If you want to use specific drivers, you can configure Windows 10 to prevent drivers delivery through Windows Update, and here's how to do it.
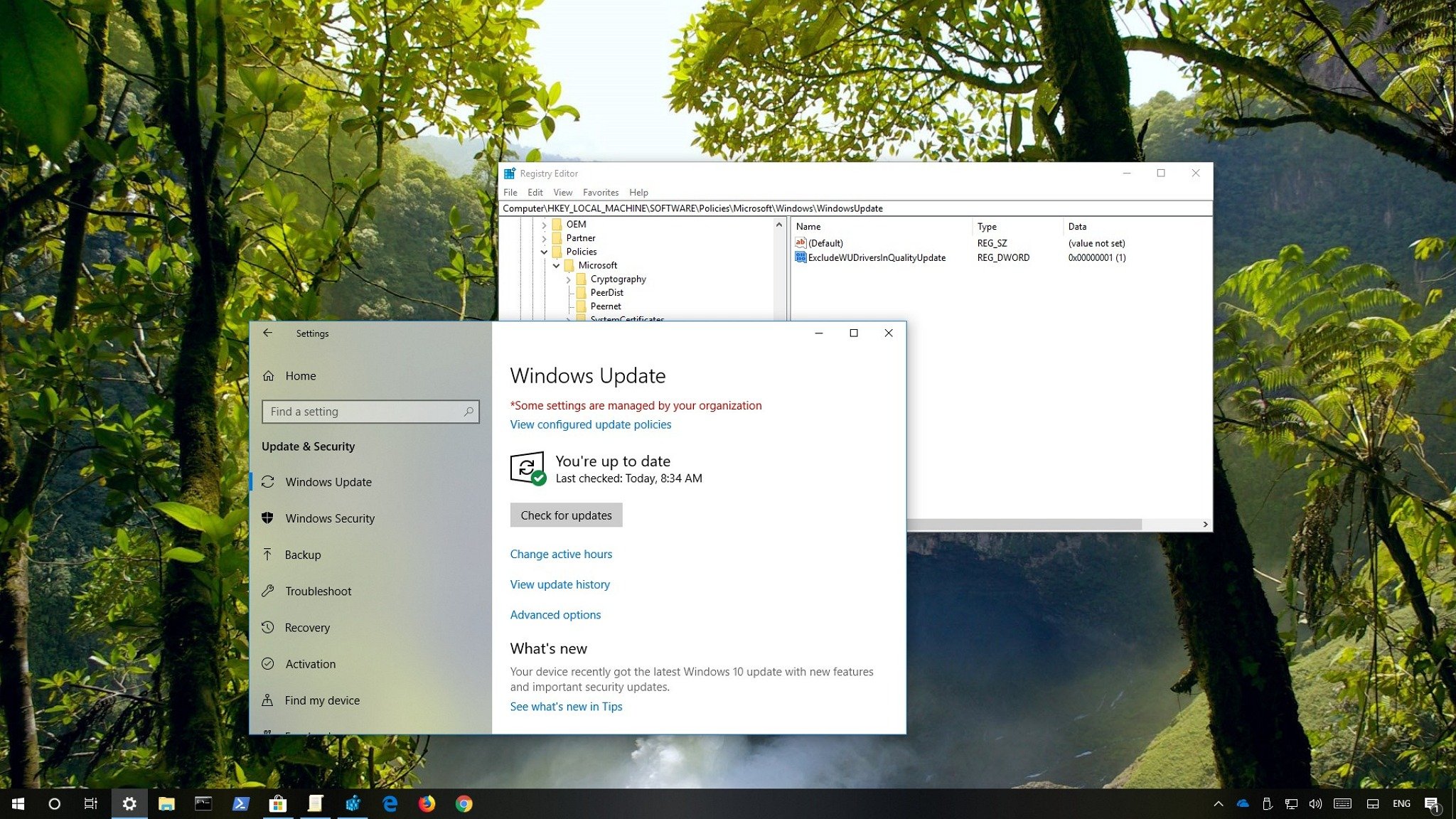
On Windows 10, the automatic update mechanism is a convenient system that provides maintenance and security patches as well as updates for Microsoft products and device drivers.
Although drivers available through Windows Update usually work pretty well, they're not always the most up to date, and sometimes getting driver updates automatically are known to cause issues on specific hardware configurations.
In previous versions, you're able to exclude drivers using the Windows Update settings, but that option is no longer available in the Settings app. However, it's still possible to prevent Windows 10 from downloading driver updates using the Local Group Policy Editor and Registry.
In this Windows 10 guide, we'll walk you through the steps to prevent Windows Update from including driver updates during automatic maintenance.
- How to stop updates for drivers with Windows Update using Group Policy
- How to stop updates for drivers with Windows Update using Registry
How to stop updates for drivers with Windows Update using Group Policy
If you're running Windows 10 Pro, the easiest way to stop getting driver updates from Windows Update is using the Local Group Policy Editor with these steps:
- Use the Windows key + R keyboard shortcut to open the Run command.
- Type gpedit.msc and click OK to open the Local Group Policy Editor.
- Browse the following path:
Computer Configuration > Administrative Templates > Windows Components > Windows Update - On the right side, double-click the Do not include drivers with Windows Update policy.
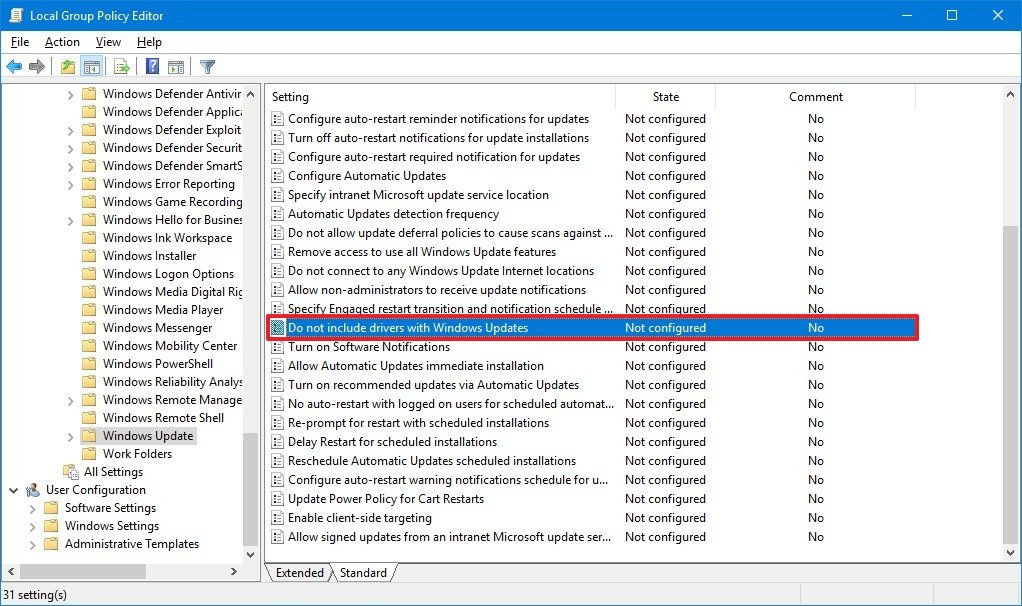
- Select the Enabled option.
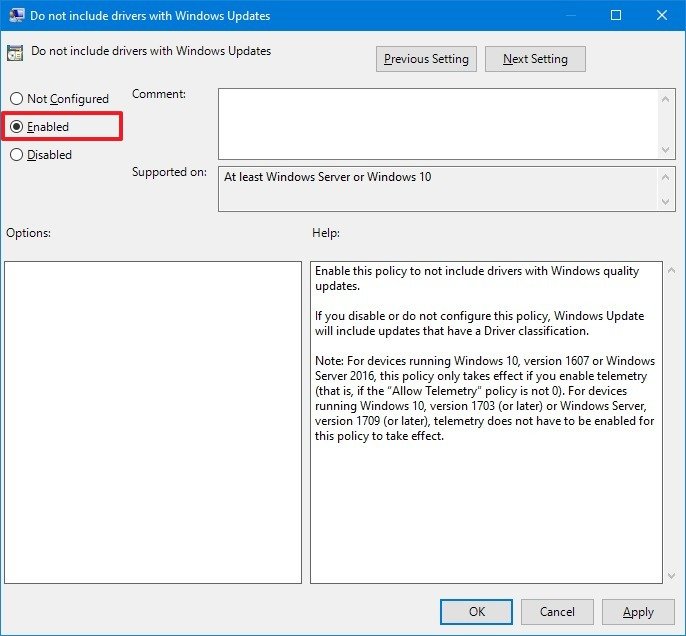
- Click Apply.
- Click OK.
After completing the steps, your device will continue to receive security and other patches, but drivers will be excluded.
If you need help downloading and installing device drivers manually, we have you covered with everything you need to know in this guide.
All the latest news, reviews, and guides for Windows and Xbox diehards.
In the case you change your mind, you can roll back the previous settings using the same instructions, but on step No. 5, select the Not Configured option.
How to stop updates for drivers with Windows Update using Registry
On Windows 10 Home, you won't have access to the Local Group Policy Editor, but you can still exclude driver updates by modifying the Registry with these steps:
Warning: This is a friendly reminder that editing the Registry is risky, and it can cause irreversible damage to your installation if you don't do it correctly. It's recommended to make a full backup of your PC before proceeding.
- Use the Windows key + R keyboard shortcut to open the Run command.
- Type regedit, and click OK to open the Registry.
- Browse the following path:
HKEY_LOCAL_MACHINE\SOFTWARE\Policies\Microsoft\WindowsQuick Tip: On Windows 10, you can now copy and paste the path in the Registry's address bar to quickly jump to the key destination. - Right-click the Windows (folder) key, select New, and click on Key.
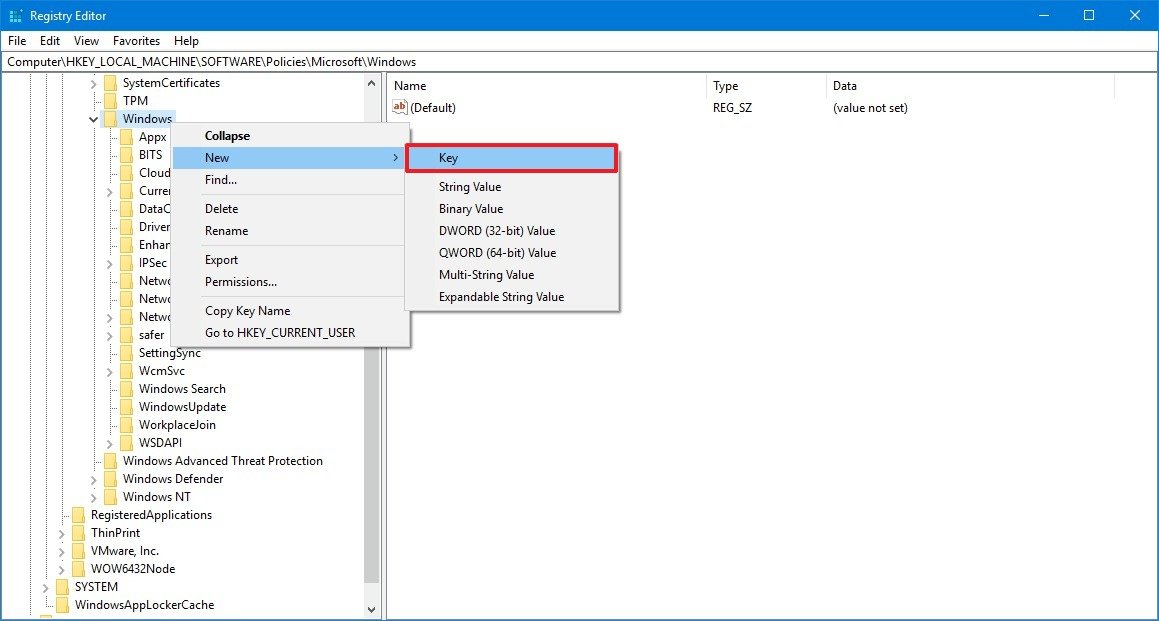
- Name the key WindowsUpdate and press Enter.
- Right-click the newly created key, select New, and click on DWORD (32-bit) Value.
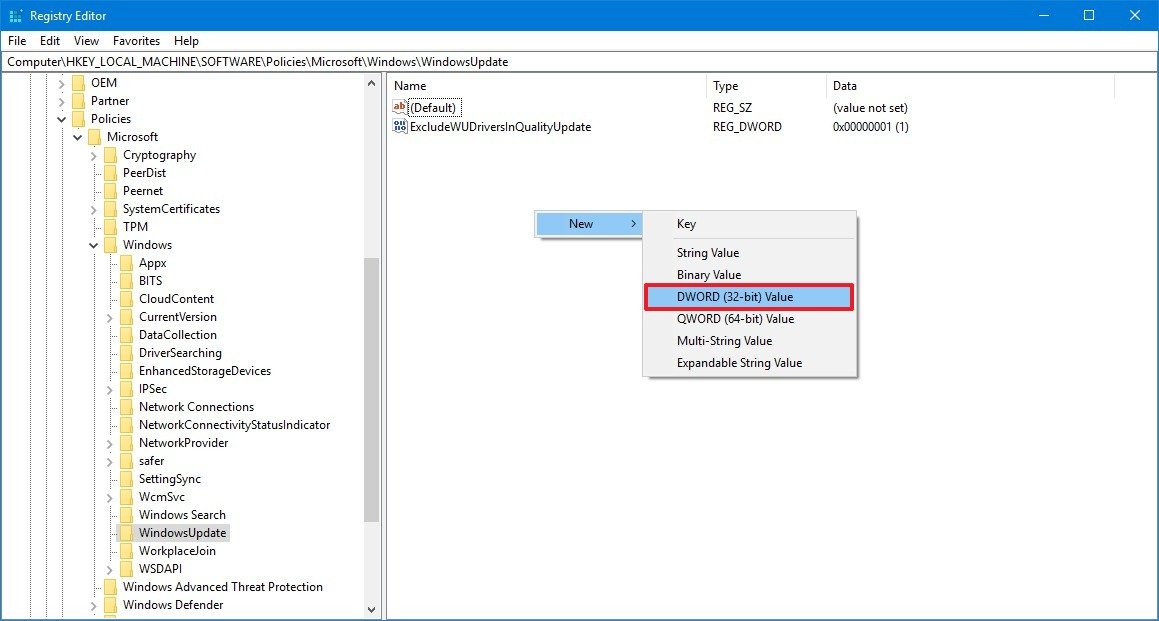
- Name the key ExcludeWUDriversInQualityUpdate and press Enter.
- Double-click the newly created DWORD and set the value from 0 to 1.
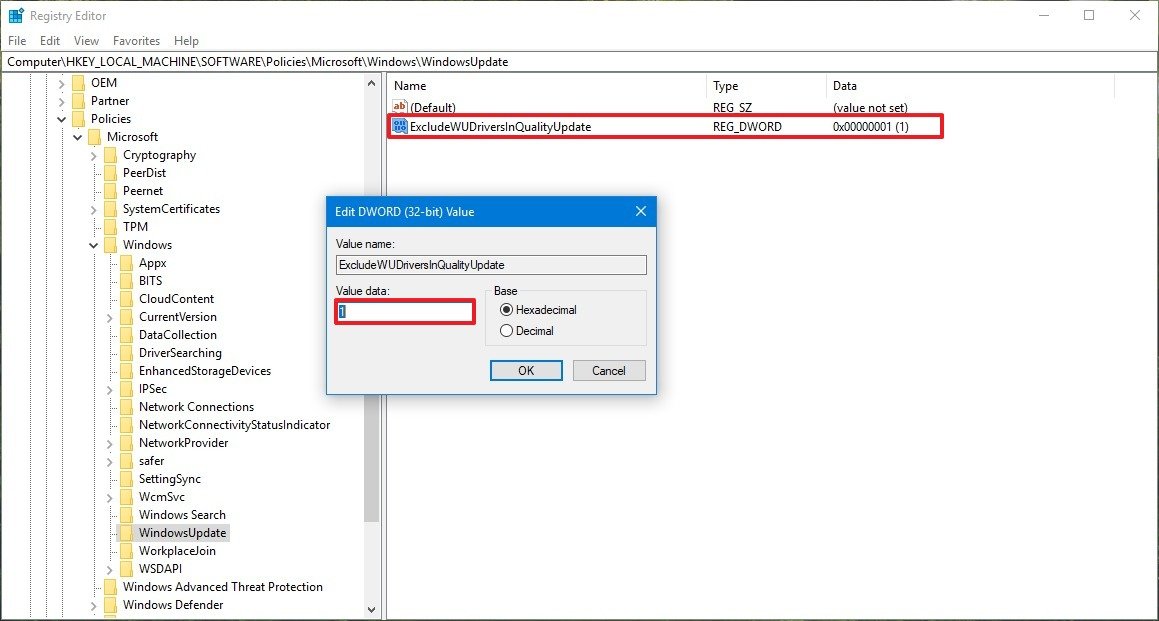
- Click OK.
Once you've completed the steps, cumulative updates will continue to download, but you won't receive updates for drivers.
At any time you can revert the changes using the same instructions, but on step No. 4, inside the WindowsUpdate (folder) key, make sure to right-click the ExcludeWUDriversInQualityUpdate DWORD and select the Delete option.
Wrapping things up
While we're outlining the steps to disable driver updates, we're not saying that you should block this type of updates as they're required for hardware to work correctly. However, there are special cases when you may need to use custom drivers or drivers provided by your manufacturer, instead of those available through Windows Update, and in these situations, this guide can come in handy.
If you're having problems with a single driver update, it's recommended to temporarily block that update using the Show or hide updates tool.
More Windows 10 resources
For more helpful articles, coverage, and answers to common questions about Windows 10, visit the following resources:
- Windows 10 on Windows Central – All you need to know
- Windows 10 help, tips, and tricks
- Windows 10 forums on Windows Central

Mauro Huculak has been a Windows How-To Expert contributor for WindowsCentral.com for nearly a decade and has over 22 years of combined experience in IT and technical writing. He holds various professional certifications from Microsoft, Cisco, VMware, and CompTIA and has been recognized as a Microsoft MVP for many years.
