How to disable auto-tagging for pictures in Microsoft OneDrive
If you don't want OneDrive to look at your pictures to add tags, you can use these steps to disable the feature.

Microsoft OneDrive can automatically scan your pictures using AI to create and apply tags based on their content to make them easy to find using specific keywords (such as dog, beach, mountain, etc.) when doing a search.
Although this is a convenient feature to find pictures quickly since nowadays we no longer pay attention to file names, it's not a feature for everyone as many people may consider it a privacy concern even though Microsoft assures that there are many security measures in place to keep everything private.
If you are among those who do not need photo tagging, OneDrive offers an option to enable or disable the AI feature.
In this Windows 10 guide, we will show you the steps to enable or disable photo tagging in OneDrive.
- How to disable automatic picture tagging in OneDrive
- How to enable automatic picture tagging in OneDrive
How to disable automatic picture tagging in OneDrive
To disable photo tagging in OneDrive, use these steps:
- Open OneDrive on the web.
- Click the Settings button in the top-right corner and select the Options item.
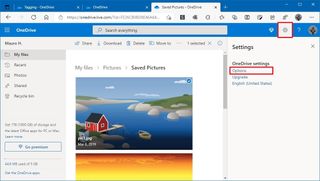
- Click on Tagging.
- Turn off the Use tags to find and organize photos toggle switch.
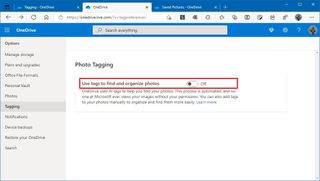
Once you complete the steps, OneDrive will no longer scan and tag your pictures automatically.
When you disable the feature, it will prevent the service from tagging the additional content, but it will not remove tags from existing content.
Get the Windows Central Newsletter
All the latest news, reviews, and guides for Windows and Xbox diehards.
Alternatively, you can also disable this automatic photo tagging from OneDrive > Options > Office File Formats > Tagging, and selecting the No option.
How to enable automatic picture tagging in OneDrive
To enable auto-tagging for pictures in OneDrive, use these steps:
- Open OneDrive on the web.
- Click the Settings button in the top-right corner and select the Options item.
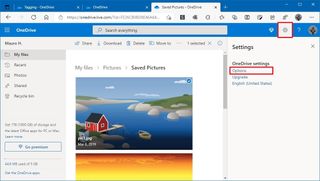
- Click on Tagging.
- Turn on the Use tags to find and organize photos toggle switch.
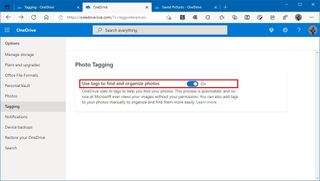
After you complete the steps, OneDrive will use AI to tag pictures to make them easier to find using search.
More Windows resources
For more helpful articles, coverage, and answers to common questions about Windows 10 and Windows 11, visit the following resources:
- Windows 10 on Windows Central — All you need to know
- Windows 10 help, tips, and tricks
- Windows 11 on Windows Central — All you need to know
Mauro Huculak has been a Windows How-To Expert contributor for WindowsCentral.com for nearly a decade and has over 15 years of experience writing comprehensive guides. He also has an IT background and has achieved different professional certifications from Microsoft, Cisco, VMware, and CompTIA. He has been recognized as a Microsoft MVP for many years.
