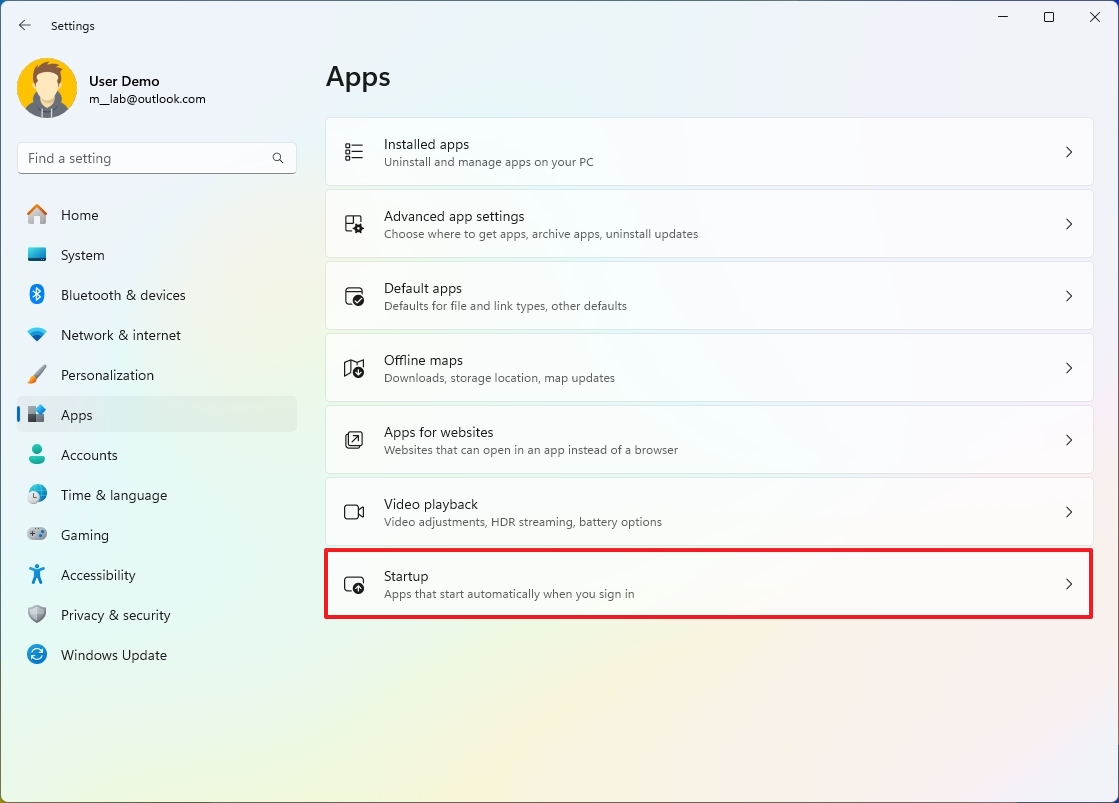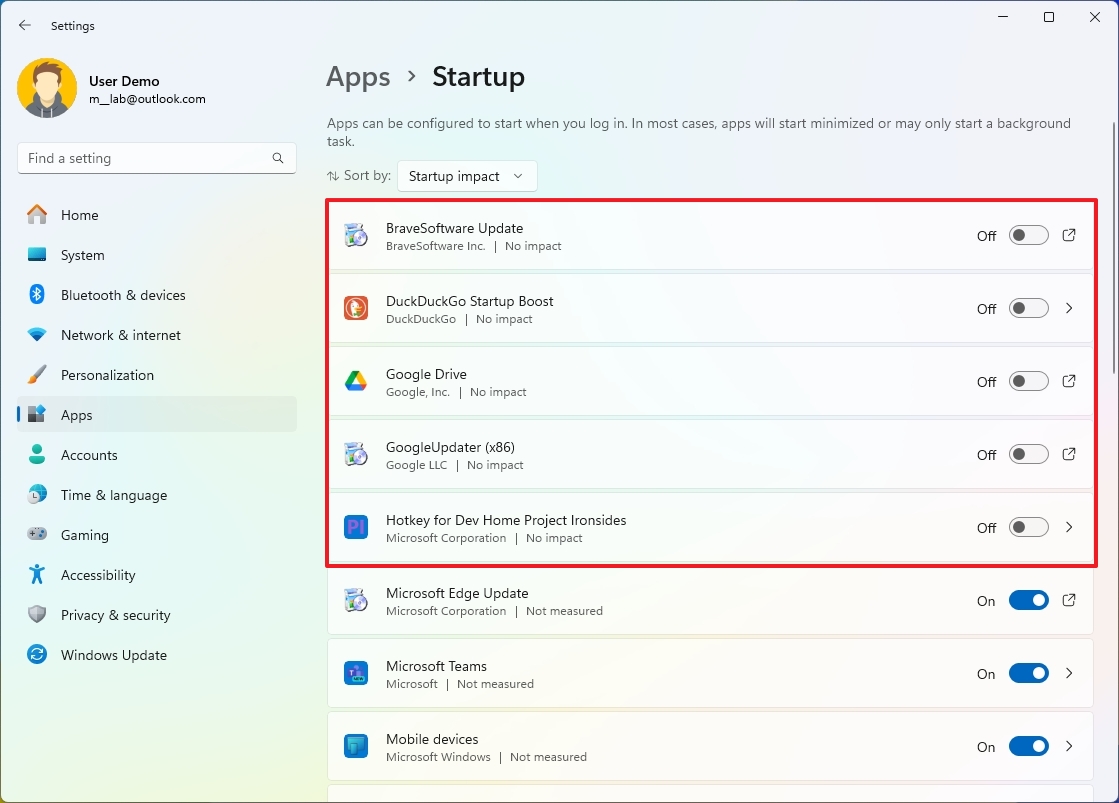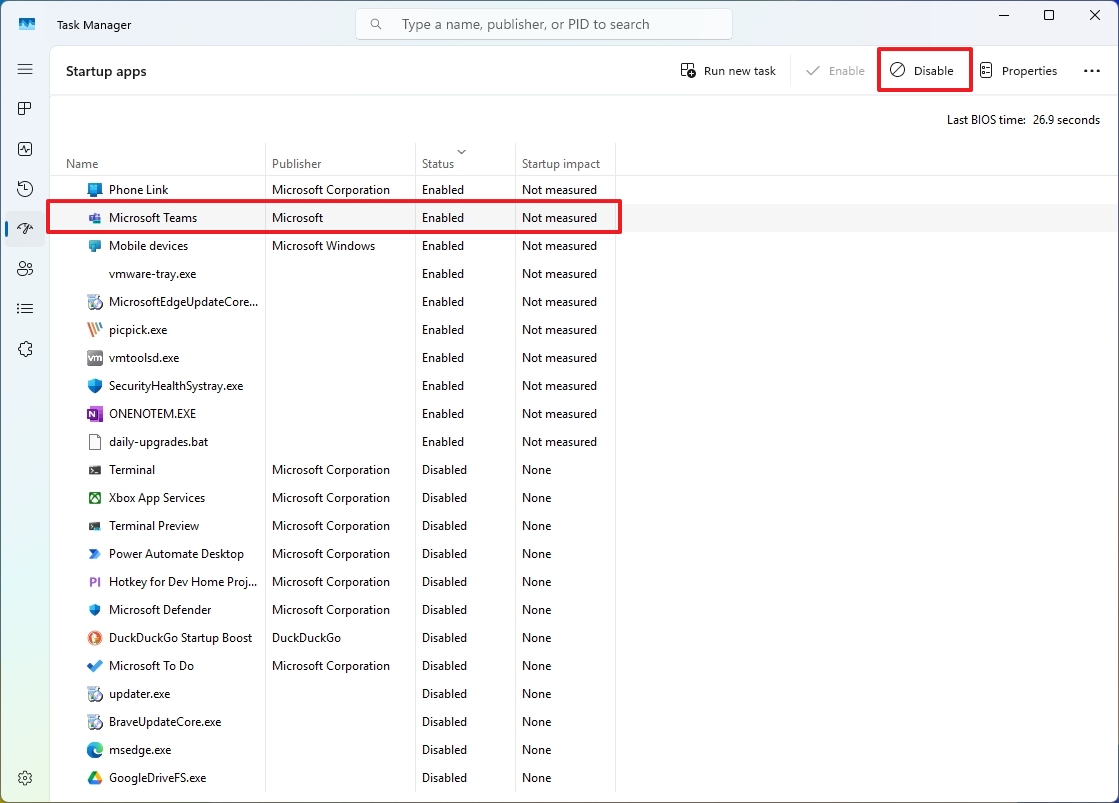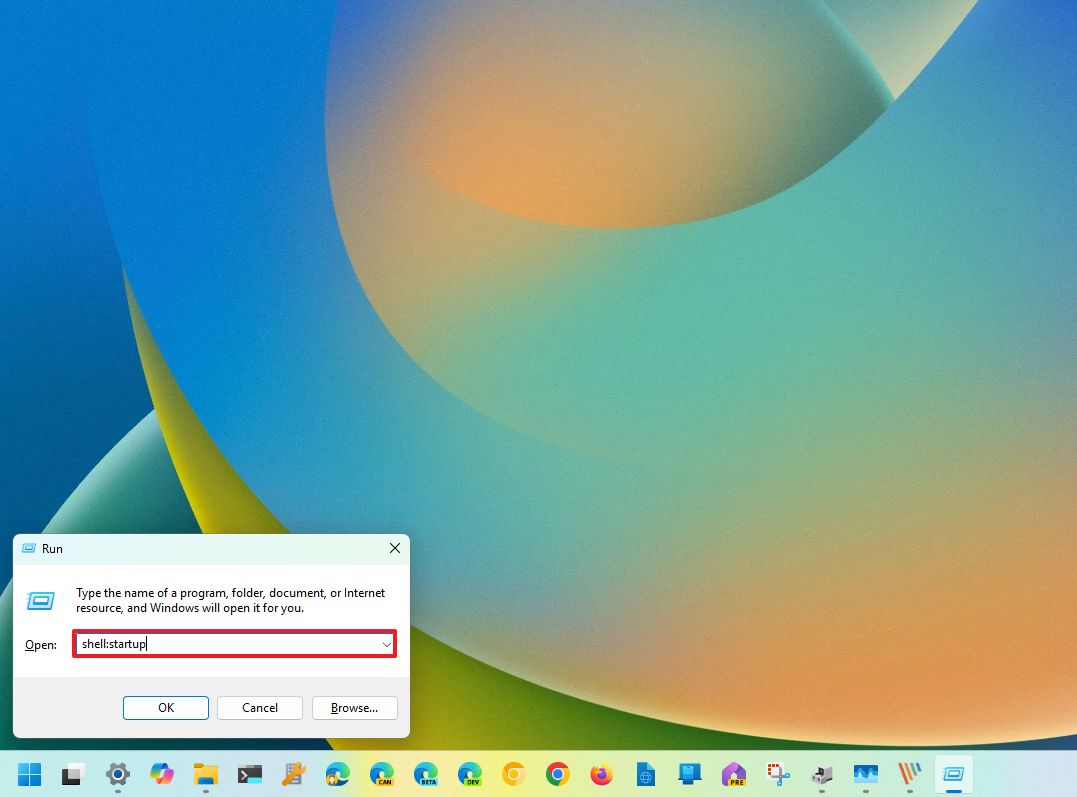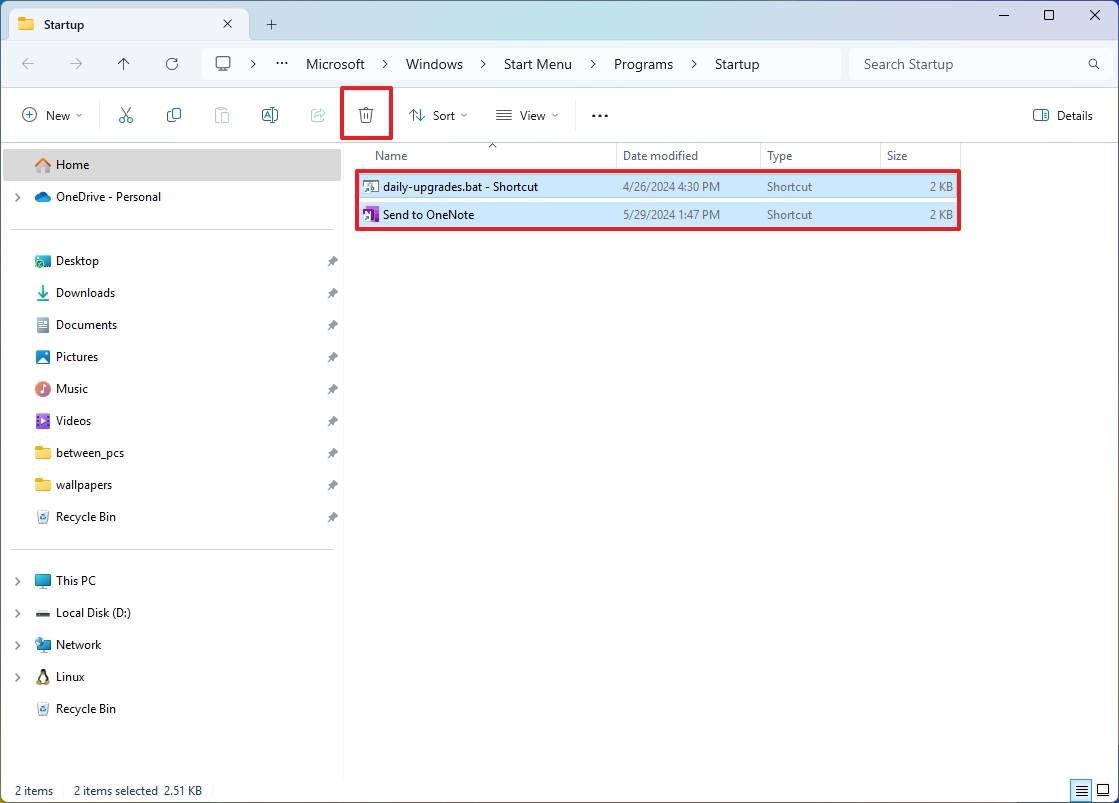How to disable apps from running at startup on Windows 11
Are tons of apps automatically launching every time you boot into Windows 11? Here's what you can do.
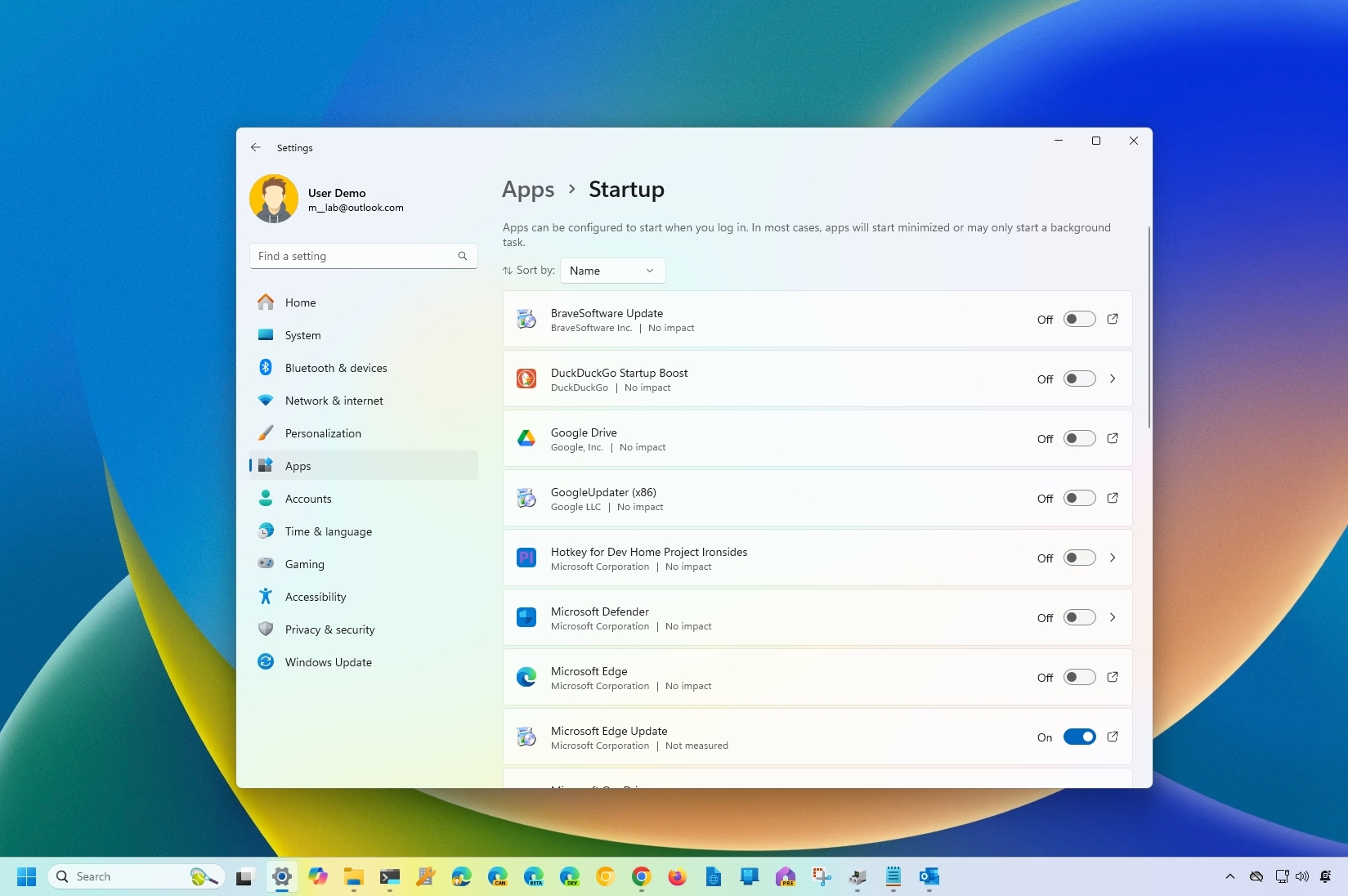
On Windows 11, apps can register with the system to launch automatically during startup. They can also configure specific services to run in the background to perform certain tasks, including speeding up the app startup process.
Although this feature can be helpful for some applications you use frequently, you may end up with many apps and services running at startup, which can prolong the startup process and increase energy usage, draining the battery.
Whether you want to stop Microsoft Teams, Spotify, the Xbox app, or any other app from launching automatically at boot, Windows 11 includes at least three ways to manage apps at startup, including using the Settings app, Task Manager, and the Startup folder.
In this how-to guide, I will explain the different ways to disable apps at startup on your computer.
How to prevent apps launching at startup from Settings
To disable apps from running at startup on Windows 11, use these steps:
- Open Settings.
- Click on Apps.
- Click the Startup page on the right side.
- Turn off the toggle switch to disable an app from launching at startup.
- (Optional) Turn on the toggle switch to enable an app at startup.
Once you complete the steps, the app will no longer start automatically as you sign in to your Windows 11 account.
How to prevent apps launching at startup from Task Manager
To block applications from launching automatically through Task Manager, use these steps:
All the latest news, reviews, and guides for Windows and Xbox diehards.
- Open Start.
- Search for Task Manager and click the top result to open the app.
- Quick tip: You can also open the app by right-clicking the Start menu and selecting the Task Manager option, or using the "Windows key + Shift + Esc" keyboard shortcut.
- Click the Startup tab.
- Select the app launching at startup.
- Click the Disable button.
- (Optional) Click the Enable button to enable the app.
After you complete the steps, you may want to repeat the steps to disable other apps.
How to prevent apps launching at startup from Startup folder
In addition to registering with the system, some apps can place a shortcut in the "Startup" folder, a known folder that Windows scans every time the computer starts and runs any app it finds.
To disable startup apps on Windows 11 through the Startup folder, use these steps:
- Open Start.
- Search for Run and click the top result to open the app.
- Quick tip: You can quickly open the "Run" command using the "Windows key + R" keyboard shortcut.
- Type the following command and click the OK button: shell:startup
- Select the app or shortcut pointing to the app.
- Click the Delete button.
Once you complete the steps, the apps you removed from the "Startup" folder will no longer open automatically as you sign in to your account.
Although Windows 11 offers multiple ways to disable apps at startup, sometimes you may have to change the settings inside the application rather than in the system's settings.
More resources
For more helpful articles, coverage, and answers to common questions about Windows 10 and Windows 11, visit the following resources:
- Windows 11 on Windows Central — All you need to know
- Windows 10 on Windows Central — All you need to know

Mauro Huculak has been a Windows How-To Expert contributor for WindowsCentral.com for nearly a decade and has over 22 years of combined experience in IT and technical writing. He holds various professional certifications from Microsoft, Cisco, VMware, and CompTIA and has been recognized as a Microsoft MVP for many years.